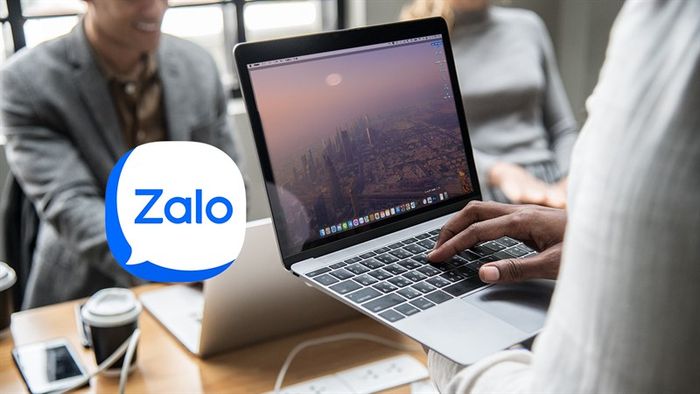
Zalo không chỉ là ứng dụng nhắn tin phổ biến và tiện ích, mà còn là nguồn đầy tính năng tuyệt vời, giúp duy trì liên lạc và kết nối với bạn bè, gia đình. Nếu bạn sử dụng Zalo trên MacBook, đây là 5 bí quyết Zalo trên MacBook mà bạn có thể áp dụng để tận hưởng toàn bộ ưu điểm của ứng dụng này trên thiết bị của mình. Hãy khám phá cách sử dụng Zalo một cách thông minh và hiệu quả hơn với những bí quyết nhỏ sau đây nhé.
1. Kích hoạt/Tắt chế độ khởi động Zalo cùng MacBook
Để sử dụng hoặc tắt tính năng khởi động Zalo cùng máy tính, trước hết bạn hãy mở ứng dụng Zalo của bạn > sau đó ở góc dưới cùng bên trái màn hình, bấm chọn cài đặt có hình biểu tượng bánh răng cưa > tiếp theo bạn hãy bấm chọn cài đặt chung > sau cùng bạn hãy tuỳ chọn kích hoạt hoặc tắt phần khởi động Zalo khi mở máy tuỳ theo nhu cầu cá nhân của bạn.
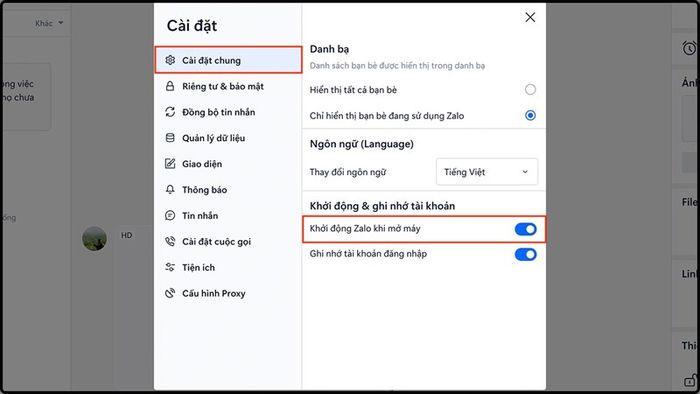
2. Sử dụng các phím tắt thường dùng trên Zalo
Để xem danh sách phím tắt, hãy bấm chọn cài đặt của Zalo > sau đó, bấm
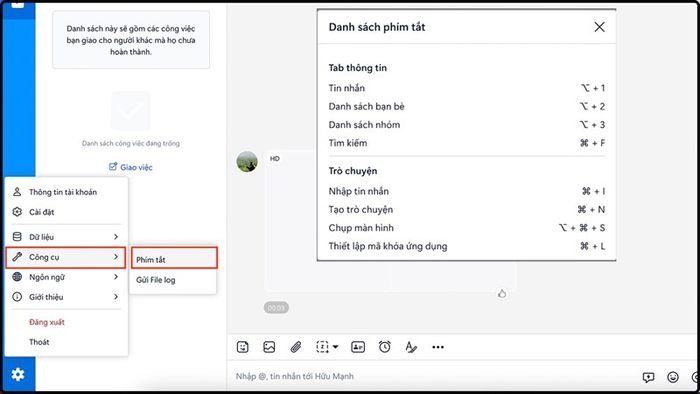
3. Tuỳ chỉnh bật/tắt thông báo tin nhắn cuộc trò chuyện
Để có thể kích hoạt hoặc ngừng thông báo một cuộc trò chuyện, trước hết bạn hãy bấm chuột phải vào phần cuộc trò chuyện mà bạn muốn tắt như hình dưới > sau đó bạn hãy bấm chọn tắt thông báo > tiếp theo bạn có thể lựa chọn thời gian tắt thông báo.
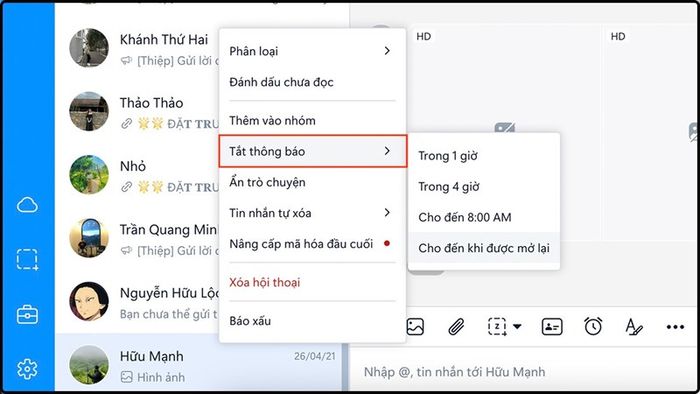
4. Đồng bộ tin nhắn Zalo trên MacBook từ điện thoại di động
Để có thể sử dụng tính năng hữu ích này, giúp bạn xem lại những tin nhắn cũ chưa được sao lưu từ điện thoại, bạn hãy bấm chọn vào phần cài đặt ở phía bên trái màn hình > sau đó, bạn hãy bấm chọn vào phần đồng bộ tin nhắn > tiếp theo ở mục đồng bộ tin nhắn từ điện thoại > bạn hãy bấm chọn đồng bộ ngay để bắt đầu quá trình đồng bộ tin nhắn.
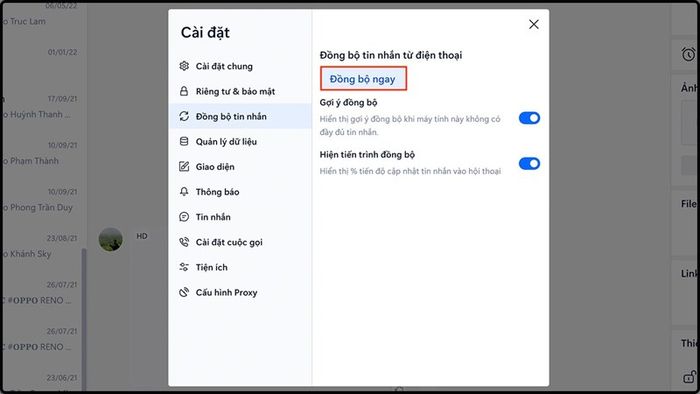
5. Chụp ảnh màn hình nhanh chóng với tiện ích sẵn có
Bước 1: Đầu tiên, bạn hãy bấm chọn vào biểu tượng như hình dưới đây để mở tính năng chụp màn hình trên Zalo. Bạn cũng có thể chọn chụp kèm theo cửa sổ Zalo hoặc không bằng cách nhấn vào phần mở rộng của biểu tượng khung hình chữ Z.
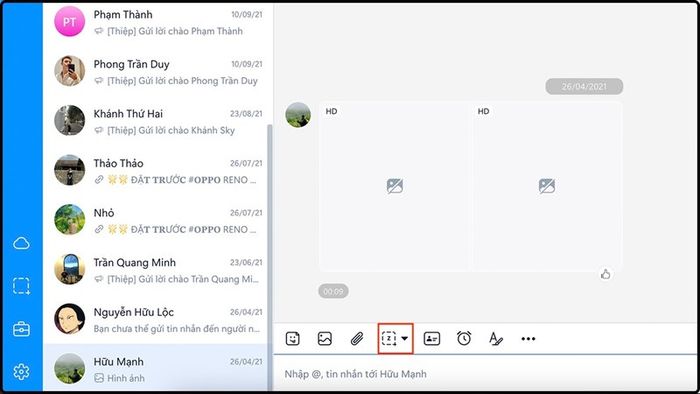
Bước 2: Bạn có thể điều chỉnh kích thước khung chụp màn hình theo ý muốn của mình > cuối cùng, bạn nhấn vào dấu tích hoàn tất để lưu lại kết quả chụp màn hình.
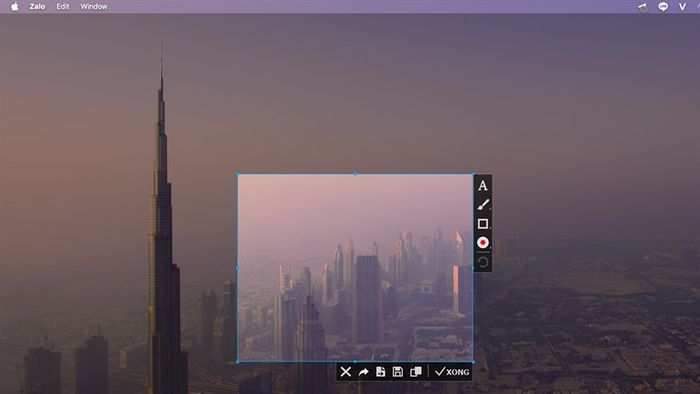
Bên trên là 5 mẹo Zalo trên MacBook, chúc các bạn thực hiện thành công và khám phá đầy đủ tiềm năng của ứng dụng. Nếu thấy bài viết hữu ích, hãy like và share cho mọi người cùng biết nhé. Rất cảm ơn các bạn đã xem bài viết.
MacBook là sự lựa chọn hoàn hảo cho công việc đồ họa và sáng tạo. Nếu bạn đang quan tâm đến những sản phẩm này, hãy nhấn ngay vào nút cam dưới đây để khám phá các ưu đãi đặc biệt khi mua nhé.
MUA MACBOOK AIR CHÍNH HÃNG TẠI Mytour
Xem thêm:
- 3 cách tăng cường bảo mật và bảo vệ quyền riêng tư trên MacBook để đảm bảo an toàn hơn
- Cách ghi lại cuộc gọi FaceTime trên MacBook để lưu giữ những khoảnh khắc đẹp
