Bạn cảm thấy phiền phức khi phải đặt mật khẩu cho máy tính, và bạn đang tìm cách loại bỏ mật khẩu máy tính, laptop chạy Windows 10, Windows 11. Đừng lo, Mytour sẽ hướng dẫn bạn chi tiết cách tắt mật khẩu máy tính mà không cần sử dụng phần mềm. Hãy tham khảo ngay nhé!
Cách loại bỏ mật khẩu máy tính Windows 10
Loại bỏ mật khẩu máy tính trên hệ điều hành Windows 10 mang lại sự thuận tiện cho người dùng. Vậy có những phương pháp nào để loại bỏ mật khẩu nhanh chóng? Hãy cùng tìm hiểu chi tiết các bước trong hướng dẫn của Mytour dưới đây:
Cách vô hiệu hóa mật khẩu máy tính qua netplwiz trên Windows 10
Bước 1: Bạn mở hộp thoại Run bằng cách nhấn tổ hợp phím Windows + R.
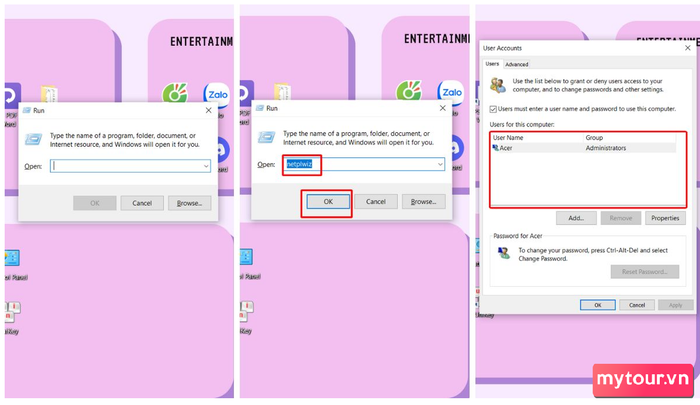 Hướng dẫn chi tiết về cách xóa mật khẩu máy tính một cách đơn giản
Hướng dẫn chi tiết về cách xóa mật khẩu máy tính một cách đơn giản
Bước 2: Trong hộp thoại Open, nhập 'netplwiz' và nhấn OK hoặc Enter.
Bước 3: Trong cửa sổ User Accounts, chọn tài khoản bạn muốn mở khóa.
Bước 4: Sau đó, bỏ chọn tùy chọn 'Users must enter a user name and password to use this computer' và nhấn Apply.
Bước 5: Lúc này, nhập lại mật khẩu của tài khoản và xác nhận một lần nữa.
Bước 6: Cuối cùng, nhấn OK để lưu thay đổi.
Với các bước trên, bạn đã thành công trong cách loại bỏ mật khẩu máy tính thông qua netplwiz một cách dễ dàng.
Cách tắt mật khẩu đăng nhập bằng tài khoản Microsoft
Bước 1: Mở thanh tìm kiếm và nhập 'Quản lý tài khoản của bạn'.
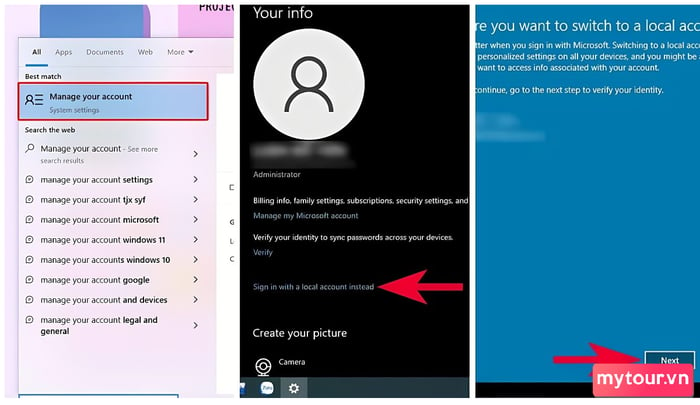 Thao tác để loại bỏ mật khẩu máy tính trên Windows 10
Thao tác để loại bỏ mật khẩu máy tính trên Windows 10
Bước 2: Trong cửa sổ Setting mới hiện ra, chọn mục 'Đăng nhập bằng tài khoản cục bộ thay vì.'
Bước 3: Tiếp theo, nhấp chuột vào tùy chọn 'Tiếp theo.'
Bước 4: Xác nhận bằng cách nhập mật khẩu của tài khoản Microsoft (hoặc mã PIN khi được yêu cầu) và nhấn nút 'OK.'
Bước 5: Cuối cùng, điền thông tin như tên người dùng và mật khẩu mới cho tài khoản cục bộ, sau đó chọn 'Next' => rồi nhấn nút “Đăng xuất và hoàn thành” để hoàn tất quá trình đăng xuất và xóa mật khẩu.
Hướng dẫn cách xóa mật khẩu máy tính Windows 11
Mật khẩu đóng vai trò quan trọng trong việc bảo vệ dữ liệu cá nhân. Tuy nhiên, đôi khi chúng ta có thể quên mật khẩu, tạo ra những thách thức lớn khi sử dụng máy tính. Vì vậy, hãy cùng Mytour tìm hiểu cách loại bỏ mật khẩu máy tính Windows 11 dưới đây:
Cách tắt mật khẩu laptop trên Windows 11
Bước 1: Mở menu Start và nhập 'netplwiz' vào ô tìm kiếm.
Bước 2: Trong cửa sổ User Accounts, bạn chọn tài khoản bạn muốn loại bỏ mật khẩu dưới mục 'Người dùng trên máy tính này'.
Bước 3: Sau đó, hủy chọn tùy chọn 'Người dùng phải nhập tên người dùng và mật khẩu để sử dụng máy tính này' ở phía trên cửa sổ.
Bước 4: Nhấn nút 'Áp dụng'. Tiếp theo, bạn xác nhận thông tin đăng nhập tài khoản để cài đặt đăng nhập tự động => sau đó, nhấn OK
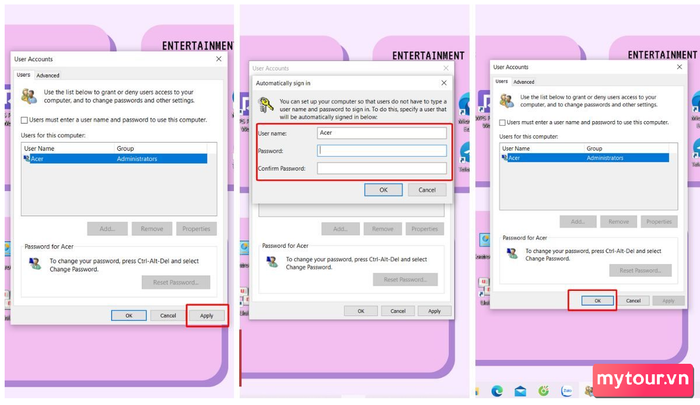 Hoàn tất cách tắt mật khẩu máy tính Windows 11
Hoàn tất cách tắt mật khẩu máy tính Windows 11
Bước 5: Cuối cùng, nhấn 'OK' một lần nữa. Sau khi hoàn thành, mật khẩu sẽ không xuất hiện và máy tính sẽ tự động đăng nhập mỗi khi khởi động lại.
Cách loại bỏ mật khẩu laptop bằng cách thay đổi cài đặt tài khoản
Bước 1: Mở ứng dụng Cài đặt bằng cách nhấn tổ hợp phím Windows + I. Trong thanh 'Tài khoản' => Chọn tab 'Tùy chọn đăng nhập'.
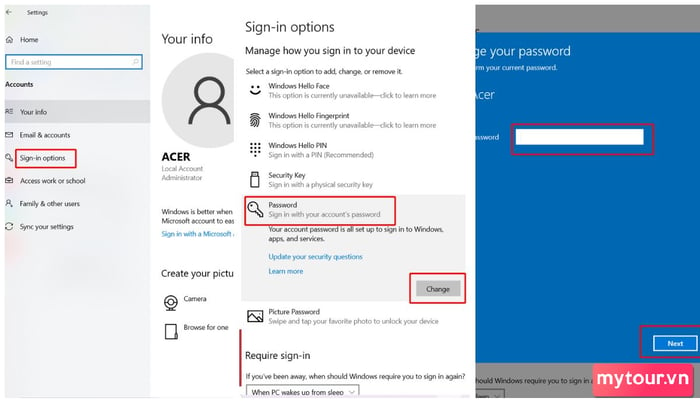 Thao tác thực hiện
Thao tác thực hiện
Bước 2: Lúc này, chọn mục 'Mật khẩu' và sau đó nhấp vào nút 'Thay đổi'.
Bước 3: Xác nhận mật khẩu của tài khoản hiện tại và nhấp vào nút 'Tiếp theo'.
Bước 4: Một hộp thoại xuất hiện. Bạn để trống các ô rồi bấm nút “Tiếp theo”.
Bước 5: Cuối cùng, nhấp vào nút 'Hoàn thành” để kết thúc.
Chú ý: Phương pháp này không áp dụng cho những bạn sử dụng tài khoản Microsoft để đăng nhập.
Cách loại bỏ mật khẩu máy tính bằng Command Prompt
Bước 1: Mở Menu và nhập 'Command Prompt' vào ô tìm kiếm. Sau đó, chuột phải và chọn lệnh 'Chạy với quyền quản trị'.
Bước 2: Gõ lệnh “net user” => Nhấn Enter để hiển thị danh sách tất cả các tài khoản và nhấn Enter.
Bước 3: Để thay đổi mật khẩu của một tài khoản, sử dụng lệnh “net user USERNAME *” và nhấn Enter. Trong lệnh này, thay thế 'USERNAME' bằng tên tài khoản cần cập nhật.
Bước 4: Nhấn Enter hai lần để xóa mật khẩu.
Chú ý khi xóa mật khẩu máy tính
- Nếu bạn lưu trữ thông tin quan trọng trên máy tính, việc đặt mật khẩu là quan trọng để ngăn chặn việc xem lén hoặc đánh cắp dữ liệu.
- Cần lưu ý rằng việc xóa mật khẩu chỉ áp dụng cho tài khoản Local, không áp dụng cho tài khoản Microsoft toàn cầu. Nếu sử dụng tài khoản Microsoft, bạn có thể xóa mật khẩu, nhưng hãy chuyển sang tài khoản cục bộ để tránh rủi ro truy cập trái phép từ xa và cục bộ.
- Tắt và gỡ bỏ mật khẩu có thể giảm đi tính an toàn của thiết bị, đặc biệt là trong trường hợp mất trộm, làm cho kẻ gian dễ dàng truy cập vào thông tin cá nhân của bạn.
- Việc tắt và gỡ bỏ mật khẩu trên máy tính cũng có thể mở cánh cửa cho các phần mềm độc hại như trojan, malware... để xâm nhập vào hệ thống. Điều này có thể dẫn đến tình trạng tấn công sâu vào bên trong thiết bị, gây thiệt hại nặng nề cho người sử dụng.
 Lưu ý khi xóa mật khẩu máy tính
Lưu ý khi xóa mật khẩu máy tính
Ngoài ra, để thuận tiện cho công việc hoặc học tập, bạn có thể tham khảo sử dụng các dòng sản phẩm laptop. Laptop thường nhẹ, tiện lợi và dễ mang theo, giúp tối ưu hóa sự linh hoạt trong các hoạt động hàng ngày. Một số mẫu laptop dành cho bạn như:
Dưới đây là bài viết hướng dẫn cách xóa mật khẩu máy tính, laptop Windows 10, Windows 11. Hãy thường xuyên theo dõi trang Mytour để cập nhật những thông tin mới nhất về công nghệ, đời sống…
- Xem thêm: Mẹo vặt
