Laptop của bạn đột ngột gặp sự cố Bluetooth khi không thể kết nối với các thiết bị khác? Bài viết này sẽ giúp bạn tìm hiểu và hướng dẫn cách khắc phục tình trạng này trên laptop chạy hệ điều hành Windows 10.
1. Kiểm tra Bluetooth trên máy tính và thiết bị đã được bật chưa?
Thỉnh thoảng, vì không phát hiện được 'bạn kết nối' xung quanh, nên thiết bị Bluetooth trên máy tính của bạn có thể tự động tắt đi.
Kiểm tra lại xem Bluetooth trên máy tính của bạn đã cho phép thiết bị kết nối chưa bằng cách:
Bước 1: Nhấn vào 'Bắt đầu ' (góc trái màn hình).
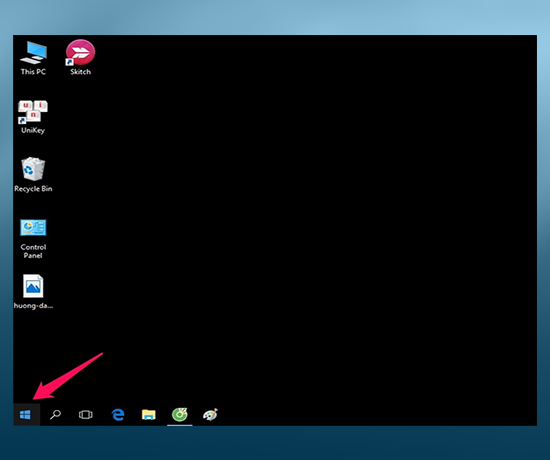
Bước 2: Chọn biểu tượng 'Cài đặt'.
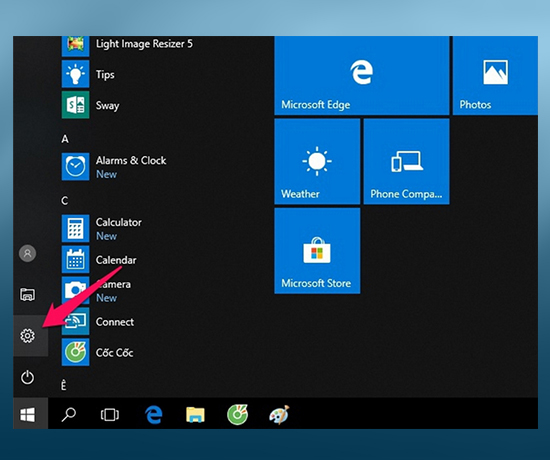
Bước 3: Lựa chọn 'Thiết bị'.
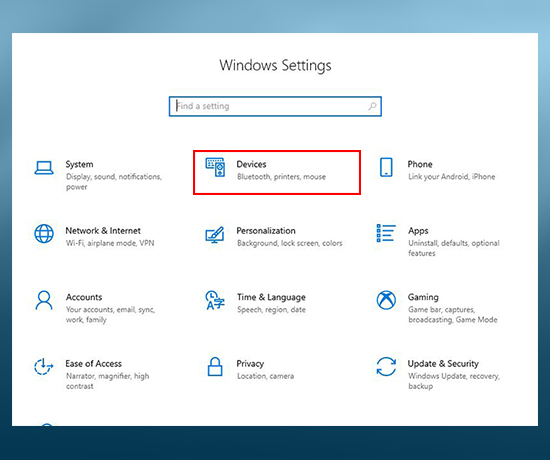
Bước 4: Nhấn 'Thêm Bluetooth hoặc Thiết bị khác ' > Chọn thiết bị bạn muốn kết nối.
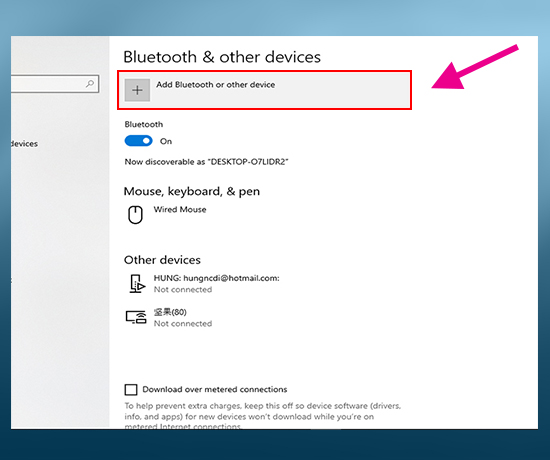
Nếu không thành công, hãy thử ngắt kết nối và kết nối lại một lần nữa.
2. Cập nhật Driver Bluetooth
Bạn cũng có thể cập nhật Driver bằng cách thủ công:
- Nhấn phím Windows + R > gõ devmgmt.msc.
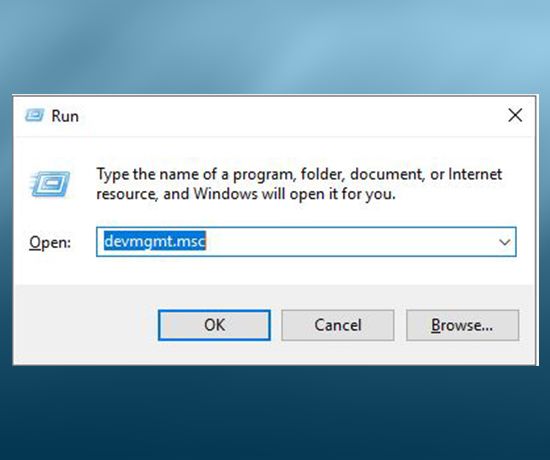
- Chọn 'Chuột và Thiết bị chỉnh lập khác ' > nhấn chuột phải và chọn 'Cập nhật Driver '.
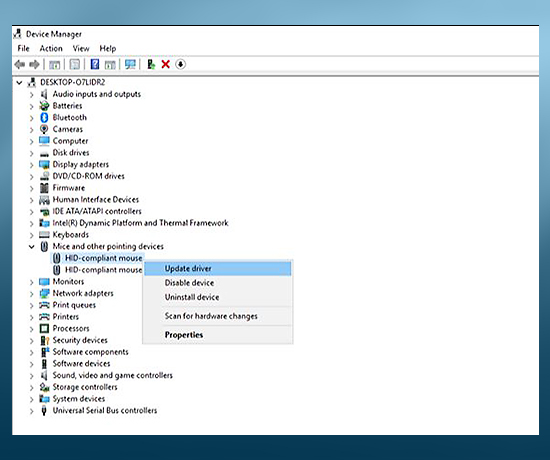
3. Gỡ bỏ và cài đặt lại Driver Bluetooth
- Nhấn tổ hợp phím tắt: Windows + R > Gõ devmgmt.msc.
- Chọn thiết bị Bluetooth > Nhấp chuột phải vào thiết bị và chọn ' Gỡ thiết bị '.

Thiết bị sẽ được tự động cài lại sau khi bạn khởi động lại máy tính, hoặc bạn có thể kiểm tra trên trang web của Driver nếu có vấn đề với bản cập nhật Bluetooth trên Windows 10.
4. Sử dụng công cụ Troubleshooter
Nếu 2 giải pháp trên vẫn chưa giải quyết được vấn đề, hãy thử sử dụng công cụ tích hợp trên Windows 10.
Di chuyển đến Cài đặt> Cập nhật & Bảo mật > Chẩn đoán.
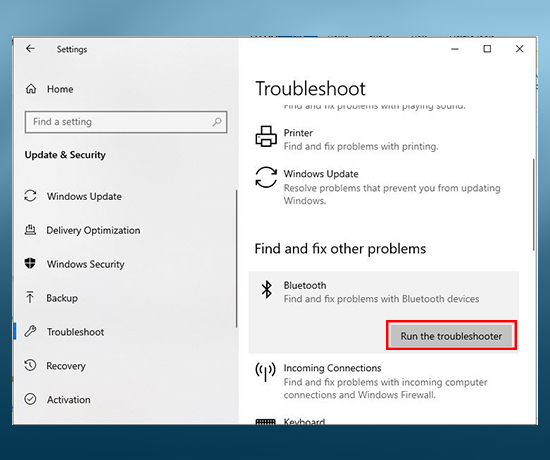
Các bước tiếp theo sẽ hiện trên màn hình và bạn chỉ cần làm theo.
5. Khởi động lại Dịch vụ Hỗ trợ Bluetooth
- Nhấn tổ hợp phím Windows + R và nhập services.msc.
- Chuột phải vào Dịch vụ Hỗ trợ Bluetooth > chọn Khởi động lại.
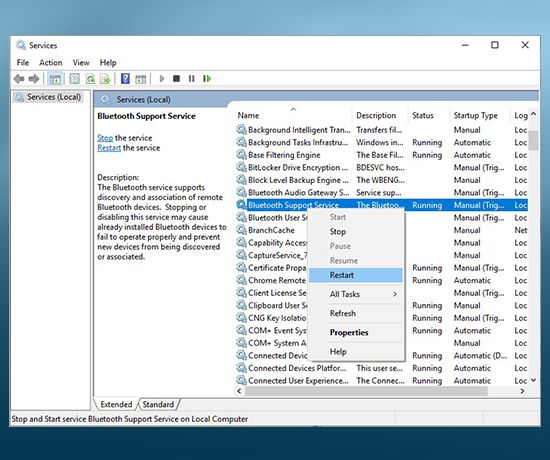
- Tiếp theo, chuột phải vào Dịch vụ Hỗ trợ Bluetooth và chọn Thuộc tính.
- Trong hộp thoại Loại khởi động chọn Tự động.
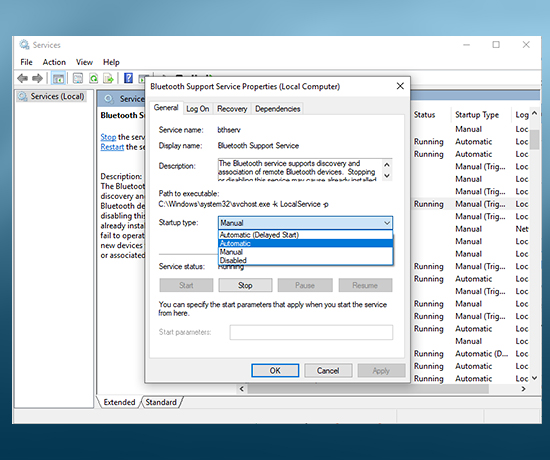
- Nhấn OK.
Nếu các phương pháp trên không thành công, hãy khởi động lại máy và thử lại, kiểm tra khoảng cách kết nối, đảm bảo máy của bạn hỗ trợ Bluetooth, hoặc mang đến trung tâm bảo hành để được hỗ trợ.
Chúc bạn thành công!
