Dưới đây là một số thủ thuật đơn giản, bạn có thể áp dụng để tiết kiệm pin trên thiết bị sử dụng Windows 8.
Khi bạn đi du lịch, mang theo laptop hoặc máy tính bảng là vô cùng cần thiết để bạn có thể kết nối Internet hoặc thực hiện công việc. Tuy nhiên, một trong những rào cản lớn khi sử dụng máy tính xách tay hoặc máy tính bảng là tiêu hao pin, đặc biệt là khi đi du lịch. Đôi khi, bạn chỉ có thể sử dụng pin ở giữa một cuộc họp quan trọng hoặc chuyến bay dài. Mặc dù hầu hết các hệ điều hành được tối ưu hóa cho việc sử dụng pin, nhưng vẫn có những lý do khiến pin chỉ sống được trong vài giờ. Tương tự như phiên bản trước - Windows 7, Windows 8 cũng được tối ưu hóa cho việc sử dụng pin. Tuy nhiên, những cải tiến đó vẫn chưa đạt được mức độ tốt nhất như Android hay iOS và có rất nhiều điều mà người dùng có thể làm để tiết kiệm pin trên Windows 8.
Dưới đây là một số thủ thuật đơn giản, bạn có thể áp dụng để tiết kiệm pin trên thiết bị sử dụng Windows 8.
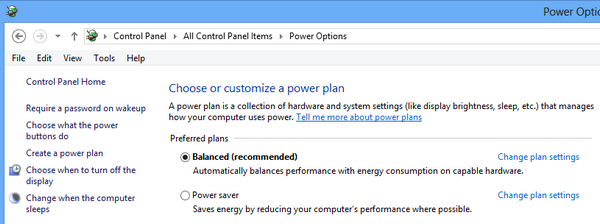
Windows 8 mặc định có hai chế độ tiết kiệm năng lượng, balanced (cân bằng) và power saver (tiết kiệm điện). Đôi khi, nhà sản xuất cũng có thể thêm chế độ khác tùy thuộc vào thiết bị bạn sử dụng. Khi bạn đang đi du lịch, bạn có thể chuyển sang chế độ tiết kiệm điện. Ngoài việc chuyển sang chế độ tiết kiệm điện, bạn cũng có thể điều chỉnh chế độ tiết kiệm năng lượng để gia tăng thời lượng pin của mình. Bạn thậm chí có thể tạo ra một kế hoạch năng lượng tùy chỉnh dựa trên nhu cầu tiết kiệm năng lượng mà bạn muốn.
2. Giảm độ sáng màn hình:

Hiển thị là một trong những yếu tố chính tiêu hao pin trên máy tính của bạn. Bạn có thể giảm độ sáng theo nhu cầu của mình. Để thay đổi các thiết lập, bạn có thể kéo từ mép phải của màn hình, sau đó chọn Setting. Nếu bạn sử dụng chuột, bạn có thể rê lên góc trên bên phải của màn hình, di chuyển con trỏ chuột xuống, sau đó nhấp vào Setting. Chạm hoặc nhấn chuột vào biểu tượng Brightness để điều chỉnh độ sáng theo ý muốn. Một số máy tính cũng có nút riêng để thay đổi độ sáng màn hình.
Thay đổi thời gian ngủ và tắt màn hình làm giảm tiêu hao pin khi bạn không sử dụng máy tính xách tay hoặc máy tính bảng của bạn, ngay cả trong thời gian ngắn. Bạn có thể thiết lập Windows tự động tắt màn hình sau một khoảng thời gian không hoạt động. Việc này giúp tiết kiệm pin đáng kể. Bạn cũng có thể tinh chỉnh kế hoạch năng lượng (như đã đề cập trong bước 1) và giảm thời gian chờ trước khi máy tính ngủ và tắt màn hình.
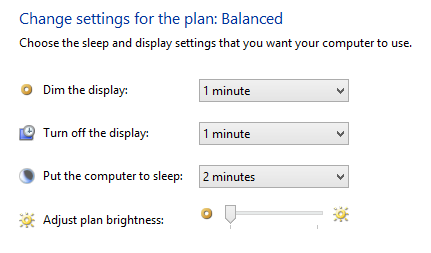
Tắt hoặc gỡ bỏ các thiết bị không sử dụng như iPod, điện thoại di động, ổ đĩa USB, vv. Nhiều thiết bị USB khi kết nối sẽ tiêu thụ năng lượng của máy tính, vì vậy bạn nên ngắt kết nối khi không sử dụng. Nếu bạn sử dụng chuột USB, bạn có thể tiết kiệm điện bằng cách thay thế nó bằng touchpad hoặc bàn vẽ.
Tắt các loại card và thiết bị không dây tích hợp nếu bạn không sử dụng chúng. Các thiết bị này có thể được vô hiệu hóa trong trình quản lý thiết bị. Chúng tiêu tốn nhiều năng lượng ngay cả khi không sử dụng, vì vậy hãy tắt chúng nếu không cần thiết.
Nếu bạn không sử dụng các thiết bị không dây hoặc tích hợp như đầu đọc thẻ nhớ hay bộ phát sóng Bluetooth, bạn nên tắt chúng. Hầu hết các thiết bị này có thể được vô hiệu hóa trong trình quản lý thiết bị. Chúng tiêu tốn nhiều năng lượng ngay cả khi không sử dụng, vì vậy tắt chúng nếu không cần thiết.
Tắt các loại card và các thiết bị không dây tích hợp nếu bạn không sử dụng chúng. Các thiết bị này có thể được vô hiệu hóa trong trình quản lý thiết bị. Chúng tiêu tốn nhiều năng lượng ngay cả khi không sử dụng, vì vậy hãy tắt chúng nếu không cần thiết.
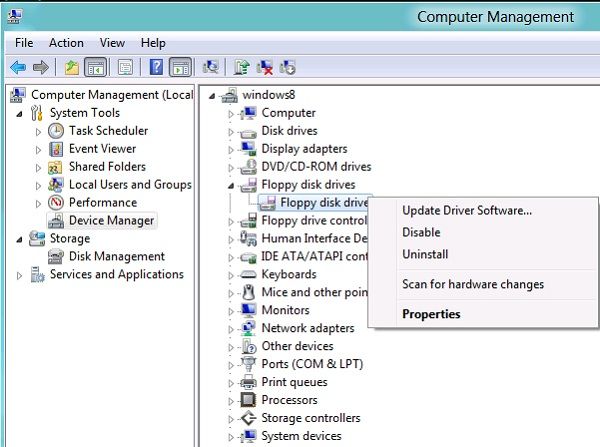
Nếu bạn không sử dụng các thiết bị không dây hoặc tích hợp như đầu đọc thẻ nhớ hoặc bộ phát sóng Bluetooth, bạn nên tắt chúng. Hầu hết các thiết bị này có thể được vô hiệu hóa trong trình quản lý thiết bị. Chúng tiêu tốn nhiều năng lượng ngay cả khi không sử dụng, vì vậy tắt chúng nếu không cần thiết.
