Kể từ khi Windows 10 ra đời vào năm 2015, chúng ta đã chứng kiến nhiều bản cập nhật lớn sau mỗi 6 - 8 tháng, kèm theo hàng loạt cập nhật nhỏ giữa các phiên bản.
Dịch vụ Windows Update đôi khi diễn ra một cách mịt mù, không để lại dấu vết nào. Tuy nhiên, việc cập nhật thường xuyên có thể xảy ra vào thời điểm không hợp lý nhất hoặc gây ra những vấn đề không mong muốn. Vì thế, trước khi bạn mở Windows Update để tải và cài đặt Windows 10 Fall Creators Update, hãy thực hiện các bước sau để tránh gặp phải những rắc rối không đáng có.
1. Chờ đợi thời điểm thích hợp
Việc có một bản cập nhật mới không đồng nghĩa với việc bạn phải cập nhật ngay lập tức. Nếu hệ thống của bạn đang gặp vấn đề và bản cập nhật mới hứa hẹn sẽ giải quyết chúng, thì không có lý do gì phải chần chừ. Tuy nhiên, nếu hệ thống hoạt động bình thường, hãy tự hỏi liệu bạn có cần bản cập nhật mới đó không.
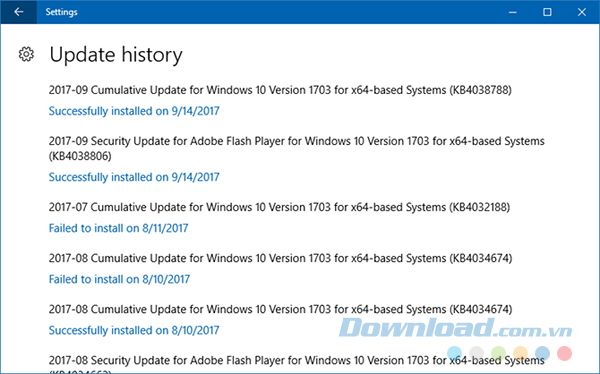
Nếu đó là một bản cập nhật bảo mật, bạn nên cài đặt nó. Nhưng nếu đó chỉ là một bản vá cho máy in mà bạn không có máy in, thì hãy bỏ qua. Hãy xem số KB của bản vá (ví dụ KB4041676) để hiểu rõ hơn về mỗi cập nhật. Tuy nhiên, quan trọng hơn hết, hãy kiểm tra trực tuyến xem những người đã cập nhật sớm có phàn nàn về lỗi hoặc sự bất ổn định nào không.
2. Tạo ổ đĩa khôi phục Windows Recovery
Viễn cảnh tồi tệ nhất đối với bất kỳ cập nhật Windows nào là hệ điều hành gặp lỗi và không thể khởi động. Trong trường hợp đó, bạn sẽ cần phải cài đặt lại Windows và để làm điều đó với hệ thống không thể khởi động được, bạn cần một ổ đĩa khôi phục.
Hướng dẫn tạo ổ đĩa khôi phục trên Windows 10
Windows 10 đi kèm với một công cụ tạo ổ đĩa khôi phục có sẵn. Bạn thực hiện theo hướng dẫn sau đây:
- Kết nối một USB trống có dung lượng trống ít nhất là 8GB.
- Mở Start Menu và tìm kiếm recovery drive.
- Chọn Create a recovery drive.
- Thực hiện theo hướng dẫn Recovery Drive Cteator Wizard.
Bạn cũng có thể chọn tạo một ổ đĩa cài đặt từ đầu bằng cách sử dụng công cụ Media Creation Tool, không đi kèm với Windows 10 và phải được tải xuống.
Tìm và ghi chú các key sản phẩm
Nếu bạn quyết định cài đặt Windows từ đầu, bạn cũng sẽ cần key sản phẩm Windows của mình. Bạn có lẽ không có nó, đặc biệt là nếu bạn mua bản sao của Windows kỹ thuật số. May mắn thay, phục hồi key sản phẩm đơn giản bằng cách sử dụng một công cụ phần mềm miễn phí: ProduKey.
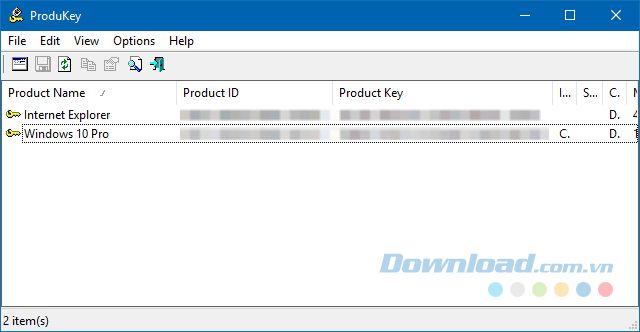
ProduKey là một công cụ di động (không cần cài đặt) quét máy tính của bạn để tìm key sản phẩm từ các ứng dụng đáng chú ý như Microsoft Office từ phiên bản 2000 đến 2010, các sản phẩm từ Adobe và Autodesk và hầu hết các phiên bản Windows (không bao gồm tất cả các key Windows 10).
Nếu bạn cần một công cụ mạnh mẽ hơn, hãy thử Recover Keys. Công cụ này có giá 30 USD và có khả năng tìm thấy tất cả các key sản phẩm thuộc hơn 9000 ứng dụng và sản phẩm khác nhau.
Kích hoạt System Restore
Trước khi Windows áp dụng một bản cập nhật, nó thường sao lưu nhiều phần của hệ thống, bao gồm Windows Registry. Điều này giúp bảo vệ hệ thống khỏi các lỗi nhỏ, nếu bản cập nhật gây ra sự không ổn định nhỏ, bạn có thể khôi phục lại điểm trước đó.
Tạo điểm khôi phục trên Windows 10
Để tạo điểm khôi phục trên Windows 10, bạn nhấn Windows + Q, nhập restore và chọn Create a restore point để mở cài đặt System Protection. Bật Protection cho ổ đĩa hệ thống của bạn. Tiếp theo, nhấn vào Create… để tạo một điểm khôi phục mới.
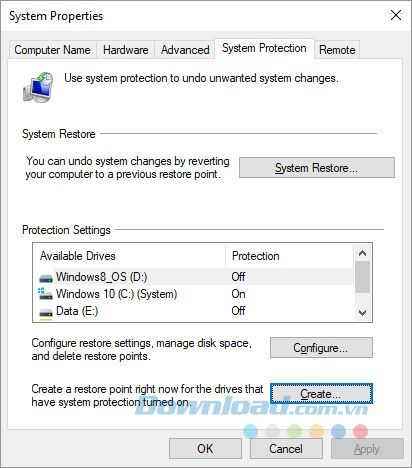
System Restore có thể chiếm nhiều không gian lưu trữ (lên đến hàng trăm MB mỗi điểm khôi phục), vì vậy nên tắt nó nếu không có đủ không gian trống trên hệ thống. Tuy nhiên, nên tạo điểm khôi phục trước khi cài đặt bất kỳ bản cập nhật nào. Sau đó, bạn có thể tắt nó lại để giải phóng không gian.
Sao lưu dữ liệu
System Restore sẽ không sao lưu các tập tin cá nhân của bạn, vì vậy nếu có lỗi xảy ra và bạn cần phải khôi phục hệ thống, có thể bạn sẽ mất mát các dữ liệu chưa được sao lưu.
Để có một giải pháp toàn diện hơn, bạn có thể xem xét việc tạo hình ảnh ISO của hệ thống. Điều này cho phép bạn khôi phục toàn bộ hệ thống nếu cần trong tương lai.
