Những chiếc Tablet có màn hình khoảng 10 - 11 inch đang hot tại Mytour:
Bạn sở hữu một chiếc iPad và muốn nó trở thành người bạn đồng hành hoàn hảo như laptop? Trong bài viết này, chúng tôi sẽ giới thiệu 5 mẹo giúp bạn sử dụng iPad như một chiếc laptop thực sự mà không cần tốn chi phí mua laptop mới.
1. Lựa chọn một model iPad phù hợp
Trước khi chuyển iPad thành chiếc laptop, hãy lựa chọn model phù hợp. Không phải chiếc iPad nào cũng thích ứng, ví dụ như iPad Mini với kích thước quá nhỏ và không tương thích với Smart Keyboard.
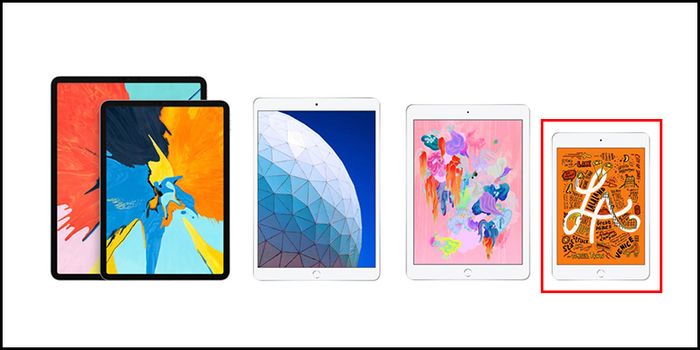
Kích thước của iPad Mini nhỏ hơn so với các model khác
Đừng bỏ qua kích thước nhỏ gọn của iPad Mini so với các model khác
iPad cơ bản 2019 phù hợp cho công việc cơ bản như soạn thảo và lướt web. Nếu muốn thực hiện các tác vụ phức tạp hơn, hãy tìm đến iPad Air hoặc iPad Pro, chúng là những lựa chọn đáng xem xét.

iPad Pro - Sức mạnh đích thực
iPad Pro - Trải nghiệm vô song
2. Đồng hành cùng chuột và bàn phím
Muốn biến iPad thành chiếc laptop, đừng quên kết hợp chuột và bàn phím để trải nghiệm tối ưu.
Nhiều người thường quen với việc dùng tay để tương tác trên màn hình cảm ứng của iPad khi làm việc. Tuy nhiên, sử dụng tay cũng mang theo một số nhược điểm mà bạn cần biết:
- Việc sử dụng tay chạm vào màn hình trong thời gian dài có thể dẫn đến mệt mỏi ở tay và vai. Sử dụng bàn làm điểm tựa hoặc chọn chuột để giảm áp lực, từ đó tăng hiệu suất làm việc.
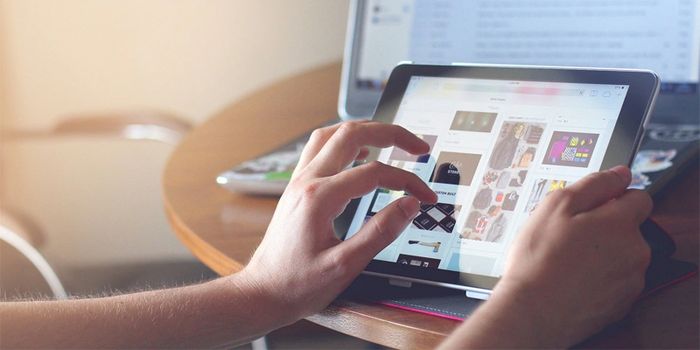
Sử dụng tay quá mức có thể gây mệt mỏi
Sử dụng tay quá mức có thể gây mệt mỏi
- Một hạn chế khác đó là khi thực hiện những công việc đòi hỏi độ chính xác cao như vẽ, thiết kế đồ họa, chỉnh sửa video,... việc sử dụng tay có thể gặp nhiều khó khăn. Dùng chuột là giải pháp để làm tăng độ chính xác và thuận tiện hơn.
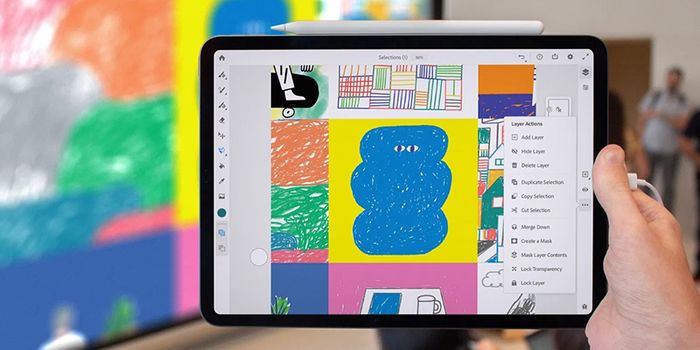
Sáng tạo với iPad
Sáng tạo với iPad
- Hơn nữa, việc sử dụng tay chạm lên màn hình quá nhiều có thể gây ảnh hưởng và hỏng màn hình. Mặc dù màn hình cảm ứng của Apple có chất lượng tốt, nhưng việc thường xuyên chạm vào màn hình bằng tay có thể làm giảm chất lượng của nó. Để giảm thiểu vấn đề này, bạn nên sử dụng chuột thay vì tay.
Thường lệ, người sử dụng thường kết nối chuột bluetooth với iPad để làm việc. Trong trường hợp sử dụng chuột có dây, cần sử dụng bộ chuyển đổi như USB - Lightning hoặc Type-C - USB để kết nối chuột với iPad.
Chú ý: Chỉ có các mẫu iPad sử dụng hệ điều hành mới iPadOS mới có khả năng kết nối với chuột.
Bàn phím ảo trên iPad cũng có nhược điểm khi sử dụng làm chiếc laptop. Ví dụ, bàn phím ảo chiếm nửa màn hình khi gõ, tương tác dài hạn có thể làm hư bàn phím,...
Vì lẽ đó, việc trang bị bàn phím thông minh (Smart Keyboard) là lựa chọn tốt để khắc phục các nhược điểm trên. Các phím trên Smart Keyboard được thiết kế giống như phím trên laptop thông thường, mang lại cảm giác thoải mái khi gõ. Khi không sử dụng, có thể đóng bàn phím lại, đảm bảo không ảnh hưởng đến màn hình và bảo vệ màn hình khỏi trầy xước.

Smart Keyboard tương thích hoàn hảo với iPad
Smart Keyboard tương thích hoàn hảo với iPad
3. Hiểu rõ về những tính năng ''độc đáo'' của iPadOS
iPadOS là hệ điều hành mới trên iPad, thay thế cho iOS. Với sự xuất hiện của iPadOS, iPad được bổ sung thêm nhiều tính năng độc đáo, biến chiếc iPad thành một chiếc laptop đa năng.
Dưới đây là một số tính năng nổi bật trên iPadOS:
- Chia đôi màn hình với tính năng Split View
Chỉ cần vuốt từ thanh Dock lên, bạn có thể dễ dàng chia đôi màn hình, giúp bạn thực hiện nhiều công việc cùng lúc.
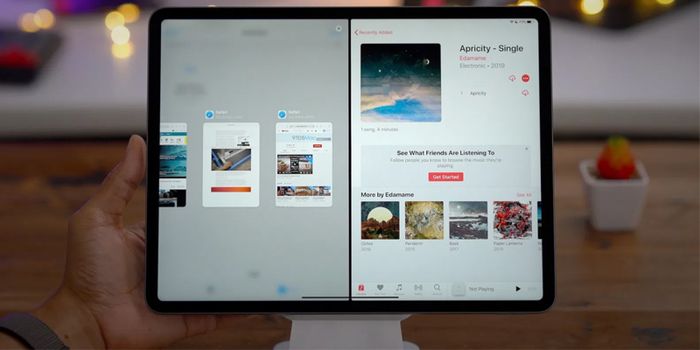
Trải nghiệm công việc hiệu quả với Split View
Trải nghiệm tính năng Split View
- Đa dạng fonts chữ với sự bổ sung mới
Thêm vào đó, nhiều fonts chữ mới có sẵn trên Appstore, mở ra nhiều lựa chọn để làm việc sáng tạo.
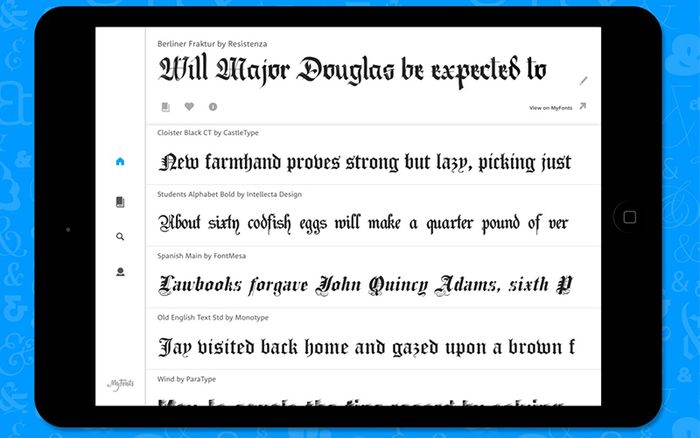
Khám phá thế giới của Các fonts chữ mới
Trải nghiệm Fonts Chữ mới
- Màn hình Home được làm mới
Màn hình Home đã được Apple tái thiết kế với sắp xếp thông minh của ứng dụng và widget. Việc gộp chúng lại trên cùng một màn hình giúp tối ưu hóa hiển thị thông tin. Bạn có thể ghim những widget quan trọng lên màn hình chính mà không lo lắng về sự lẫn trộn thông tin.
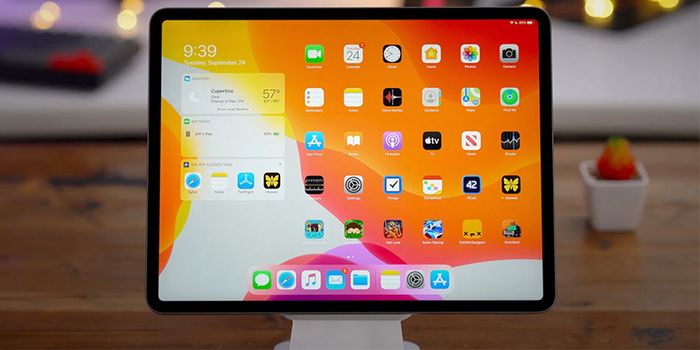
Khám phá Màn hình Home mới độc đáo
Khám phá Giao diện Mới
Khám phá NGAY các chương trình khuyến mãi hấp dẫn, những mã giảm giá, và ưu đãi nổi bật tại Mytour:
- Bộ sưu tập khuyến mãi hấp dẫn cho mọi lĩnh vực
- Danh sách đầy đủ mọi mã giảm giá và khuyến mãi tại Mytour
4. Lựa chọn những ứng dụng quan trọng cho công việc
Để biến iPad thành chiếc laptop, bạn cần xác định rõ những ứng dụng quan trọng cần thiết cho công việc của mình trên iPad.
Các ứng dụng soạn thảo văn bản, bảng tính, thuyết trình trên iPad như Pages của Apple, Docs của Google, Word, Excel, PowerPoint của Microsoft mang đến trải nghiệm đặc biệt. Đừng quên những ứng dụng chỉnh sửa ảnh như Snapseed, VSCO, Adobe Lightroom CC, Pixelmator,...
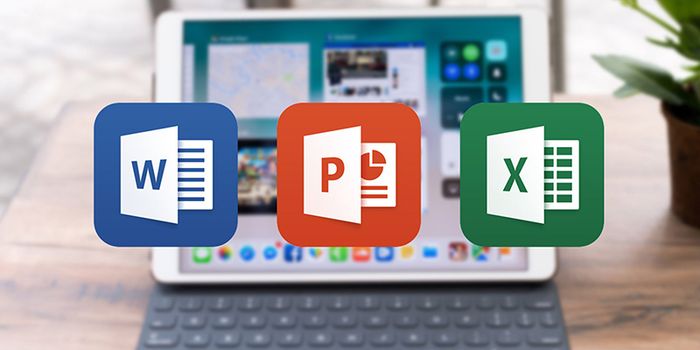
Sử dụng các phần mềm Office trên iPad
Tận dụng các phần mềm Office trên iPad
Khám phá thêm nhiều ứng dụng hữu ích như: Procreate, Autodesk SketchBook cho thiết kế đồ họa, SLack, LumaFusion cho chỉnh sửa video,...
5. Đồng hành cùng những phụ kiện cần thiết
Nếu bạn quyết định biến iPad thành laptop, hãy đồng hành với những phụ kiện như giá đỡ iPad và bộ chuyển đổi cổng kết nối, giúp bạn kết nối mọi thiết bị một cách thuận tiện...
Smart Keyboard, dù thiết kế như một chiếc ốp lưng, nhưng có thể gập lại để dựng đứng iPad. Tuy nhiên, giải pháp này có nhược điểm là quá thấp, có thể gây mỏi cổ, lưng. Với giá đỡ iPad, bạn có thể đặt máy ngang tầm mắt mà không cần cúi người. Giá đỡ có thể xoay 360 độ, linh hoạt cho việc đặt máy theo ý muốn.

Khám phá giá đỡ iPad thông minh
Chân đỡ cho iPad
So với laptop, iPad có một nhược điểm nổi bật, đó là chỉ sở hữu một cổng kết nối duy nhất (Lightning hoặc Type-C). Điều này gây khó khăn khi muốn liên kết iPad với các thiết bị khác như chuột có dây, máy chiếu, máy in, màn hình máy tính, USB, thẻ nhớ,...

Bộ chuyển đổi cổng kết nối đa dạng cho iPad
Khám phá bộ chuyển đổi cổng kết nối cho iPad
Chính vì thế, việc sở hữu thêm một bộ chuyển đổi với đa dạng cổng kết nối sẽ giúp bạn rất nhiều khi cần thiết. Dưới đây là một số bộ chuyển đổi mà bạn có thể xem xét và trang bị cho iPad để sử dụng một cách thuận lợi hơn như: Adapter chuyển đổi Type-C 9 in 1 HyperDrive, Adapter chuyển đổi Type-C 6 in 1 HyperDrive, Adapter chuyển đổi Type-C 6 in 1 Xmobile, Adapter chuyển đổi Type-C sang HDMI/Type-C/USB Apple,...
Rất cảm ơn bạn đã theo dõi và hẹn gặp lại trong những bài viết sắp tới.
