Trong thời đại ngày nay, việc Đổi DNS trên iPhone là một đề tài công nghệ thu hút sự quan tâm của nhiều người dùng. Vì sao nên thực hiện Đổi DNS trên iPhone? Làm thế nào để thực hiện Đổi DNS cho dữ liệu di động? Câu hỏi này sẽ được giải đáp ngay trong nội dung dưới đây từ Mytour.
1. Lý do nên Thay Đổi DNS trên iPhone?
Theo các chuyên gia nghiên cứu, việc Thay Đổi DNS trên iPhone sẽ mang lại một số Ưu Điểm đáng chú ý như sau:
- Hỗ trợ khắc phục vấn đề kết nối WiFi.
- Dễ dàng truy cập vào các trang web bị chặn bởi nhà mạng.
- Tăng tốc độ tải dữ liệu khi duyệt web.
- Đẩy mạnh tính bảo mật trực tuyến.

Việc Đổi DNS trên iPhone mang lại hiệu quả tối ưu trong việc tăng tốc độ tải dữ liệu khi duyệt web
2. Hướng dẫn đổi DNS trên iPhone
Cách Thay Đổi DNS trên iOS với các phiên bản mới nhất
Trong danh sách các cách đổi DNS trên iPhone, phương pháp đầu tiên mà chúng tôi giới thiệu là Thay Đổi DNS trên iOS với các phiên bản mới nhất theo các bước sau:
Bước 1: Mở Cài đặt trên màn hình chính của thiết bị, sau đó chọn Wifi để tiến hành kết nối mạng.
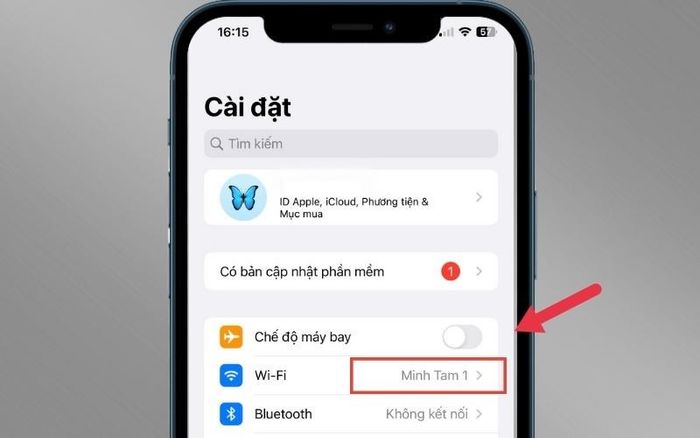
Chọn Cài đặt > Wifi để tiếp tục quá trình kết nối mạng
Bước 2: Tiếp theo, tại góc phải trên màn hình, bấm vào biểu tượng chữ “i”.
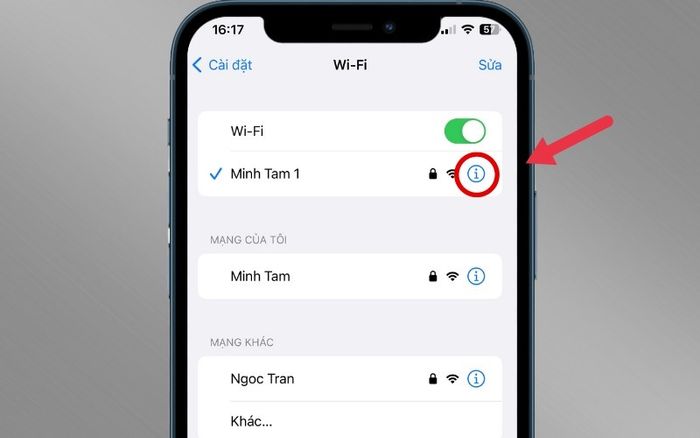
Bấm vào biểu tượng chữ “i”
Bước 3: Cuộn xuống để tìm đến phần DNS, sau đó nhấn vào Định cấu hình DNS.
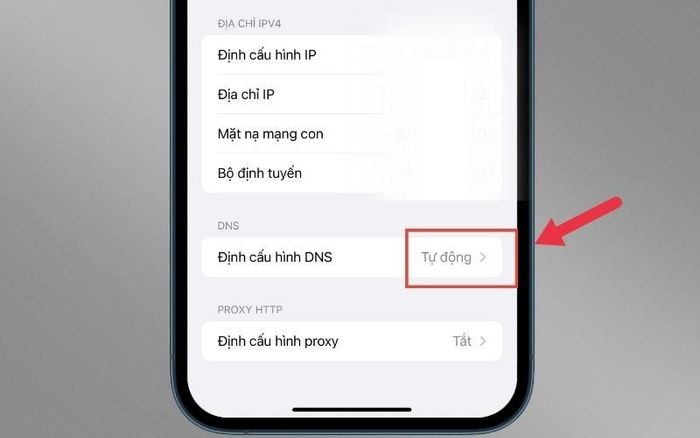
Tìm đến phần DNS > Nhấn Định cấu hình DNS
Bước 4: Chọn Thủ công > Bấm vào biểu tượng “-” > Nhấn biểu tượng dấu cộng “+” để thêm DNS mới > Bấm Lưu để hoàn tất.
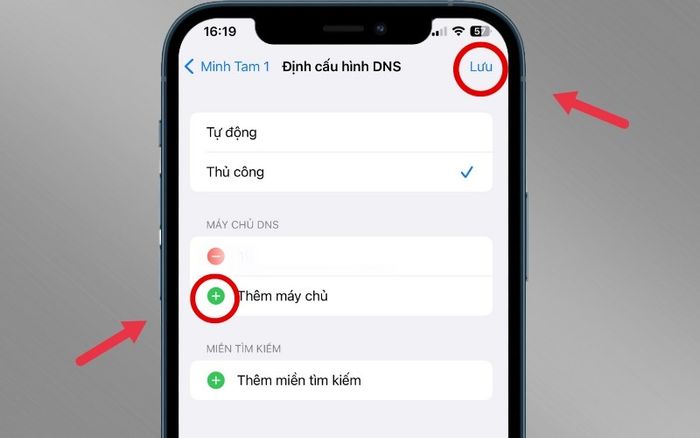
Nhấn vào biểu tượng dấu cộng “+” để thêm DNS mới > Bấm Lưu
Cách Thay Đổi DNS trên iOS phiên bản cũ
Nếu bạn đang gặp khó khăn trong việc thay đổi DNS trên iOS phiên bản cũ, hãy tham khảo ngay những gợi ý dưới đây từ Mytour:
Bước 1: Truy cập vào Cài đặt từ menu chính của điện thoại > Chọn mục “Wifi” để kết nối mạng.
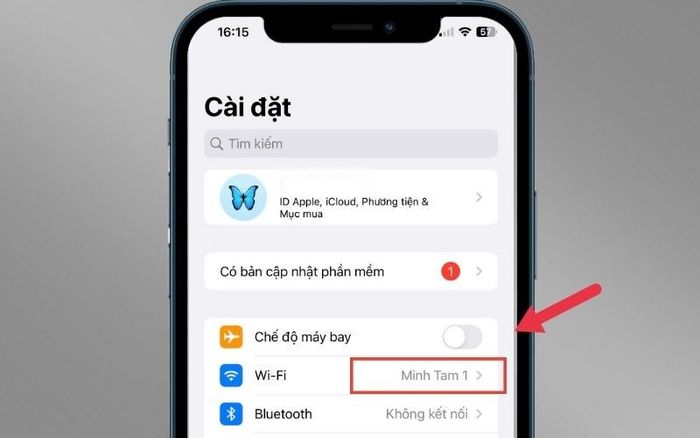
Chọn Wifi từ mục Cài đặt để kết nối mạng
Bước 2: Tại vị trí góc phải trên màn hình, nhấn vào biểu tượng chữ “i”.
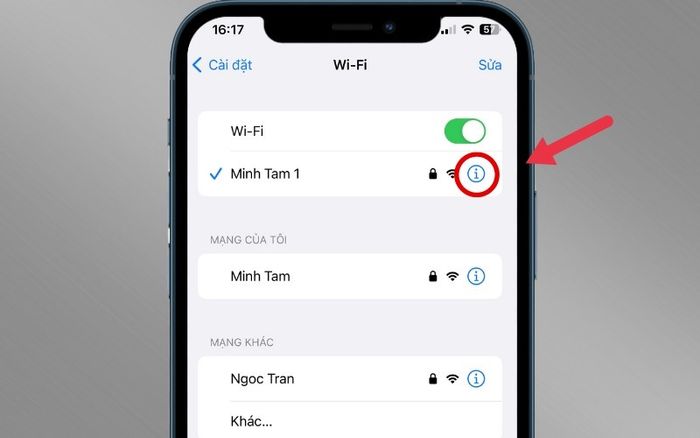
Nhấn vào biểu tượng chữ “i”
Bước 3: Cuộn xuống và tìm đến phần DNS để xóa dãy số miễn phí. Sau đó, nhập dãy DNS Google là 8.8.8.8 và 8.8.4.4 để hoàn tất việc thay đổi DNS trên iPhone.
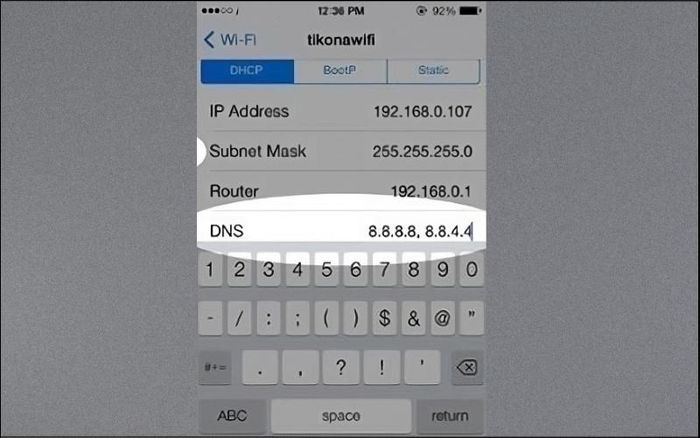
Nhập dãy DNS Google: 8.8.8.8 và 8.8.4.4
Cách khôi phục cài đặt DNS mặc định
Khôi phục cài đặt DNS mặc định là phương pháp thay đổi DNS tiếp theo, đơn giản và dễ thực hiện.
Bước 1: Trong menu chính, mở Cài đặt > Chọn ở mục “Wifi” để kết nối mạng.
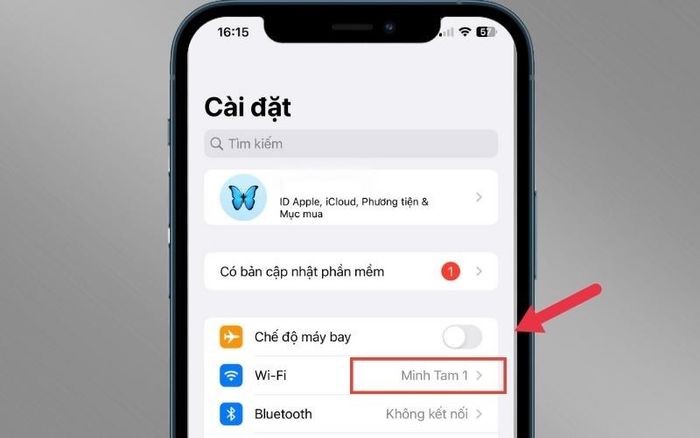
Chọn Cài đặt > Chọn ở mục “Wifi” để kết nối mạng
Bước 2: Ở góc phải màn hình, bấm vào biểu tượng chữ “i”.
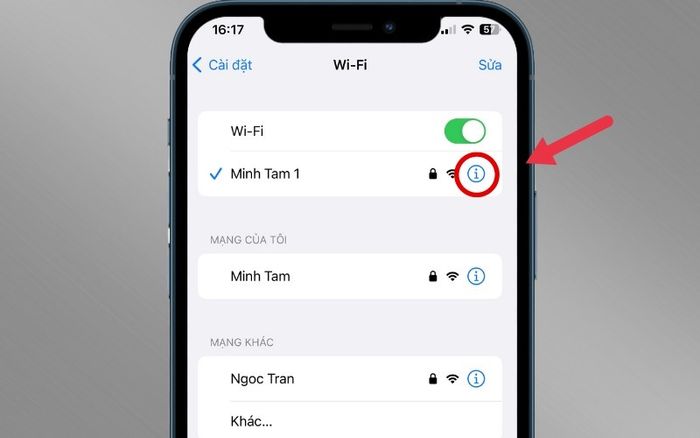
Bấm vào biểu tượng chữ “i”
Bước 3: Chọn mục Định cấu hình DNS > Bấm vào phần Tự động > Nhấn Lưu.
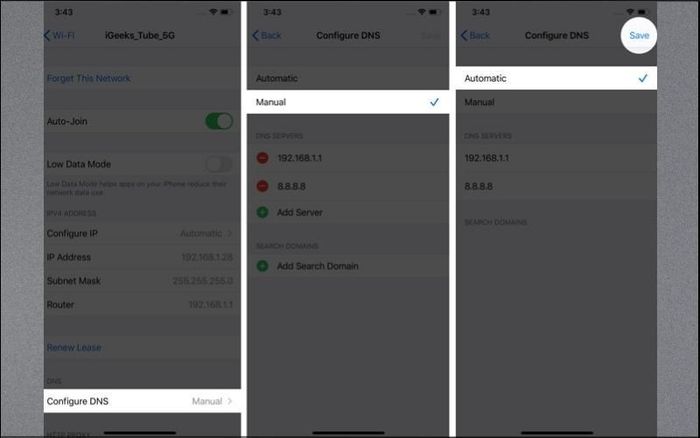
Chọn Định cấu hình DNS > Bấm vào phần Tự động > Nhấn Lưu
Cách đổi DNS trên điện thoại iPhone qua VPN
Đổi DNS trên điện thoại iPhone qua VPN là phương pháp mà người dùng không thể bỏ qua, giúp truy cập vào các trang web bị chặn và cải thiện bảo mật.

Thay đổi DNS trên iPhone bằng VPN để tăng cường tính bảo mật
Cách đổi DNS cho dữ liệu di động
Trên iOS, việc thay đổi cài đặt DNS thường khá hạn chế. Để vượt qua điều này, bạn có thể sử dụng ứng dụng từ bên thứ ba như 1.1.1.1 hoặc DNS Override.
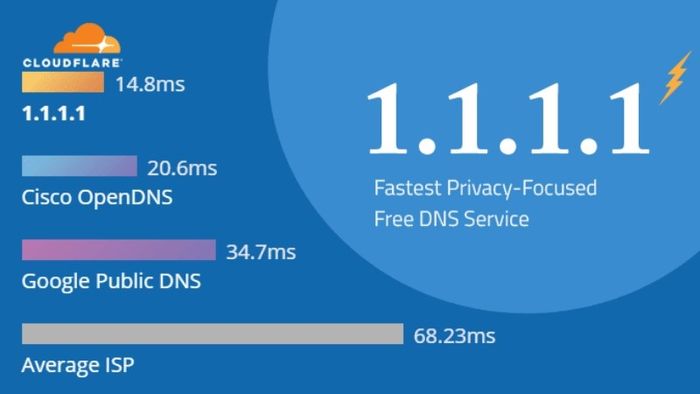
Sử dụng ứng dụng 1.1.1.1 để linh hoạt thay đổi cài đặt DNS
3. Lựa chọn máy chủ DNS miễn phí
Dưới đây là một số máy chủ DNS phổ biến: Google DNS với DNS chính là 8.8.8.8 và DNS phụ là 8.8.4.4; Open DNS Server với DNS chính là 208.67.222.222 và DNS phụ là 208.67.220.220.
Ngoài ra, bạn cũng có thể chọn sử dụng Cloudflare DNS Server với DNS chính 1.1.1.1 và DNS phụ là 1.0.0.1 hoặc CleanBrowsing với DNS chính 185.228.168.9 và DNS phụ là 185.228.169.9.
| Các nhà cung cấp | DNS chính | DNS phụ |
| DNS công cộng của Google | 8.8.8.8 | 8.8.4.4 |
| Open DNS Server | 208.67.222.222 | 208.67.220.220 |
| Cloudflare DNS Server | 1.1.1.1 | 1.0.0.1 |
| CleanBrowsing | 185.228.168.9 | 185.228.169.9 |
TÌM NGAY ƯU ĐÃI KHỦNG TẠI MYTOUR TẠI ĐÂY
Khám Phá Ưu Đãi Điện ThoạiThông tin hướng dẫn đổi DNS trên iPhone dưới đây sẽ giúp bạn tận hưởng trải nghiệm tốt nhất khi sử dụng sản phẩm.
