Outlook, một công cụ quen thuộc trong gửi mail hàng ngày, nhưng không tránh khỏi sự cố không nhận mail. Hãy đọc bài viết để tìm hiểu cách sửa lỗi này!
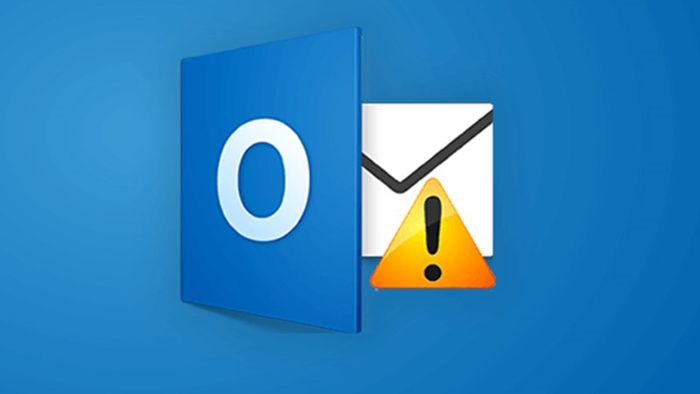
5 biện pháp giải quyết khi Outlook gặp khó khăn nhận mail
Bài viết này chia sẻ 5 cách khắc phục khi Outlook không nhận mail trên máy tính Dell Inspiron 14 chạy Windows 10. Bạn cũng có thể áp dụng cho các dòng máy Windows, macOS khác.
I. Nguyên nhân gây lỗi
- Đang ở chế độ offline mà không hay biết.
- Hộp thư email đầy dung lượng.
- Kết nối mạng không ổn định.
- Lỗi ứng dụng hoặc phần mềm Outlook.
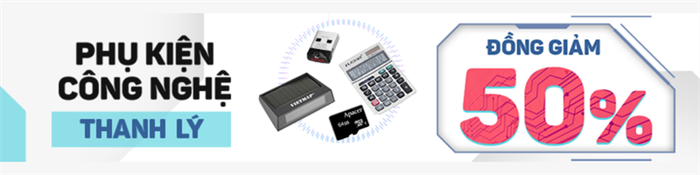
II. 5 Cách khắc phục khi Outlook không nhận mail
1. Chuyển từ chế độ Offline sang Online
Trong quá trình sử dụng Outlook, có thể bạn đã vô tình bật chế độ offline, làm cho bạn không nhận được email nào. Hãy kiểm tra chế độ hoạt động của Outlook tại thanh menu phía dưới.
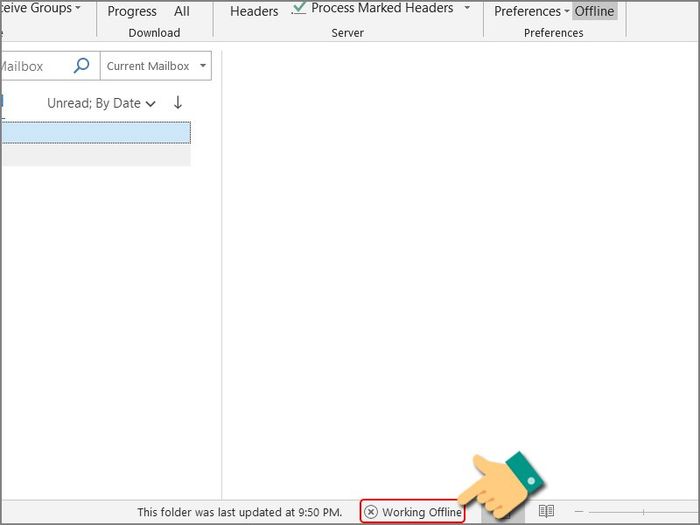
Kiểm tra chế độ hoạt động của Outlook
Cách giải quyết:
Nhấn vào tab Gửi/Nhận > Chọn Làm việc trực tuyến để chuyển sang chế độ online.

Vô hiệu hóa chế độ Offline
2. Không thể nhận mail vì hộp thư đã đầy
Khi hộp thư của bạn quá tải, Outlook sẽ từ chối nhận thêm email mới.
Phương pháp giải quyết:
Hãy dọn sạch thư rác và những thư cũ không còn sử dụng trên Outlook để giải phóng bộ nhớ. Chọn thư cần xóa (có thể chọn nhiều) > Chuột phải và chọn Xóa.
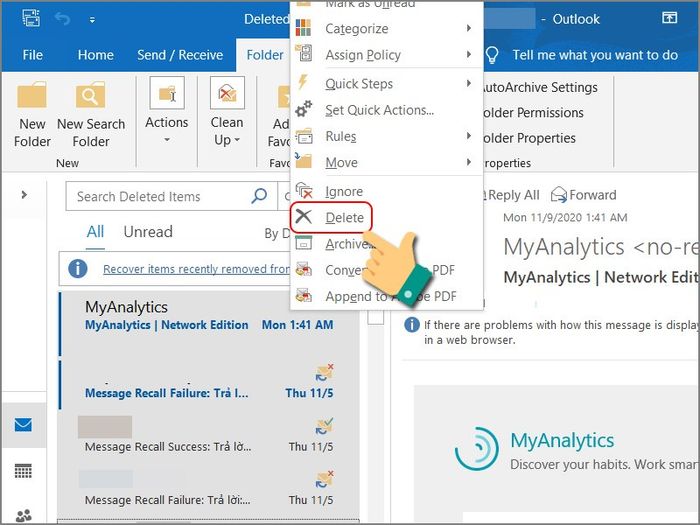
Giải phóng không gian lưu trữ email
3. Kiểm tra kết nối Internet
Vấn đề kết nối Internet thường là nguyên nhân chính gây ra sự cố Outlook không nhận email. Hãy kiểm tra kết nối Internet trên thiết bị của bạn.
Giải quyết:
Đóng modem/router Wifi và khởi động lại. Sau đó, mở lại Outlook để kiểm tra xem email đã được nhận chưa.
4. Reset tài khoản Outlook
Nếu các biện pháp trước không khắc phục lỗi không nhận email của Outlook, hãy thử reset lại tài khoản Outlook của bạn.
Phương pháp giải quyết:
Bước 1: Nhấn phím Windows, sau đó gõ tìm kiếm Control Panel > Nhấn vào Control Panel.
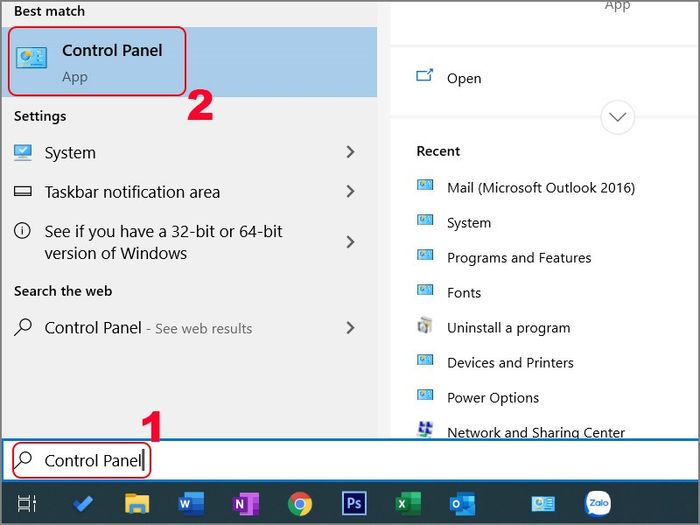
Mở Control Panel
Bước 2: Tiếp theo, chọn User Accounts.
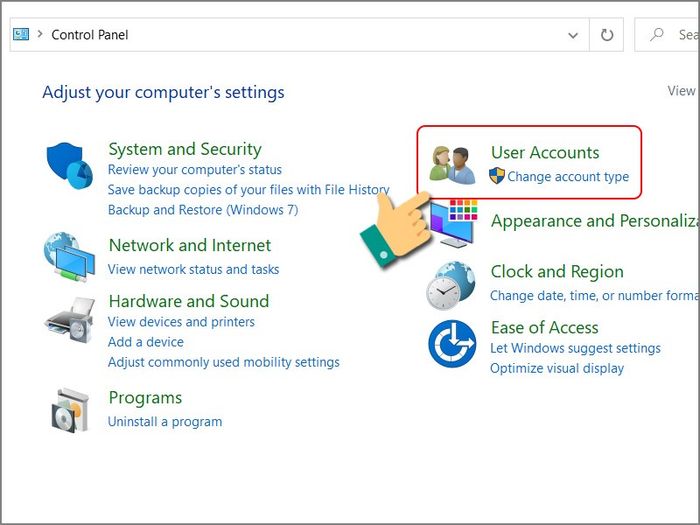
Chọn User Accounts
Bước 3: Nhấn vào Mail.
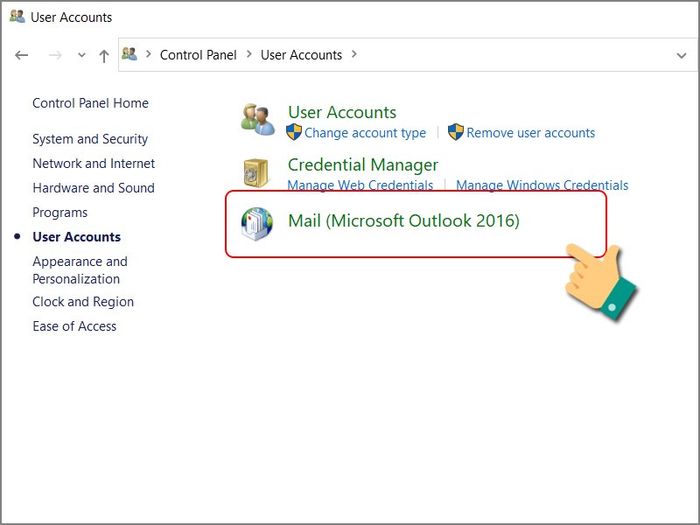
Chọn Mục Mail
Bước 4: Chọn Hiển thị Hồ sơ.
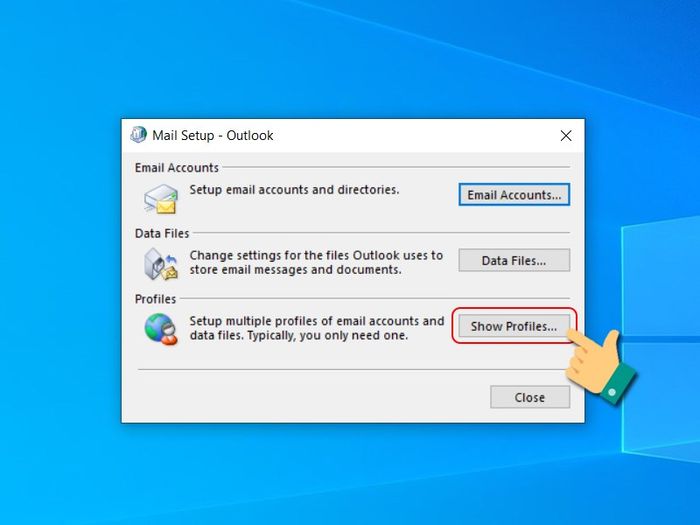
Chọn Hiển thị Hồ sơ
Bước 5: Tiếp theo, nhấn vào Tùy chọn Thêm > Nhập Tên Hồ sơ của bạn > Nhấn Đồng ý.
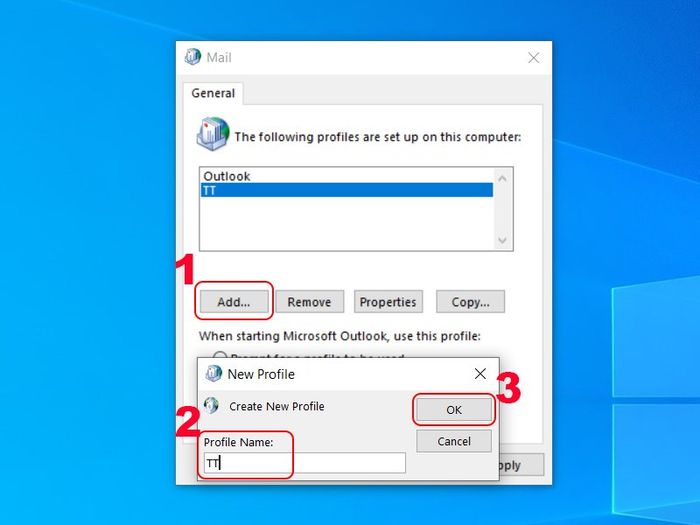
Nhập Tên Hồ sơ của bạn
Lúc này, điền thông tin như email, tên, địa chỉ và mật khẩu… sau đó nhấn Next.

Nhập thông tin như email, tên, địa chỉ và mật khẩu
5. Kiểm tra lại Microsoft Office
Bạn có thể điều chỉnh cài đặt của Microsoft Office để khắc phục vấn đề không nhận email.
Phương pháp giải quyết:
Bước 1: Nhấn phím Windows, sau đó gõ tìm kiếm Control Panel > Nhấn vào Control Panel.
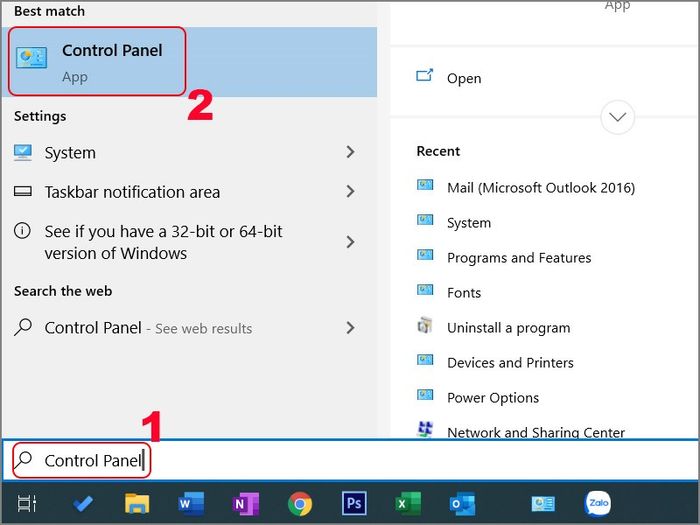
Mở Control Panel
Bước 2: Lựa chọn Gỡ cài đặt một chương trình.
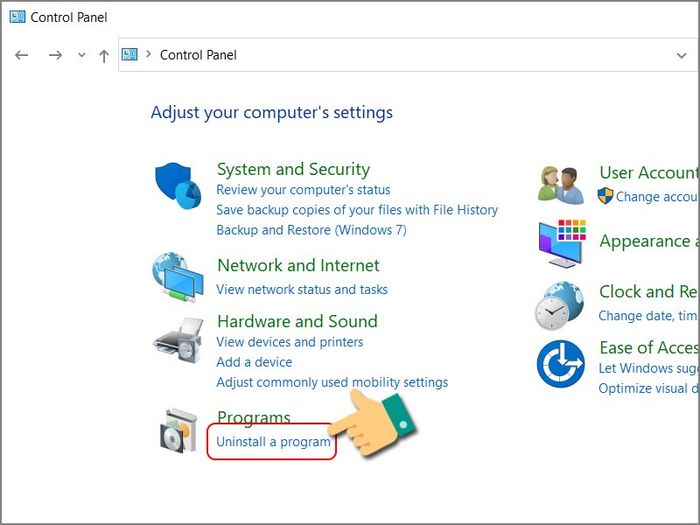
Chọn Gỡ cài đặt một chương trình
Bước 3: Nhấn vào Microsoft Office > Chọn Thay đổi > Nhấn Tiếp tục.
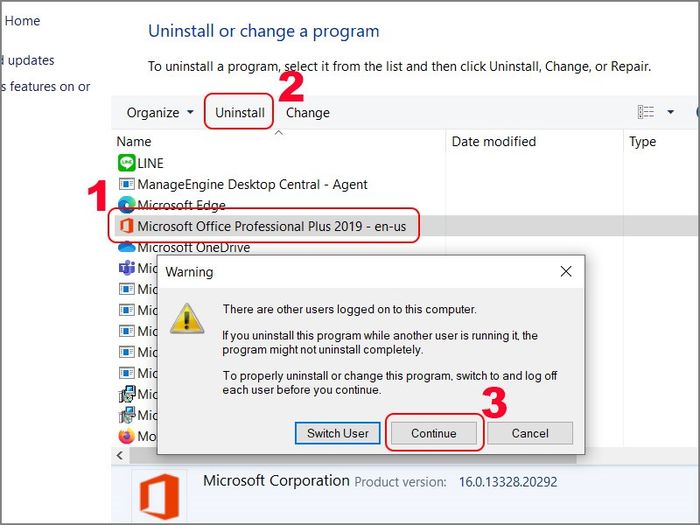
Khắc phục sự cố Microsoft Office
Bước 4: Chọn Sửa nhanh > Chọn Sửa.
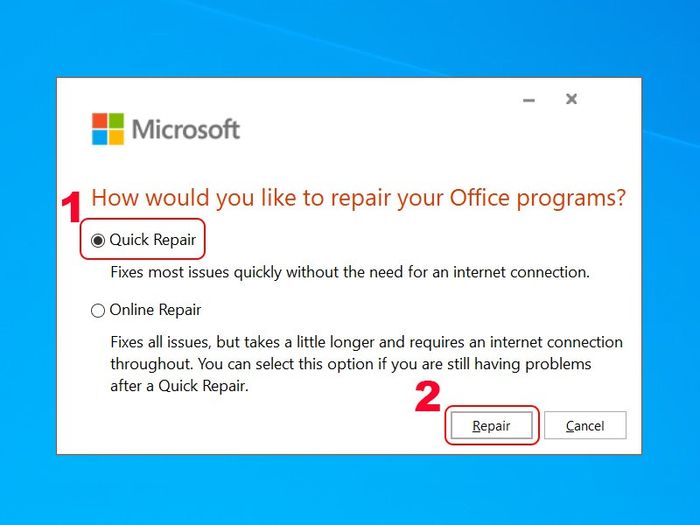
Chọn Sửa nhanh
Bước 5: Tiếp tục nhấn Sửa để bắt đầu quá trình sửa cài đặt.
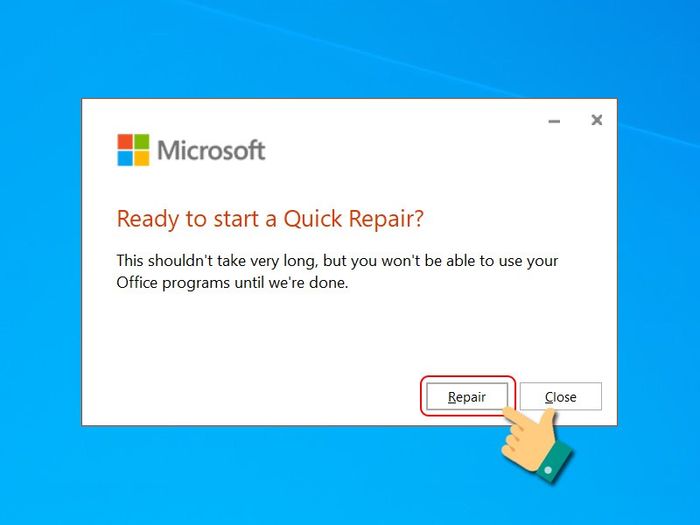
Nhấn Sửa để bắt đầu quá trình sửa cài đặt
- Cách khôi phục mật khẩu Outlook nhanh chóng khi quên
- Hướng dẫn tạo nhóm Email trong Outlook đơn giản, chi tiết
- Cách tạo và đăng nhập tài khoản Outlook trên web
Dưới đây là hướng dẫn giúp bạn khắc phục lỗi Outlook không nhận email trên máy tính. Mong rằng bạn sẽ tận dụng được thông tin này. Chúc bạn thành công!
