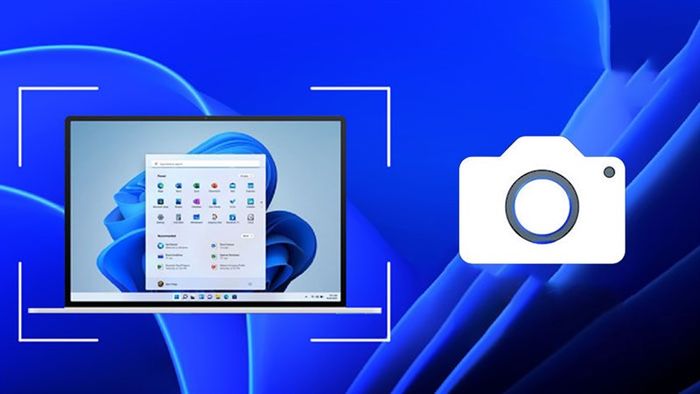
Đa Số Người Dùng Windows Đều Cần Biết Cách Chụp Ảnh Màn Hình Một Cách Nhanh Chóng và Đơn Giản Trên Windows 11. Hãy Khám Phá Ngay 5 Phương Pháp Chụp Màn Hình Máy Tính Độc Đáo!
1. Bật Chế Độ Chụp Màn Hình Với Phím Tắt Prt Scr
Với cách này, chỉ cần nhấn phím Prt Scr để chụp toàn bộ màn hình. Bạn có thể dễ dàng paste ảnh chụp vào các ứng dụng như Facebook, Zalo, Word, hoặc sử dụng Paint để chỉnh sửa theo ý muốn.

2. Sử Dụng Tổ Hợp Phím Kết Hợp Win + Prt Scr
Kích hoạt tổ hợp phím Win + Prt Scr để tự động lưu ảnh chụp màn hình dưới dạng file .png trong thư mục Picture/Screenshots. Phương pháp này giúp bạn tiết kiệm thời gian và lưu trữ ảnh nhanh chóng.
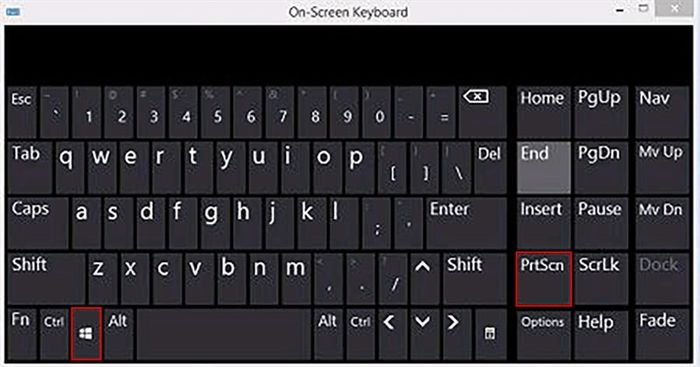
3. Kích Hoạt Chế Độ Chụp Màn Hình Với Tổ Hợp Phím Alt + Prt Scr
Khi sử dụng tổ hợp phím Alt cùng với Prt Scr, bạn sẽ chụp ảnh màn hình của cửa sổ hiện tại mà bạn đang chọn thay vì toàn bộ màn hình. Sau khi chụp, bạn có thể dễ dàng dán ảnh vào Paint, Word hoặc các ứng dụng chat khác.
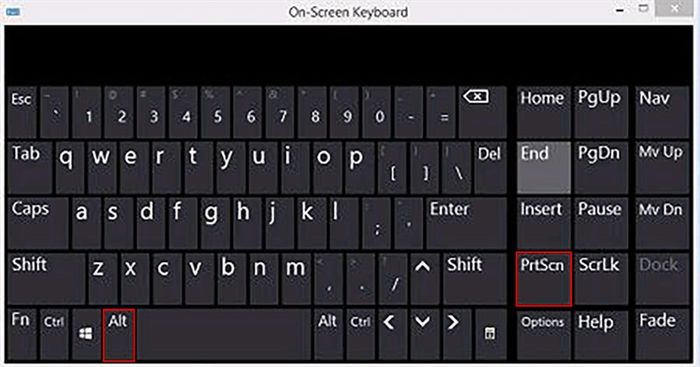
4. Sử Dụng Công Cụ Snipping Tool
Trên Windows 11, công cụ Snipping Tool đã được tích hợp và kết hợp với Snip & Sketch thành một, có tên là Snipping Tool. Với công cụ này, bạn có thể chụp ảnh và chỉnh sửa một cách thuận tiện và nhanh chóng.
Bước 1: Nhấn vào nút Windows > Tìm và mở ứng dụng Snipping Tool bằng cách nhập từ khóa và nhấn Enter.
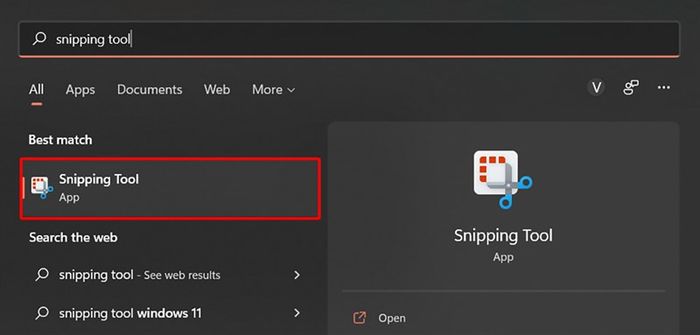
Bước 2: Nhấn New để chụp màn hình > Sau khi chụp, ảnh sẽ tự động paste vào ứng dụng để bạn có thể chỉnh sửa và lưu lại.
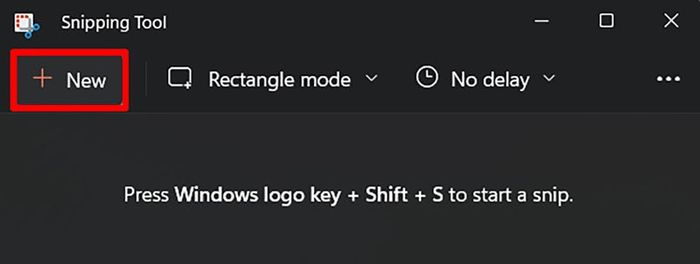
5. Sử Dụng Xbox Game Bar
Đối với Windows 11, bạn có thể tận dụng Xbox Game Bar để chụp ảnh màn hình. Thực hiện theo các bước sau đây.
Bước 1: Nhấn tổ hợp phím Windows + G.
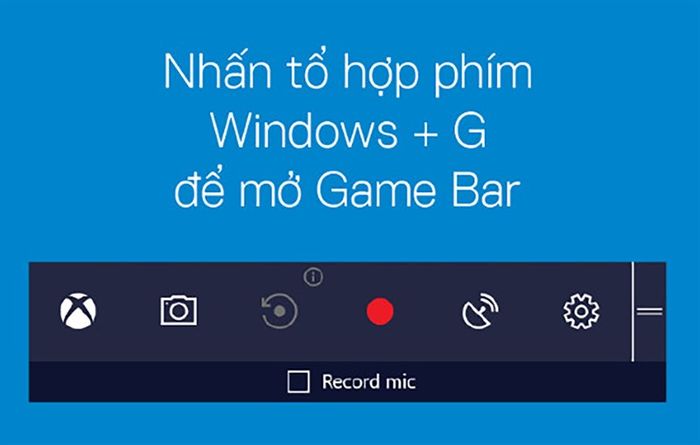
Bước 2: Chọn Biểu tượng Camera > Sau khi nhấn, ảnh sẽ tự động lưu tại đường dẫn C:\Users\User Account\Videos\Captures.
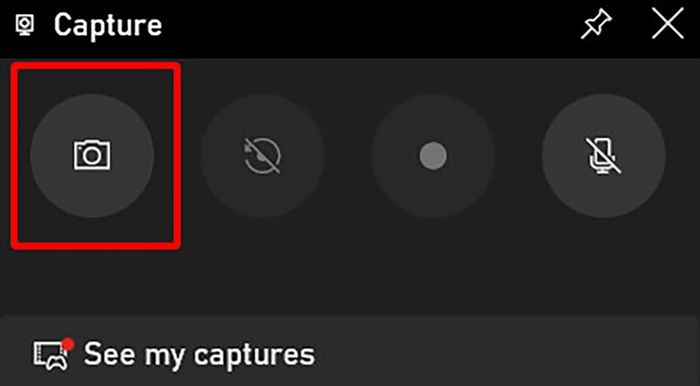
Chia sẻ 5 Cách Chụp Màn Hình Máy Tính Windows 11 của mình. Cảm ơn mọi người đã dành thời gian để đọc bài viết. Nếu thấy hữu ích, hãy like, chia sẻ và để lại ý kiến phía dưới nhé.
Có thể bạn chưa biết, tất cả Laptop Mytour bán ra đều được trang bị sẵn Windows bản quyền, và đã được nâng cấp lên Windows 11 từ Microsoft. Nếu bạn đang cần mua Laptop cho học tập và công việc, hãy nhấn vào nút bên dưới để chọn một mẫu ngay.
LAPTOP CHÍNH HÃNG - SỞ HỮU WINDOWS BẢN QUYỀN
Khám Phá Thêm:
- 5 Mẹo Vặt Hữu Ích Trên Windows 11 Bạn Nên Biết Ngay
- 3 Bước Đơn Giản Quản Lý Thùng Rác Trên Windows 11
- Khắc Phục Lỗi Spotify Trên Windows 11 Một Cách Dễ Dàng
- 2 Cách Sửa Lỗi Màn Hình Đen Windows 11 Cực Hay, Hiệu Quả Bạn Nên Biết
- Hướng Dẫn Cách Cài Đặt Tìm Kiếm Bằng Hình Ảnh Trên Microsoft Edge
- Cách Đổi Hình Nền Microsoft Edge Cực Kỳ Đẹp Theo Sở Thích Của Bạn
- Cách Sử Dụng Zoom và Hướng Dẫn Sửa Lỗi Micro, Camera Trên Zoom Cho Bạn
- Cách Cài Hình Nền Tự Thay Đổi Theo Thời Điểm Trong Ngày Cho Laptop
- Cách Nâng Cấp (Update) Lên Windows 11 Chính Thức Trên Máy Tính Cho Bạn
- Cách Cài Tiếng Việt Cho Windows 11 Để Sử Dụng Máy Tính Dễ Dàng Hơn
- Hướng Dẫn Cách Tối Ưu Hóa Windows 11 Giúp Bạn Chơi Game Đã Hơn Nhiều
- Cách Kiểm Tra Số Khe RAM Trống Trên Máy Tính Windows Chính Xác Nhất
