Một hướng dẫn thân thiện với người dùng để thêm nhạc vào iPhone bằng iTunes và ứng dụng phát trực tuyến
Bạn có muốn đưa nhạc vào iPhone để nghe offline không? Bạn có thể chuyển các file .mp3 vào thiết bị của mình hoặc, nếu bạn không có máy tính hoặc iTunes, bạn có thể sử dụng các ứng dụng như Apple Music và Spotify để nghe nhạc mà không cần Wi-Fi. Bạn cũng có thể mua các bài hát trực tiếp với ứng dụng iTunes Store. Hướng dẫn này sẽ chỉ cho bạn cách thêm nhạc vào iPhone có máy tính và không có máy tính.
Những Điều Bạn Nên Biết
- Kết nối iPhone của bạn với Mac và mở Finder. Kéo nhạc từ ứng dụng Music vào tab 'iPhone'.
- Trên Windows hoặc các phiên bản Mac cũ, kết nối iPhone và mở iTunes. Nhấp vào 'File' và 'Add Folder to Library' để chọn các file .mp3.
- Trên Apple Music, nhấn và giữ một bài hát, danh sách phát, hoặc album và nhấp vào 'Tải về'.
Các Bước
Sử dụng Finder (Mac)
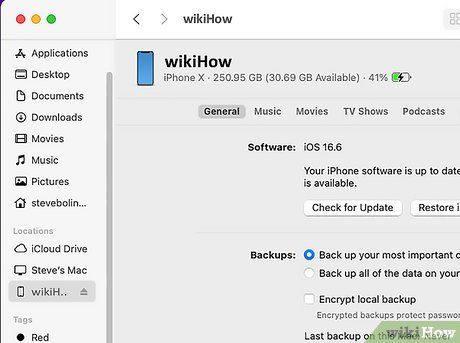
Kết nối iPhone của bạn với máy tính. Sử dụng cáp USB đến Lightning đi kèm với thiết bị của bạn.
- Nếu cần, nhập mật khẩu của bạn và/hoặc nhấp Tin cậy để cho phép máy tính của bạn truy cập vào thiết bị của bạn.
- Phương pháp này sẽ hoạt động trên macOS Catalina, Big Sur, Monterey, Ventura và các phiên bản mới hơn.
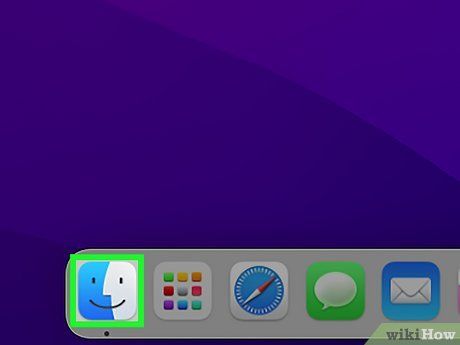
Mở Finder. Đây có vẻ như biểu tượng mặt mày màu xanh và xám.
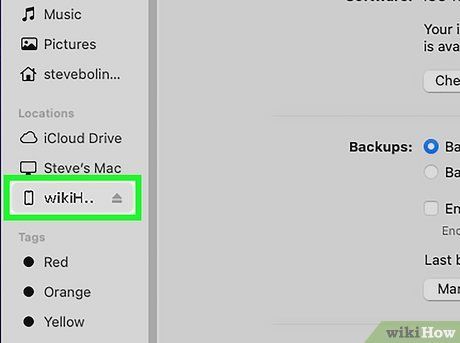
Chọn iPhone của bạn. Bạn sẽ thấy tên iPhone của mình dưới 'Vị trí' trong bảng điều khiển bên trái.
- Chi tiết về iPhone của bạn sẽ được mở ra. Nếu bạn chưa ở trên tab Chung, nhấp vào để điều hướng đến đó ngay bây giờ.
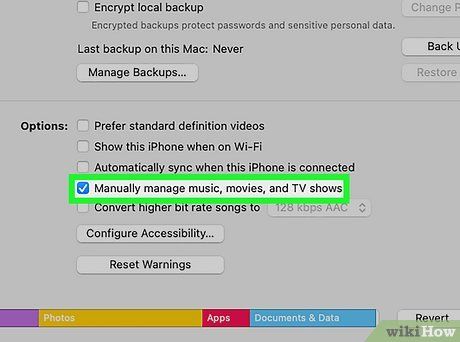
Chọn vào ô 'Quản lý thủ công nhạc, phim và chương trình TV'. Điều này sẽ nằm dưới tiêu đề Tùy chọn.
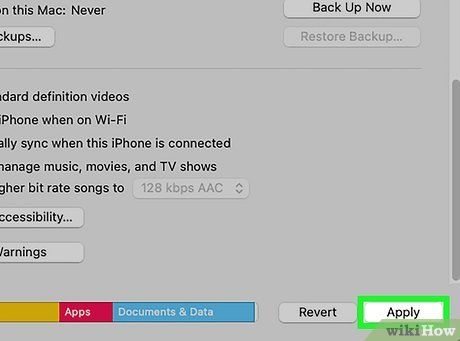
Nhấp vào Áp dụng. Bạn có thể tìm thấy nút này ở dưới cùng, bên phải của dung lượng thiết bị.
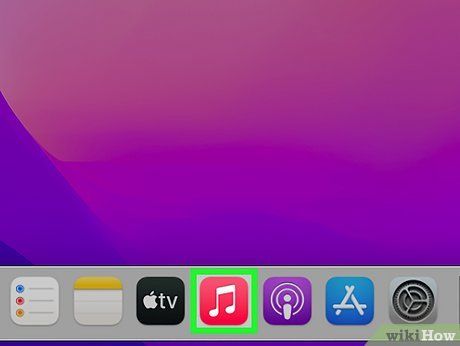
Mở ứng dụng Âm nhạc trên Mac của bạn. Đây trông giống như một biểu tượng nốt nhạc màu trắng trên nền đỏ.
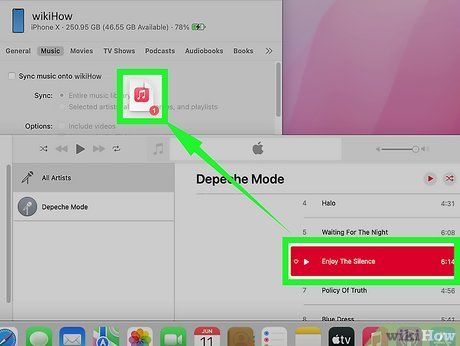
Chuyển nhạc của bạn. Nhấp và kéo một bài hát, album hoặc nghệ sĩ từ ứng dụng Âm nhạc vào tab iPhone của Finder. Lặp lại điều này cho tất cả các phương tiện bạn muốn trên iPhone của mình.
- iPhone của bạn sẽ đồng bộ tự động.
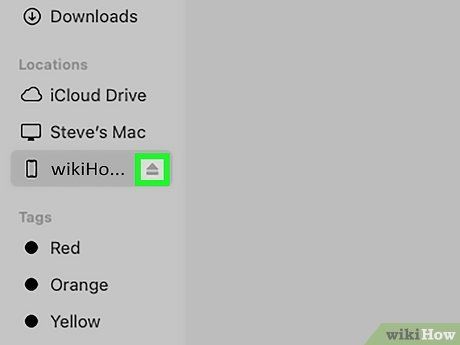
Nhấp vào biểu tượng 'ném ra'. Khi bạn đã hoàn tất việc di chuyển nhạc, nhấp vào biểu tượng ném ra ở bên phải của tab iPhone. Bây giờ bạn có thể an toàn ngắt kết nối thiết bị.
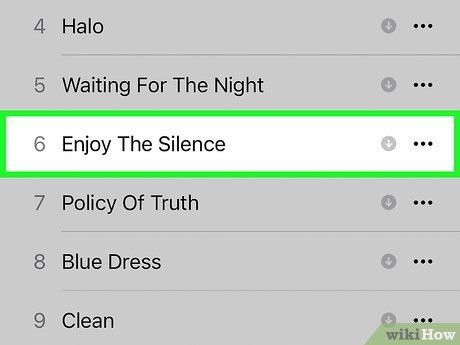
Xem nhạc của bạn. Mở ứng dụng Âm nhạc trên iPhone của bạn. Đây trông giống như một biểu tượng nốt nhạc màu trắng trên nền đỏ.
- Nhấn vào Thư viện. Bạn sẽ thấy nhạc đã đồng bộ dưới tiêu đề Mới thêm gần đây. Bạn cũng có thể sử dụng các danh mục ở đầu trang để duyệt thư viện của mình.
Sử dụng iTunes (PC & macOS Mojave)
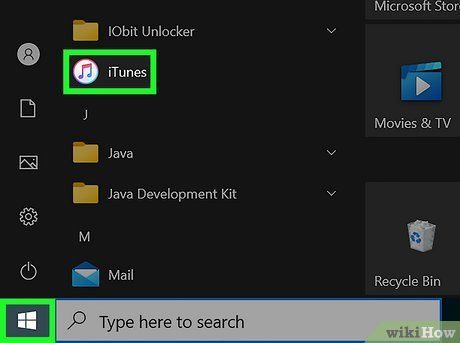
Mở iTunes cho Windows hoặc macOS. Phương pháp này sẽ hoạt động trên Windows và macOS Mojave và các phiên bản trước đó. Nếu bạn chưa cài đặt iTunes cho Windows, bạn cần tải xuống nó. Nếu bạn đã cài đặt nó, hãy đảm bảo rằng nó đã được cập nhật lên phiên bản mới nhất.
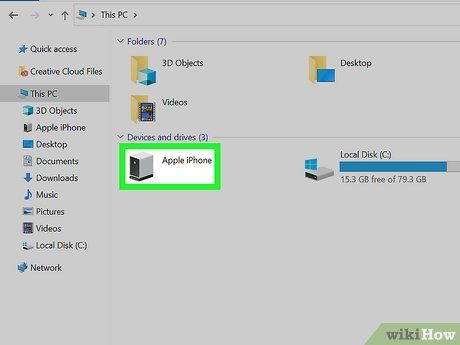
Kết nối iPhone của bạn với máy tính. Sử dụng cáp USB sang Lightning đi kèm với thiết bị của bạn.
- Nếu cần, nhập mã mở khóa của bạn và/hoặc nhấp vào Tin cậy để cho phép máy tính truy cập thiết bị của bạn.
- Khi kết nối, bạn sẽ thấy một biểu tượng điện thoại ở phía trên bên trái.
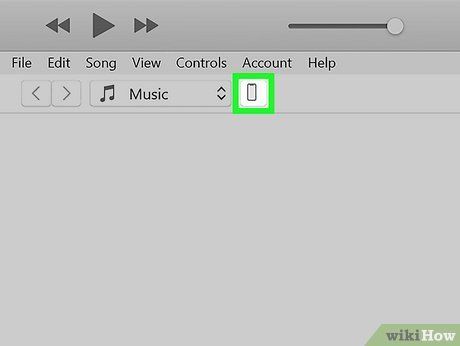
Trong iTunes, nhấp vào biểu tượng điện thoại. Bạn sẽ thấy điều này ở đầu của iTunes.
- Bạn sẽ được chuyển đến thông tin thiết bị của bạn.
- Nếu bạn muốn đồng bộ iPhone của mình với iTunes qua Wi-Fi, hãy đánh dấu vào ô 'Đồng bộ với iPhone này qua Wi-Fi' dưới tiêu đề Tùy chọn.
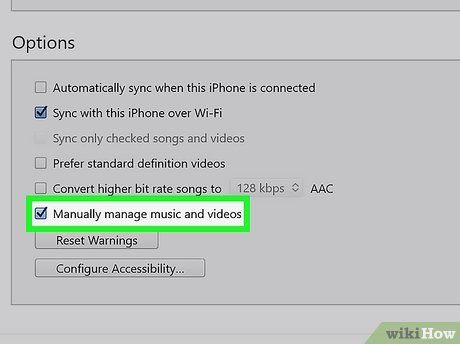
Đánh dấu vào ô bên cạnh 'Quản lý âm nhạc và video một cách thủ công.' Bạn sẽ thấy điều này dưới các tùy chọn trên tab Tóm tắt, mở mặc định. Lựa chọn này cho phép bạn thêm nhạc vào iPhone mà không ảnh hưởng đến những bài hát đã có sẵn trên iPhone của bạn.
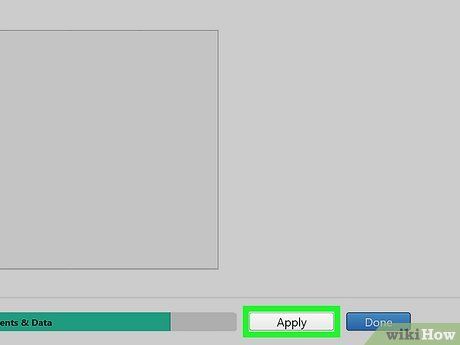
Nhấp vào Áp dụng. Điều này sẽ lưu các thay đổi của bạn.
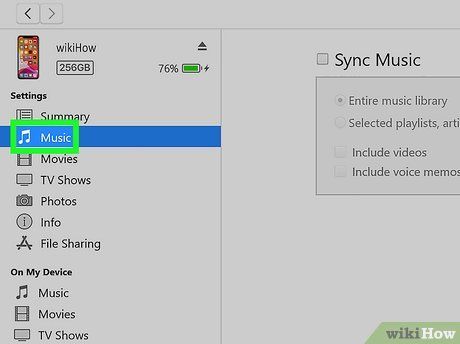
Nhấp vào tab Nhạc. Điều này hiển thị ở cột bên trái. Các tùy chọn để đồng bộ nhạc của bạn sẽ hiển thị.
- Nếu bạn chưa thêm các tệp nhạc vào thư viện iTunes của bạn, bạn có thể làm điều đó bằng cách nhấp vào menu Tệp và chọn Thêm Thư mục vào Thư viện (để thêm một thư mục) hoặc Thêm Tệp vào Thư viện (để thêm các tệp nhạc riêng lẻ).
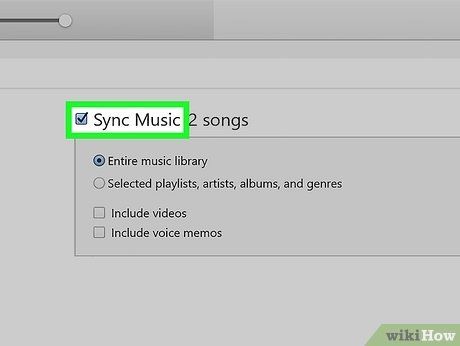
Đánh dấu vào ô 'Đồng bộ nhạc.' Điều này cho phép bạn chọn các tùy chọn bổ sung bên dưới.
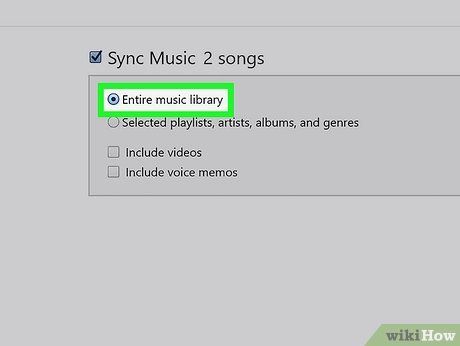
Chọn mục để đồng bộ. Nếu bạn muốn thêm toàn bộ thư viện nhạc iTunes của mình vào iPhone, hãy chọn Toàn bộ Thư viện Nhạc. Ngoài ra, bạn có thể chọn Các danh sách phát, nghệ sĩ, album và thể loại đã chọn, chọn các tệp cụ thể để đồng bộ và nhấp vào Áp dụng để lưu các thay đổi của bạn.
- Nếu bạn muốn bao gồm video và ghi chú giọng nói, hãy đánh dấu vào các ô cần thiết.
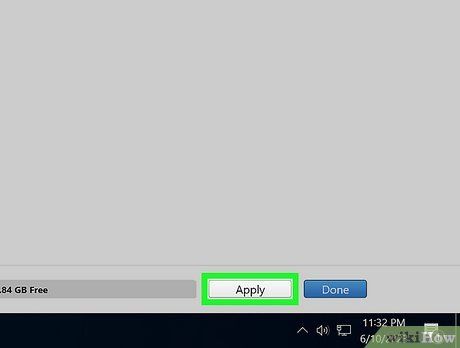
Nhấp vào Áp dụng. Nhạc bạn đã chọn sẽ được đồng bộ vào iPhone của bạn.
- Trạng thái sẽ được hiển thị ở trung tâm phía trên. Khi hoàn tất, cập nhật trạng thái sẽ biến mất.
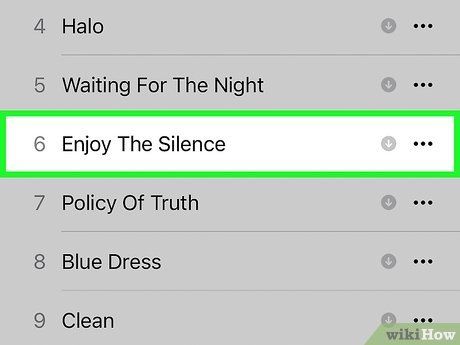
Tìm nhạc trên iPhone của bạn. Mở ứng dụng Music trên iPhone và nhấn Thư viện để xem và nghe nhạc đã đồng bộ.
Mua nhạc
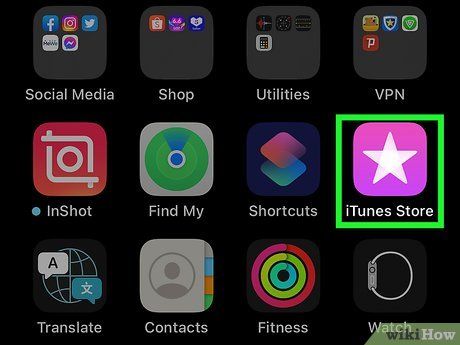
Mở ứng dụng iTunes Store. Đây là biểu tượng sao màu trắng trên nền tím.
- Sử dụng phương pháp này để mua nhạc trực tiếp trên iPhone của bạn.
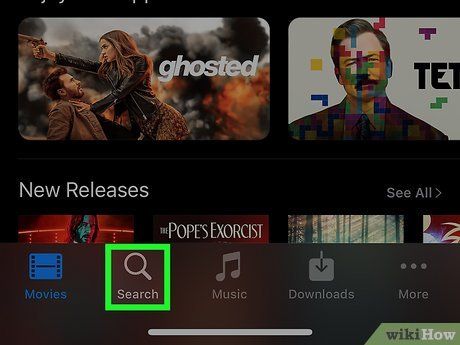
Nhấn Tìm kiếm. Đây là biểu tượng hình kính lúp ở góc dưới bên phải của màn hình.
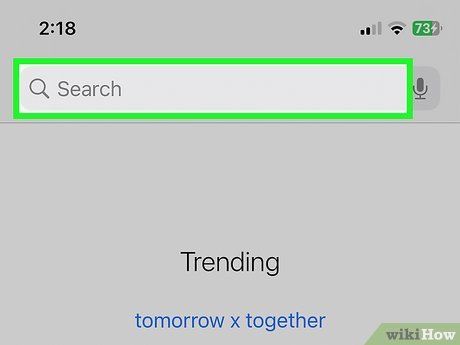
Chạm vào thanh tìm kiếm. Bạn sẽ thấy nó ở đầu màn hình. Bàn phím của iPhone sẽ xuất hiện trên màn hình.
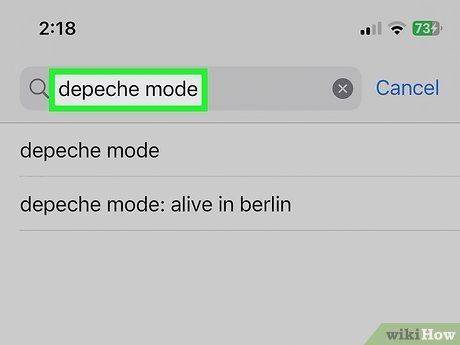
Tìm kiếm nhạc. Nhập tên bài hát, nghệ sĩ hoặc album, sau đó chạm vào Tìm kiếm ở góc dưới bên phải của bàn phím iPhone của bạn.
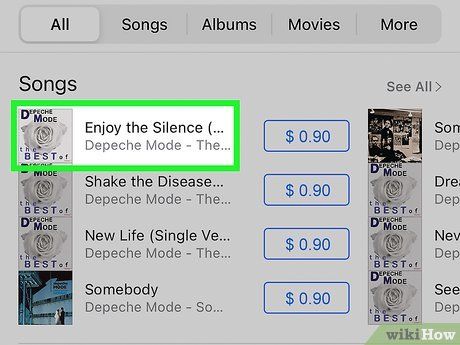
Chọn nhạc. Chạm vào album hoặc nghệ sĩ mà bạn đã tìm kiếm, sau đó tìm một bản nhạc cụ thể (ví dụ, một album hoặc một bài hát) mà bạn muốn tải về.
- Nếu bạn tìm kiếm một bài hát cụ thể, chỉ cần tìm bài hát đó trên trang kết quả.
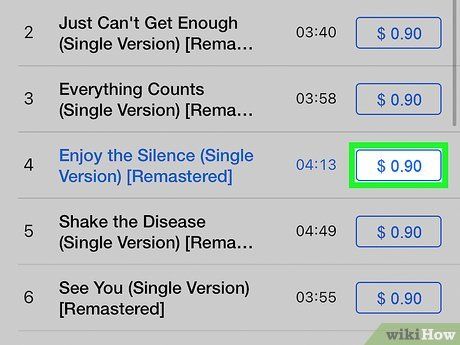
Chạm vào giá của bản nhạc. Thông thường, điều này sẽ ở bên phải của bài hát hoặc album mà bạn đã chọn.
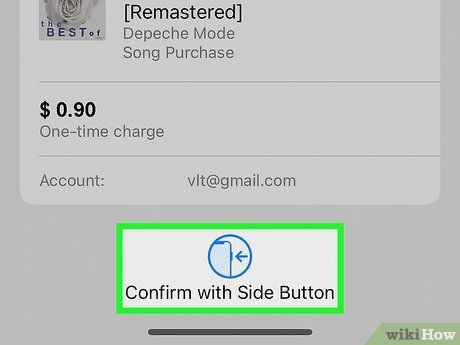
Xác nhận mua hàng. Khi được nhắc, quét Touch ID, Face ID hoặc nhập mật khẩu Apple ID của bạn. Nhạc sẽ bắt đầu tải về ứng dụng Music trên iPhone của bạn.
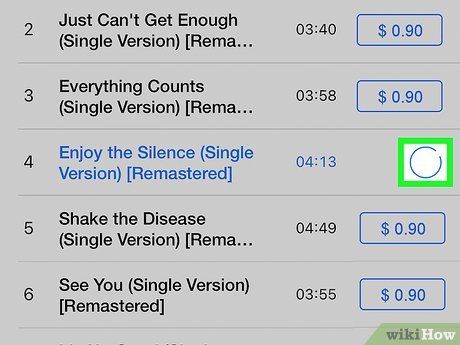
Chờ nhạc được tải về. Điều này có thể mất vài phút nếu bạn đang sử dụng kết nối không dây chậm hoặc nếu bạn mua một album đầy đủ. Khi nhạc tải xong, bạn sẽ có thể tìm thấy nó trong ứng dụng Music trên iPhone của mình.
- Nếu bạn mua một album, các bài hát đã tải xong sẽ có nút PHÁT ở bên phải.
Sử dụng Apple Music
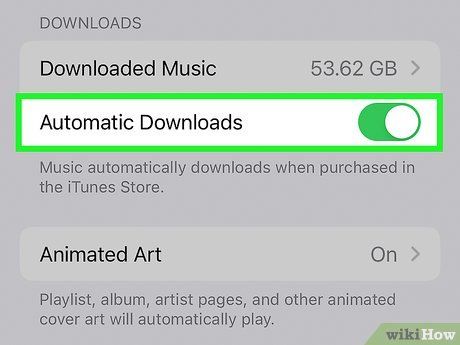
Bật Đồng bộ Thư viện và Tải xuống Tự động. Để tải nhạc từ Apple Music vào iPhone của bạn, bạn cần bật Đồng bộ Thư viện trong Cài đặt của mình. Làm theo các bước sau:
- Mở ứng dụng Cài đặt.
- Chạm vào Âm nhạc.
- Bật 'Đồng bộ Thư viện.'
- Nếu bạn muốn những bài hát bạn thêm vào thư viện tự động tải xuống iPhone của bạn, bạn cũng có thể bật 'Tải xuống Tự động.'
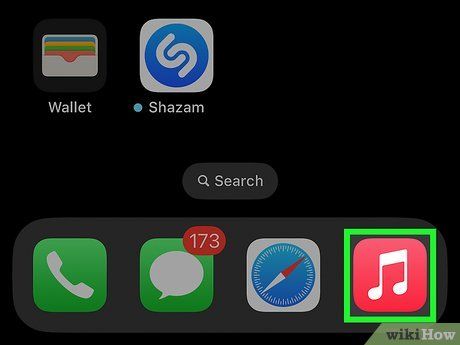
Mở ứng dụng Apple Music. Đây có vẻ như một biểu tượng nốt nhạc màu trắng trên nền đỏ.
- Bạn phải có một đăng ký Apple Music để sử dụng nó.
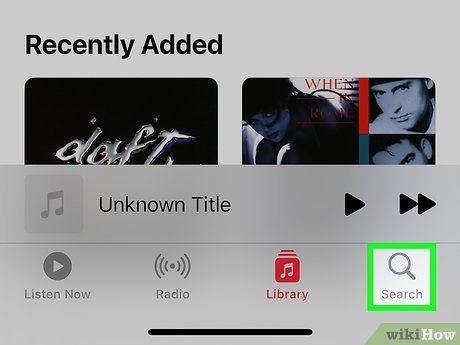
Tìm một bài hát, album hoặc danh sách phát. Chạm vào Tìm kiếm ở góc dưới bên phải để nhập từ khóa tìm kiếm.
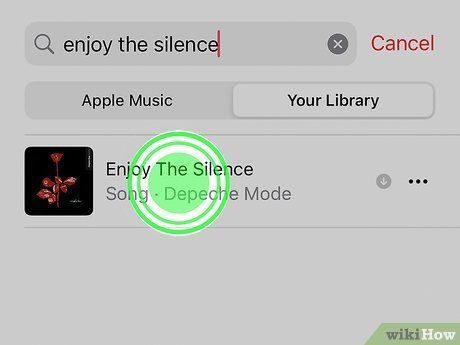
Chạm và giữ bài hát, album hoặc danh sách phát. Một menu pop-up sẽ xuất hiện.
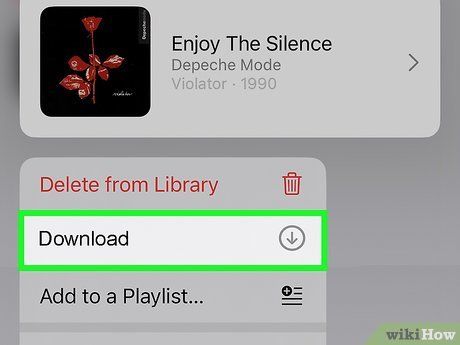
Chạm vào Tải xuống. Điều này sẽ hiển thị trong menu pop-up. Bạn cũng có thể chạm vào Thêm vào Thư viện và chạm vào mũi tên xuống để tải xuống.
- Bây giờ bạn có thể nghe ngoại tuyến.
Sử dụng Spotify
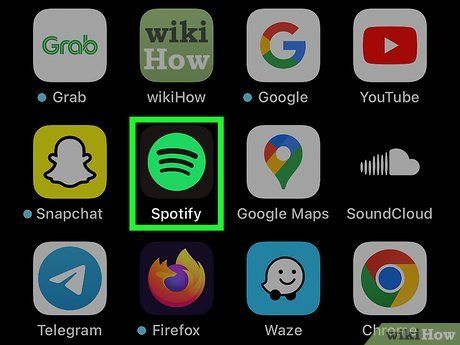
Mở ứng dụng Spotify. Bạn cần phải có một đăng ký Spotify Premium để tải nhạc để nghe ngoại tuyến.
- Spotify có sẵn cho iOS trong App Store và cho Android trong Google Play Store.
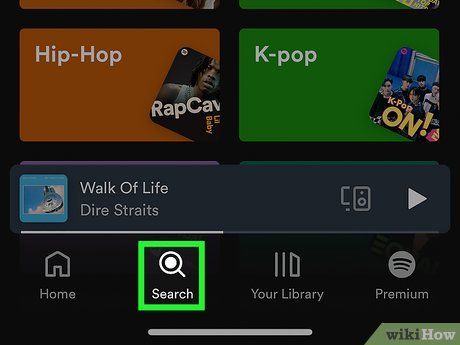
Tìm một bài hát, album hoặc danh sách phát. Chạm vào Tìm kiếm ở dưới cùng để nhập từ khóa tìm kiếm. Bạn cũng có thể chạm vào tab Trang chủ để khám phá nội dung được đề xuất.
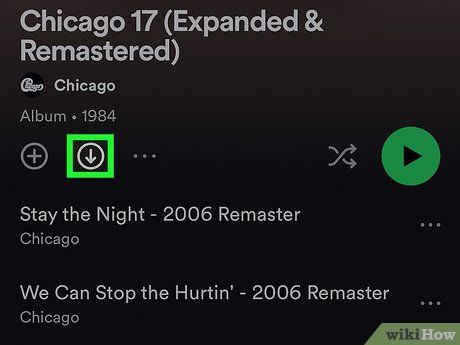
Chạm vào mũi tên xuống. Bạn sẽ thấy biểu tượng mũi tên này gần tiêu đề bài hát, album hoặc tên danh sách phát. Tùy thuộc vào loại phương tiện, có thể mất vài phút để tải xuống.
- Khi bài hát, album hoặc danh sách phát được tải xuống hoàn toàn, bạn sẽ thấy một mũi tên xuống màu xanh dưới tiêu đề.
- Bây giờ bạn có thể nghe ngoại tuyến.
