
Có cách nào để tắt màn hình máy tính mà vẫn cho phép các ứng dụng hoạt động không? Nhiều người dùng muốn tắt màn hình nhưng vẫn nghe nhạc hoặc giữ các tính năng của thiết bị. Vì vậy, trong bài viết này, Mytour sẽ giới thiệu 5 phương pháp tắt màn hình laptop mà vẫn giữ cho ứng dụng chạy trên Windows 10 một cách đơn giản.
Tại sao cần biết cách tắt màn hình laptop nhưng vẫn để ứng dụng hoạt động?
Trên thực tế, việc tắt màn hình máy tính này rất hữu ích và được nhiều người áp dụng. Nếu bạn chưa biết, hãy đọc phần dưới đây để hiểu rõ hơn về lợi ích của thủ thuật này.
Giúp tiết kiệm pin
Màn hình là một trong những bộ phận tiêu thụ năng lượng nhiều nhất trên laptop. Khi bạn sử dụng máy trong thời gian dài, việc màn hình liên tục hoạt động có thể làm giảm nhanh chóng dung lượng pin. Tắt màn hình trong các trường hợp không cần theo dõi trực tiếp như tải dữ liệu, nghe nhạc hoặc chạy ứng dụng nền sẽ giúp tiết kiệm điện năng đáng kể.
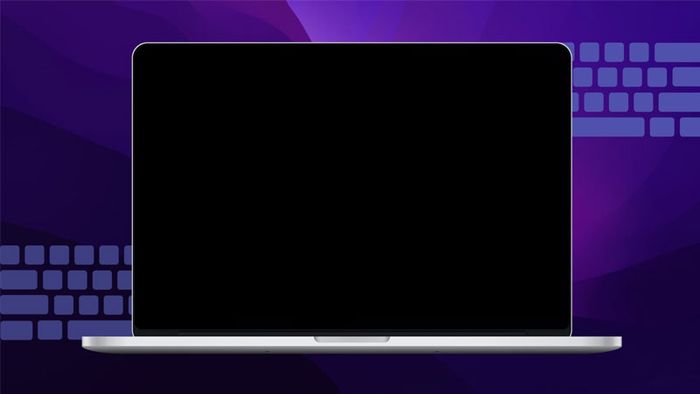
Ngoài ra, trên Windows 10, việc thiết lập để tắt màn hình mà không ảnh hưởng đến các ứng dụng chạy nền rất đơn giản. Bạn chỉ cần điều chỉnh cài đặt nguồn điện hoặc thiết lập tùy chọn khi gập máy. Bạn có thể tắt màn hình trong khi máy vẫn tiếp tục xử lý công việc. Điều này không chỉ tiết kiệm pin mà còn bảo vệ các linh kiện khác trên máy khỏi hao mòn.
Thói quen này cũng rất hữu ích cho những ai thường xuyên di chuyển và làm việc ở nơi không có nguồn điện liên tục. Khi máy tính hoạt động lâu hơn mà không cần sạc, bạn có thể hoàn thành nhiều công việc mà không lo bị gián đoạn.
Nâng cao hiệu suất làm việc
Thực hiện cách tắt màn hình laptop nhưng vẫn giữ cho máy hoạt động trên Windows 10 là một chiến lược thông minh để nâng cao hiệu suất làm việc. Trong nhiều trường hợp, bạn không cần theo dõi trực tiếp các ứng dụng trên màn hình nhưng vẫn cần máy tính xử lý nhiều tác vụ, như tải dữ liệu, sao lưu, cập nhật phần mềm hoặc chạy các tác vụ tự động. Khi đó, tắt màn hình không chỉ tiết kiệm pin mà còn tạo ra không gian làm việc tối ưu hơn.

Ngoài ra, thủ thuật này còn giúp bảo vệ phần cứng của máy, ngăn ngừa quá nhiệt màn hình, từ đó giữ cho hiệu năng của máy tính ổn định trong thời gian dài. Nhờ vậy, bạn có thể duy trì “tuổi thọ” tốt hơn cho máy tính sau một thời gian sử dụng.
Giảm ánh sáng xanh
Trong môi trường làm việc hiện đại, nhiều người thường phải ngồi hàng giờ trước màn hình máy tính. Điều này khiến mắt phải tiếp xúc với lượng ánh sáng xanh liên tục, gây căng thẳng thị giác và giảm khả năng tập trung. Bằng cách tắt màn hình nhưng vẫn để máy tính hoạt động, bạn có thể giảm thiểu lượng ánh sáng xanh mà mắt phải chịu đựng, giúp đôi mắt được thư giãn mà công việc vẫn không bị gián đoạn.

Ngoài ra, việc giảm tiếp xúc với ánh sáng xanh không chỉ có lợi cho đôi mắt mà còn góp phần cải thiện chất lượng giấc ngủ. Nếu bạn thường làm việc vào buổi tối, áp dụng cách tắt màn hình laptop là một biện pháp hữu hiệu để giảm thiểu tác động tiêu cực của ánh sáng xanh lên nhịp sinh học của cơ thể.
Bảo đảm tính riêng tư
Đối với những ai mong muốn có không gian riêng tư, việc tắt màn hình giúp ngăn chặn những ánh mắt tò mò muốn nhìn thấy nội dung trên màn hình của bạn. Chẳng hạn như tài liệu công việc, email quan trọng, hoặc thông tin cá nhân. Mặc dù máy tính vẫn đang thực hiện các tiến trình quan trọng, việc tắt màn hình giúp bạn bảo vệ thông tin mà không phải lo lắng về việc người khác có thể nhìn thấy. Đây là một giải pháp tiện lợi và an toàn, đặc biệt khi bạn làm việc tại quán cà phê, sân bay, hoặc bất kỳ không gian công cộng nào.

Bên cạnh đó, việc tắt màn hình trong những tình huống nhạy cảm cũng giúp giảm thiểu nguy cơ mất dữ liệu hoặc bị lợi dụng thông tin. Bạn có thể quản lý quyền riêng tư của mình tốt hơn trong các tình huống làm việc công cộng hoặc khi rời khỏi máy tính một thời gian nhưng vẫn muốn công việc tiếp tục diễn ra.
Hướng dẫn 5 cách tắt màn hình laptop mà ứng dụng vẫn hoạt động bình thường
Tại đây, Mytour sẽ chia sẻ những thông tin cực kỳ hữu ích về thủ thuật tắt màn hình máy tính. Trong đó, người dùng có thể tham khảo 5 phương pháp khác nhau, tất cả đều rất dễ thực hiện.
Cách 1: Gập màn hình laptop
Để gập màn hình laptop mà máy tính vẫn hoạt động trên Windows 10, bạn có thể thực hiện theo 3 bước đơn giản. Tuy nhiên, hãy cẩn thận khi gập màn hình vì nó vẫn tiêu tốn một phần pin nếu máy không được cắm sạc.
Bước 1: Trước tiên, trên thanh taskbar, bạn hãy tìm và nhấp vào biểu tượng hình pin ở góc phải màn hình. Sau đó, nhấp chuột phải vào biểu tượng đó và chọn tùy chọn “Power Option”.
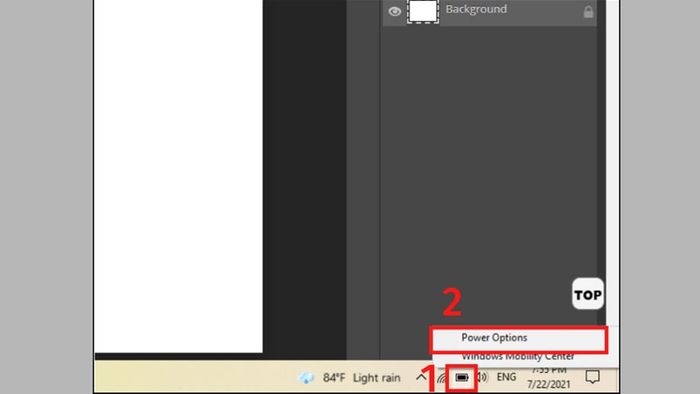
Bước 2: Tại bước này, bạn hãy chọn “Choose what closing the lid does” như hình minh họa.
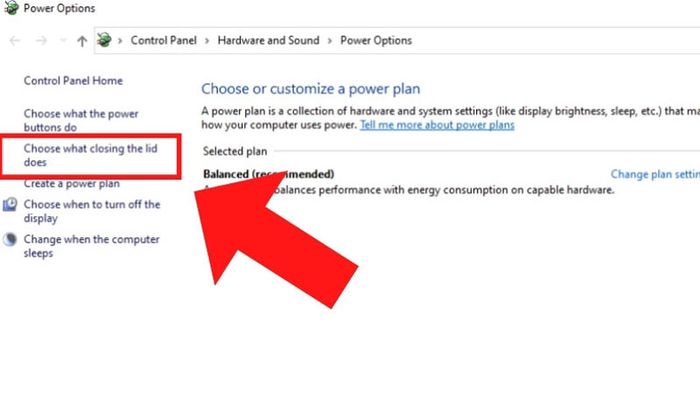
Bước 3: Hãy điều hướng đến mục “When I close the lid” và chọn “Do nothing”. Cuối cùng, nhấn “Save changes” để hoàn tất quá trình.
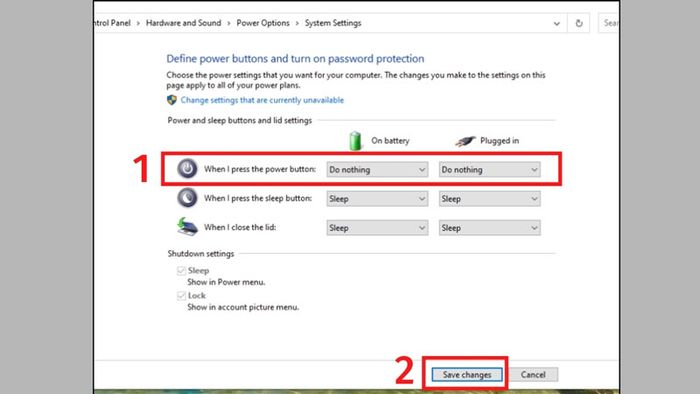
Cách 2: Sử dụng phím chức năng
Phím chức năng, thường được ký hiệu là Fn, là một phím đặc biệt trên bàn phím laptop giúp kích hoạt nhiều chức năng khác nhau khi kết hợp với các phím khác. Trên nhiều máy tính, bạn có thể dễ dàng nhận thấy các biểu tượng khác nhau trên dãy phím từ F1 đến F12. Những biểu tượng này biểu thị các tác vụ như tăng/giảm âm lượng, tắt tiếng, bật/tắt Wi-Fi và đặc biệt là tắt hoặc điều chỉnh độ sáng màn hình.
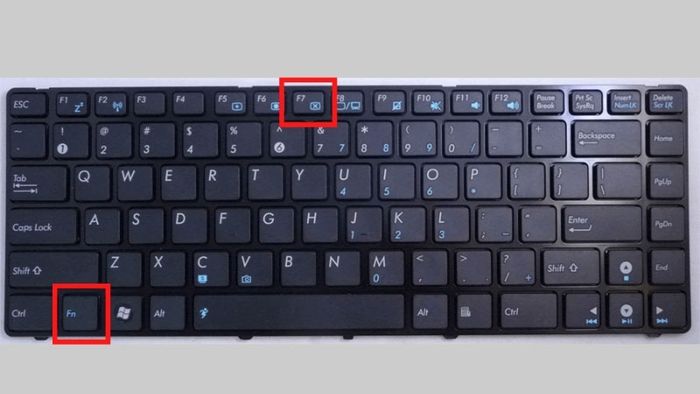
Với cách tắt màn hình laptop này, người dùng chỉ cần nhấn giữ phím “Fn + nút có hình dấu X”. Tùy vào từng loại laptop khác nhau, biểu tượng X sẽ xuất hiện trên các phím từ F1 đến F12. Chẳng hạn, đối với dòng laptop ASUS, bạn chỉ cần nhấn tổ hợp phím “Fn + F7” để tắt màn hình mà các ứng dụng vẫn tiếp tục chạy ngầm.
Cách 3: Sử dụng nút công tắc nguồn
Việc tắt màn hình laptop bằng nút công tắc nguồn là một phương pháp hữu ích giúp người dùng nhanh chóng thực hiện mà không cần phải vào cài đặt hệ thống. Đây là cách tiện lợi để bảo vệ màn hình, tiết kiệm pin, và đảm bảo máy tính vẫn tiếp tục hoạt động bình thường. Để thực hiện thành công cách này, bạn cần làm theo 4 bước hướng dẫn từ Mytour nhé.
Bước 1: Đầu tiên, bạn hãy nhấp chuột phải vào biểu tượng pin trên màn hình và chọn “Power Option”.
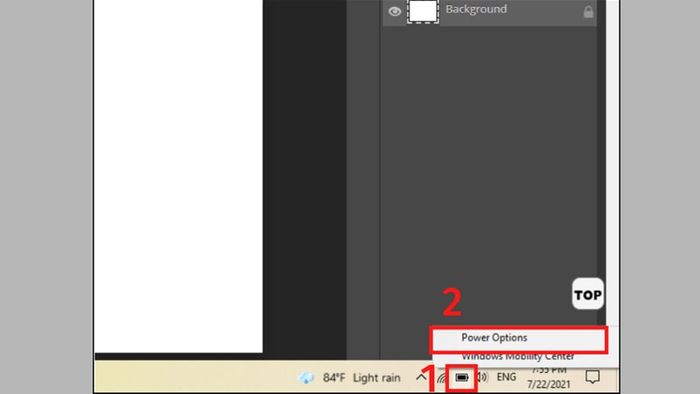
Bước 2: Tiếp theo, bạn sẽ chọn mục “Choose what the power button does”.
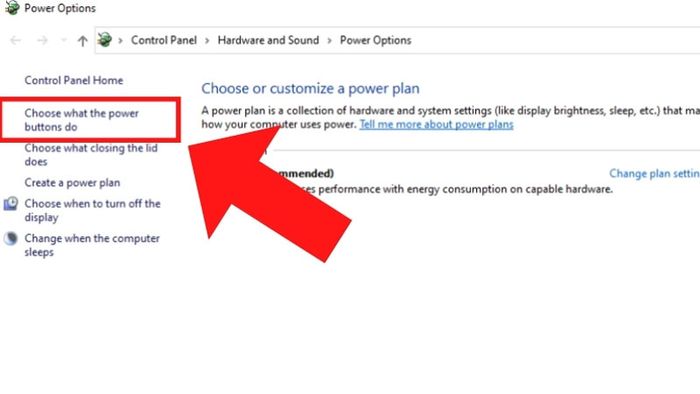
Bước 3: Bạn cần chọn “Turn off the display” trong mục “When I press the power button” và nhấn “Save Changes”.
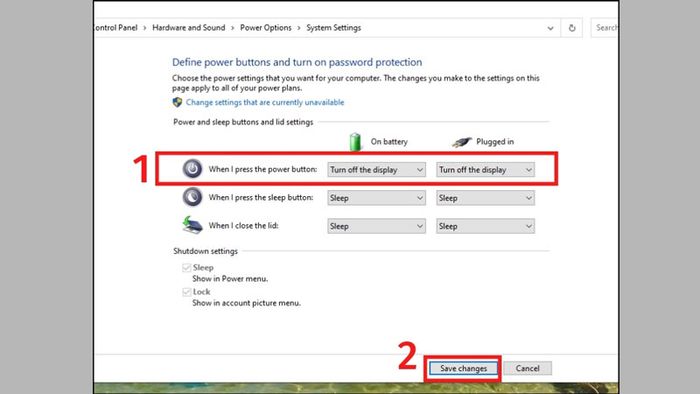
Khi đã hoàn tất thiết lập, bạn có thể sử dụng nút nguồn để tắt màn hình mà không cần tắt máy. Khi nhấn nút nguồn, màn hình sẽ tắt ngay lập tức trong khi máy tính vẫn tiếp tục hoạt động, các ứng dụng đang mở và các quy trình nền vẫn chạy bình thường.
Cách 4: Cài đặt màn hình tự tắt sau 1 khoảng thời gian nhất định
Nhiều người lựa chọn cách tắt màn hình laptop sau một khoảng thời gian nhất định. Phương pháp này không chỉ mang lại sự tiện lợi và dễ dàng sử dụng với các tùy chọn đơn giản trong cài đặt hệ thống, mà còn giúp ngăn ngừa các vấn đề như cháy điểm ảnh (burn-in) trên màn hình OLED hoặc LCD.
Bước 1: Đầu tiên, bạn hãy thực hiện tương tự như ba cách trước, tìm biểu tượng hình pin và nhấp chuột phải vào “Power Option”.
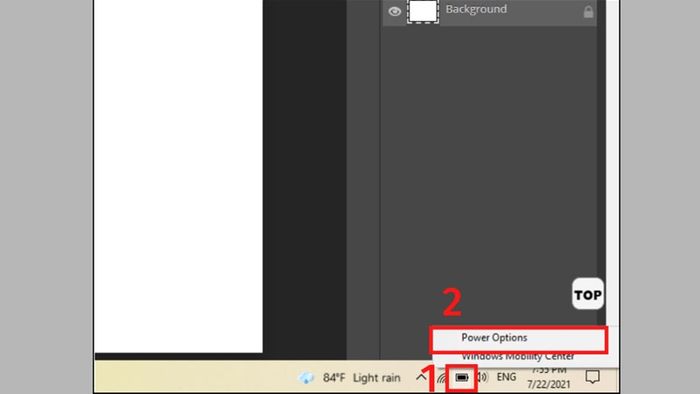
Bước 2: Ở bước này, bạn sẽ chọn vào mục “Choose when to turn off the display”.
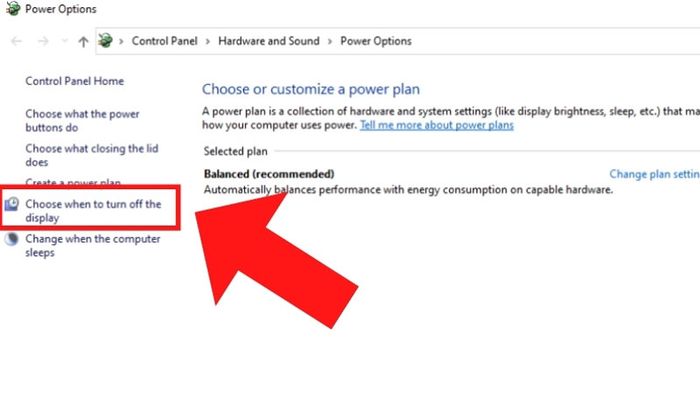
Bước 3: Bạn hãy chú ý đến mục “Turn off the display” và chọn khoảng thời gian mà bạn muốn máy tính tự động tắt màn hình. Ngoài ra, trong mục “Put the computer to sleep”, bạn cần chọn “Never” và cuối cùng nhấn “Save Changes”.
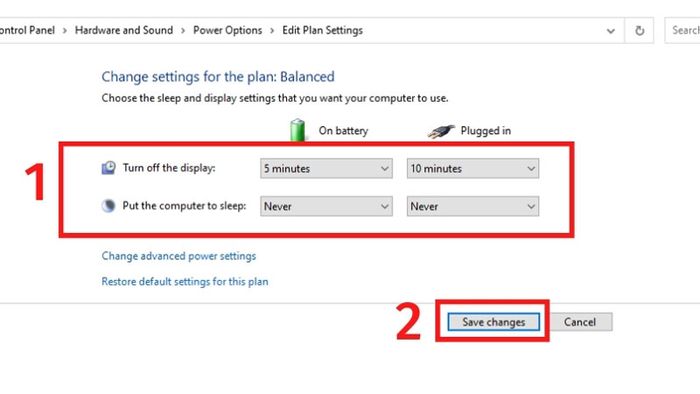
Cách 5: Sử dụng phần mềm
Cách tắt màn hình laptop là một giải pháp tiện lợi giúp bạn kiểm soát tình trạng màn hình mà không cần phải thay đổi các cài đặt hệ thống hay sử dụng các phím chức năng vật lý. Tại phần thủ thuật này, Mytour sẽ hướng dẫn bạn cách sử dụng phần mềm “Turn Off Monitor” để tắt màn hình trong khi vẫn giữ các ứng dụng khác hoạt động bình thường nhé.
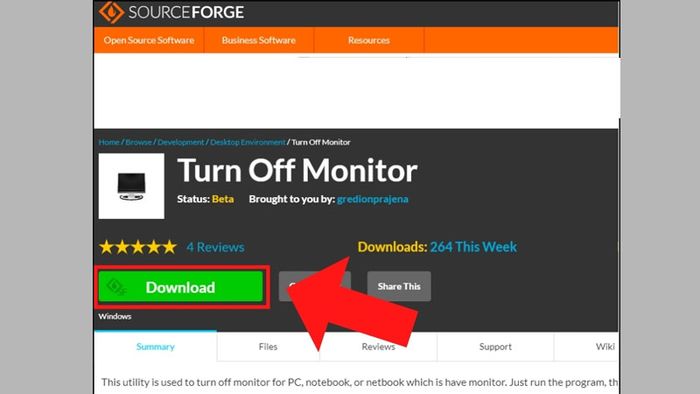
Bước 2: Sau khi tải xong, bạn cần giải nén tệp bằng cách nhấp chuột phải vào tệp và chọn “Extract Here”.
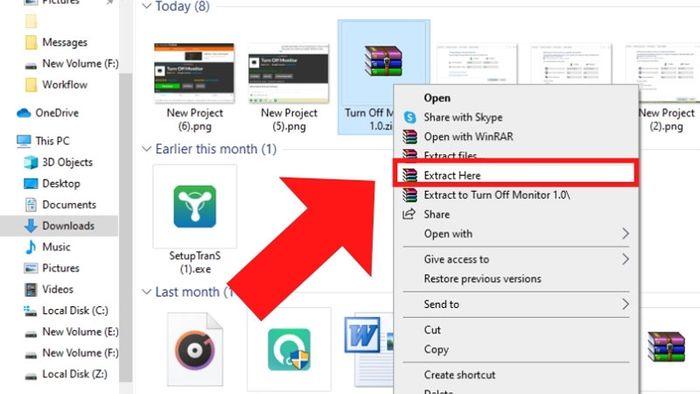
Bước 3: Để hoàn tất việc tắt màn hình, bạn chỉ cần nhấp chuột phải vào phần mềm là xong nhé.
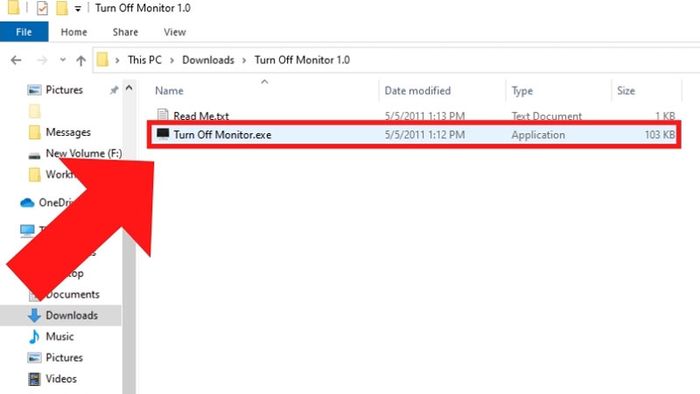
Lưu ý khi thực hiện cách tắt màn hình laptop nhưng vẫn mở ứng dụng
Khi bạn tắt màn hình nhưng vẫn để các ứng dụng chạy, hãy đảm bảo rằng các ứng dụng quan trọng không gặp vấn đề với việc không hiển thị. Một số ứng dụng cần màn hình hoạt động để hoàn thành các tiến trình hoặc cập nhật. Do đó, bạn cần xác nhận rằng các ứng dụng đang chạy có thể hoạt động bình thường mà không cần tương tác trực tiếp với màn hình.
Ngoài ra, hãy kiểm tra hệ thống làm mát của laptop để đảm bảo hoạt động hiệu quả, tránh quá nhiệt. Theo dõi hiệu suất của máy bằng các công cụ giám sát nhiệt độ và đảm bảo quạt làm mát không bị cản trở, vì quá nhiệt có thể làm giảm hiệu suất và ảnh hưởng đến tuổi thọ linh kiện.
Cuối cùng, thực hiện kiểm tra định kỳ để đảm bảo việc tắt màn hình không gây ra vấn đề không mong muốn. Đảm bảo rằng các ứng dụng vẫn hoạt động bình thường, không gặp lỗi hay sự cố. Nếu phát hiện bất kỳ vấn đề nào, hãy điều chỉnh cài đặt hoặc kiểm tra ứng dụng để đảm bảo tính tương thích.
Kết luận
Như vậy, Mytour đã cung cấp cho bạn thông tin liên quan đến cách tắt màn hình laptop mà vẫn hoạt động trên Windows 10. Bằng cách thực hiện các bước cài đặt hoặc sử dụng phần mềm hỗ trợ, bạn có thể dễ dàng quản lý trạng thái màn hình mà không làm gián đoạn các ứng dụng hay tiến trình đang chạy. Đừng quên những lưu ý mà Mytour đã đề cập nhé.
