Mặc dù MacBook thường hoạt động mượt mà nhưng cũng có thể gặp sự cố. Bài viết này sẽ hướng dẫn bạn 5 cách xử lý khi ứng dụng bị treo trên MacBook một cách hiệu quả.
1. Sử dụng Dock để thoát ứng dụng bắt buộc
Khi ứng dụng bị treo, bạn có thể nhấp chuột phải vào biểu tượng ứng dụng trên thanh Dock và chọn Bắt buộc thoát.
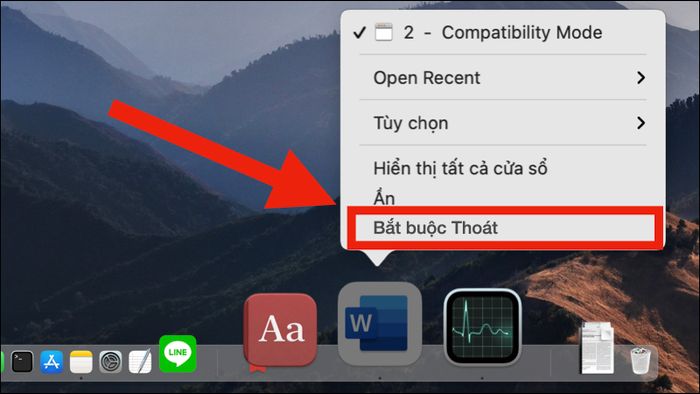
Nhấn Bắt buộc thoát
2. Sử dụng menu Apple để buộc thoát
Cách này cũng khá đơn giản, chỉ cần sử dụng trình Bắt buộc thoát ứng dụng.
Click vào biểu tượng Apple > Chọn Bắt buộc thoát... > Chọn Ứng dụng trong trình Bắt buộc thoát ứng dụng > Nhấn Bắt buộc thoát.

Nhấn Bắt buộc thoát trong mục Bắt buộc thoát ứng dụng
3. Sử dụng phím tắt để buộc thoát ứng dụng
Tương tự như cách trên, bạn có thể sử dụng tổ hợp phím Command + Option (hoặc Alt) + Esc để truy cập nhanh trình Bắt buộc thoát ứng dụng và buộc thoát ứng dụng.
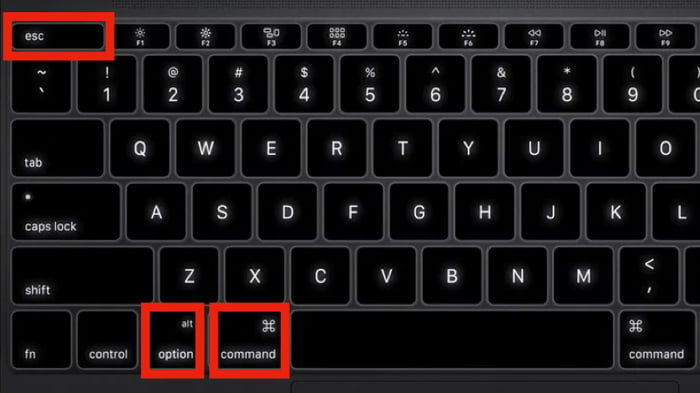
Tổ hợp phím Command + Option (hoặc Alt) + Esc trên MacBook
4. Sử dụng Activity Monitor để buộc thoát ứng dụng
Activity Monitor, còn gọi là Giám sát hoạt động, là công cụ giúp bạn kiểm soát các ứng dụng đang chạy trên Mac của bạn một cách chi tiết. Cách thực hiện như sau.
- Bước 1: Nhấn tổ hợp phím Command + Space để mở Spotlight > Gõ “Activity Monitor” hoặc “Giám sát hoạt động” > Di chuyển đến Giám sát hoạt động > Nhấn Return/Enter.
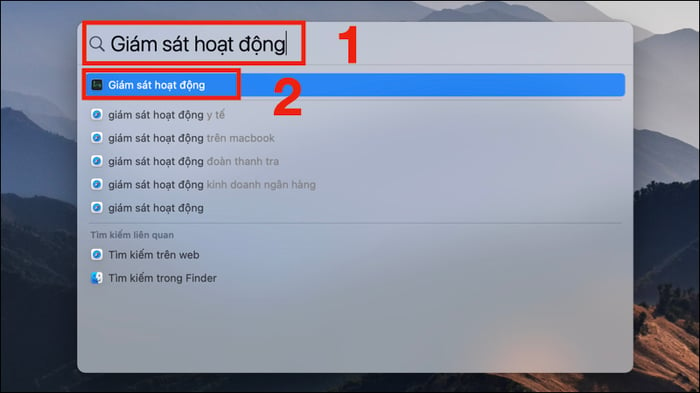
Gõ “Activity Monitor” hoặc “Giám sát hoạt động” trong Spotlight
- Bước 2: Chọn Ứng dụng đang treo > Nhấn vào biểu tượng dấu x ở trên > Chọn Bắt buộc thoát.
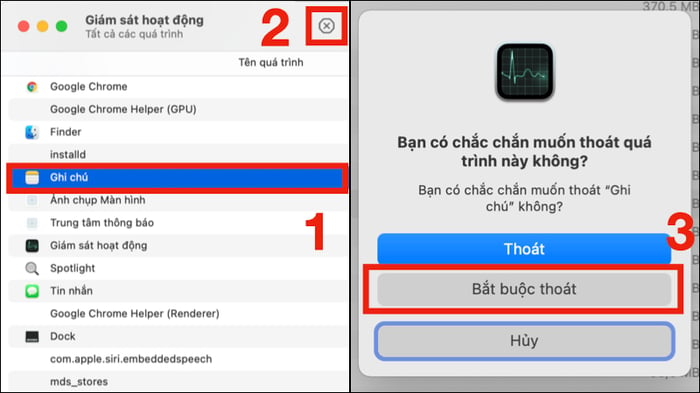
Nhấn vào biểu tượng dấu x và chọn Bắt buộc thoát
5. Thoát ứng dụng bằng nút nguồn
Nếu ứng dụng làm treo thiết bị và bạn không điều khiển được bằng bàn phím, Trackpad hay chuột, hãy Khởi động lại thiết bị bằng cách nhấn giữ nút nguồn trong vài giây.

Nhấn giữ nút nguồn để Khởi động lại thiết bị
Đó là 5 cách để tắt ứng dụng đang bị treo trên MacBook. Hi vọng bài viết này hữu ích với bạn, cảm ơn bạn đã đọc, hẹn gặp lại trong những bài viết tiếp theo!
