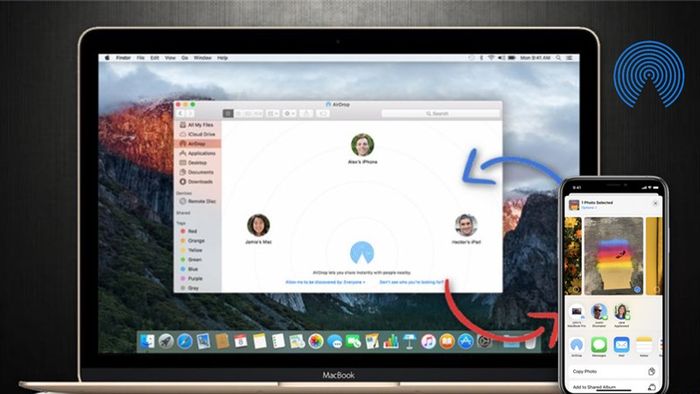
AirDrop là tính năng chia sẻ dữ liệu giữa các thiết bị iOS, giúp iPhone, iPad, MacBook kết nối nhanh chóng. Nếu gặp sự cố, đừng lo, hãy tham khảo cách khắc phục lỗi AirDrop nhận/gửi, bị ẩn,... dưới đây.
1. Khắc phục lỗi Wifi
Nếu đường truyền internet yếu, hãy tắt và mở lại Wifi để khắc phục lỗi AirDrop. Bạn có thể vào Cài đặt > Chọn Wifi để tắt và mở lại kết nối Wifi, sau đó thử gửi ảnh qua AirDrop lại.
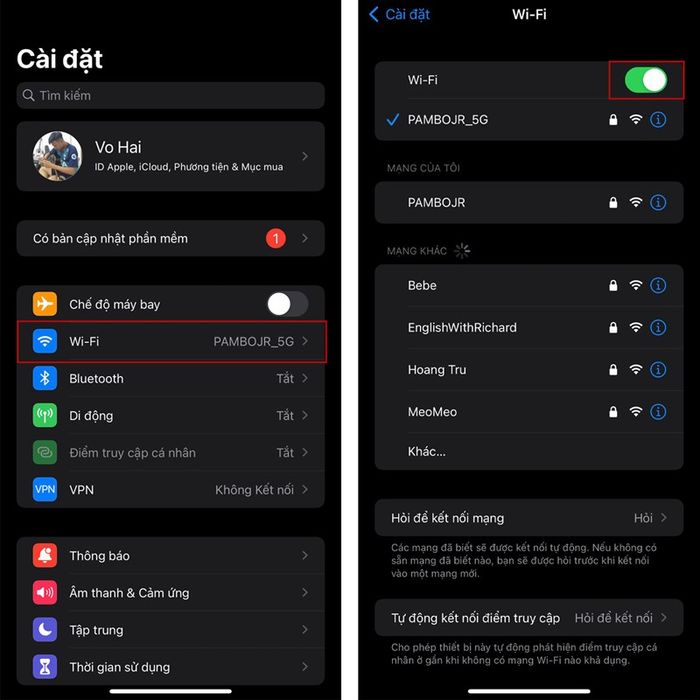
2. Khởi động lại thiết bị
Khi máy bạn gặp sự cố, hãy thử khởi động lại bằng cách nhấn giữ nút nguồn + nút tăng âm lượng và trượt để tắt nguồn. Sau khi tắt, nhấn và giữ nút nguồn để mở lại máy và kiểm tra lại AirDrop.
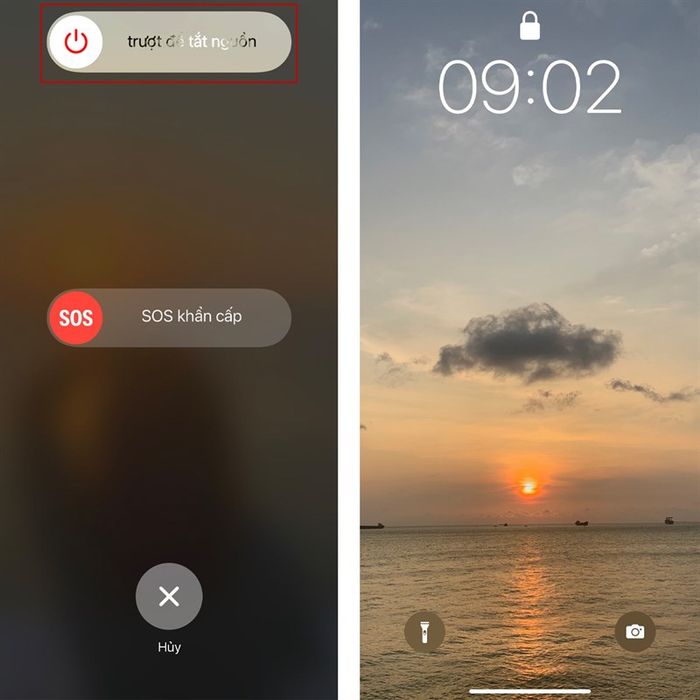
3. Kiểm tra cài đặt không làm phiền
Đôi khi thiết bị iOS từ chối chia sẻ qua AirDrop khi đang ở chế độ không làm phiền. Hãy chắc chắn rằng bạn đã tắt chế độ này bằng cách thực hiện các bước sau đây.
Mở trung tâm điều khiển > Chọn Tập trung > Tắt chế độ Không làm phiền nếu đang bật.
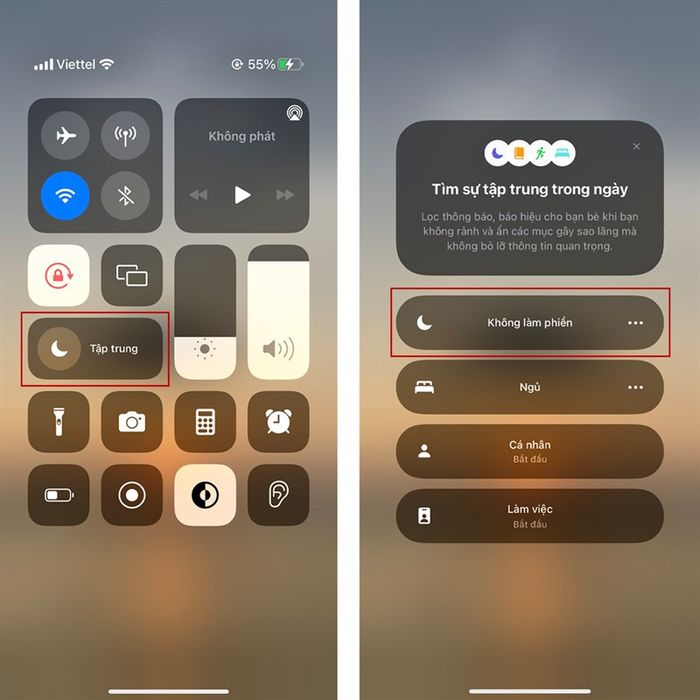
4. Sử dụng cách gửi dữ liệu khác
Thử gửi một ảnh hoặc video mỗi lần. Gửi nhiều tài liệu cùng lúc có thể làm quá tải đường truyền, hãy thử vài lần để xem kết quả.
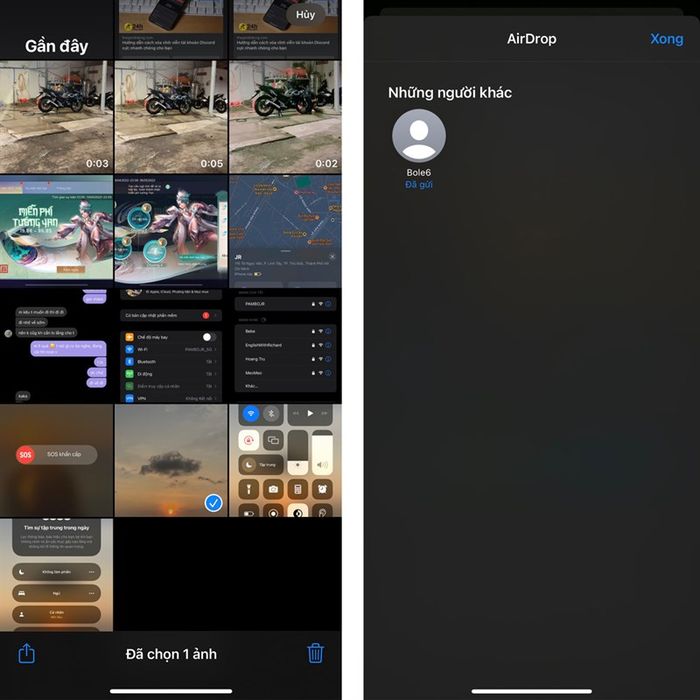
5. Khởi động lại cài đặt mạng
Nếu AirDrop vẫn không hoạt động, hãy đặt lại cài đặt mạng. Thực hiện theo các bước sau đây.
Bước 1: Mở Cài đặt > Cài đặt chung > Chuyển hoặc đặt lại iPhone.
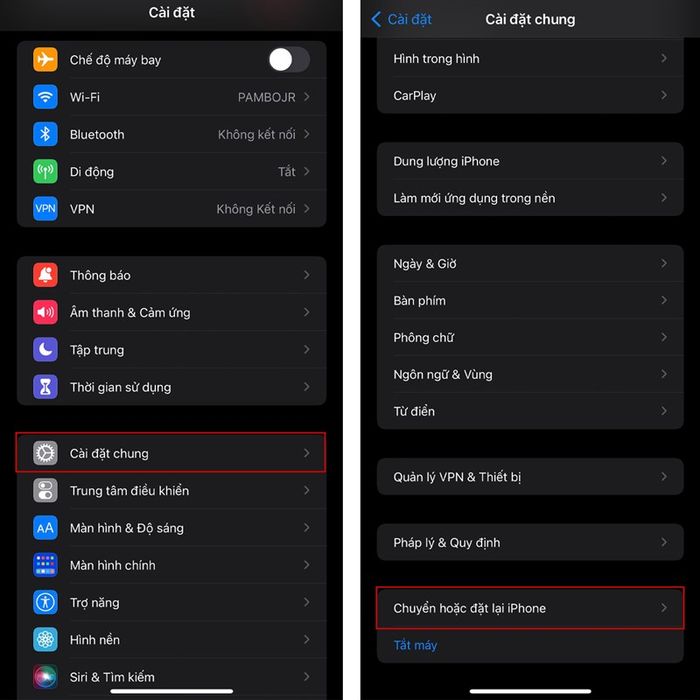
Bước 2: Chọn Đặt lại > Chọn Đặt lại cài đặt mạng.
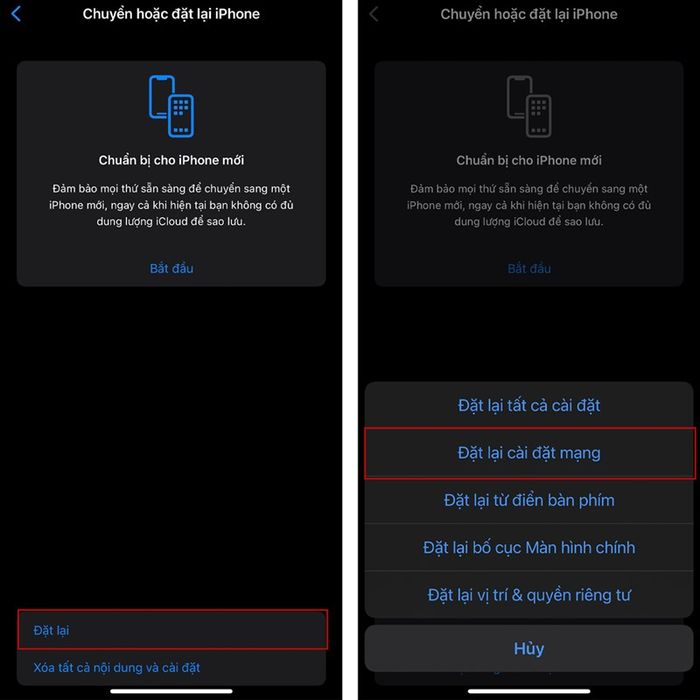
Đó là mọi cách để sửa lỗi AirDrop chỉ nhận, chỉ gửi, bị ẩn,... Chia sẻ bài viết nếu bạn thấy hữu ích và để lại bình luận dưới đây để giao lưu nhé.
Ngoài 24h Công nghệ, bạn có thể tìm hiểu thêm về Apple như thông tin khuyến mãi, mẹo dùng iPhone, iPad tại trang TekZone của TopZone. Đặc biệt dành cho iFans, hãy truy cập ngay nếu bạn quan tâm!
TEKZONE - TRANG TIN APPLE UY TÍN
Tìm hiểu thêm:
- Biết cách xác định vị trí của bạn bè trên iPhone chỉ trong vài bước
- Hướng dẫn sử dụng tính năng 'Airdrop' chia sẻ file nhanh chóng trên Android
- Mẹo nhỏ để sử dụng tính năng AirDrop trên iPhone và Android
