
Taskbar đóng vai trò quan trọng trong trải nghiệm sử dụng và vận hành của Windows. Khi Taskbar gặp sự cố, bạn sẽ cảm thấy bất tiện và mất đi một phần quan trọng của máy tính. Bài viết này sẽ chỉ cho bạn cách khắc phục Taskbar đóng băng trên Windows 10 phiên bản mới nhất.
Khám phá thêm: Cách thức cập nhật Windows 11 chính thức trên máy tính của bạn (2023)
Những nguyên nhân khiến Taskbar bị đóng băng? Có phải taskbar đóng băng sau khi cập nhật? (2023)
- Bản cập nhật Windows 10 gặp sự cố, theo thông tin mình tìm hiểu gần đây thì phiên bản KB5003637 đang gặp sự cố, đa số người dùng Windows 10 gặp phải tình trạng thanh Taskbar đóng băng sau khi cài bản cập nhật KB5003637 vào máy của họ.
- Một số add-on File Explorer can thiệp vào quá trình hoạt động của explorer.exe.
- Máy tính bị nhiễm virus hoặc phần mềm độc hại trong quá trình sử dụng.
Tại sao Taskbar mất biểu tượng?
Như đã đề cập ở trên, vấn đề này cũng có thể xuất phát từ các lỗi trong các bản cập nhật của Windows. Bạn có thể áp dụng các bước khắc phục tương tự như dưới đây.
1. Biện pháp sửa lỗi Taskbar đóng băng
Đây là một công cụ khá hữu ích mới xuất hiện trong những bản cập nhật gần đây của Windows 10. Tuy nhiên, công cụ này cũng khá nặng và đang trong quá trình hoàn thiện nên không ổn định. Nếu Taskbar của bạn bị đóng băng trên Windows 10, hãy thử tắt công cụ này trước tiên. Bạn chỉ cần chuột phải vào Taskbar và chọn theo đường dẫn dưới đây để khắc phục lỗi.
Chọn Tin tức và Quan tâm > Tắt.
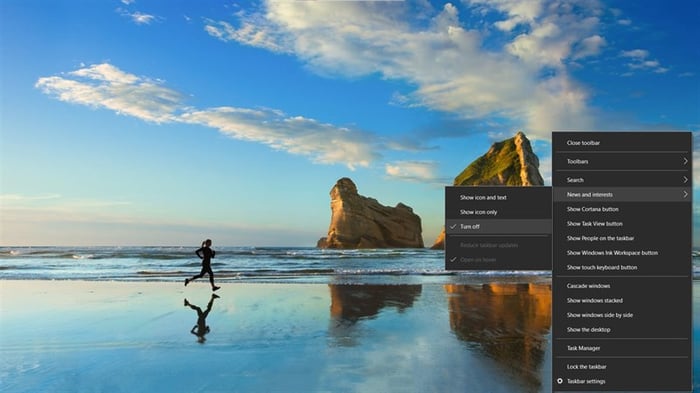
2. Loại bỏ bản cập nhật Windows gần đây nhất
Một cách khác cũng khá hữu ích để khắc phục vấn đề Taskbar bị đóng băng trên Windows 10 là thử xóa bản cập nhật Windows của bạn. Để loại bỏ bản cập nhật Windows gần nhất, bạn cần mở ứng dụng Cài đặt (bằng cách nhấn tổ hợp phím Windows + i) và tiếp tục theo đường dẫn sau: Cập nhật & Bảo mật > Xem lịch sử cập nhật > Gỡ bỏ cập nhật.
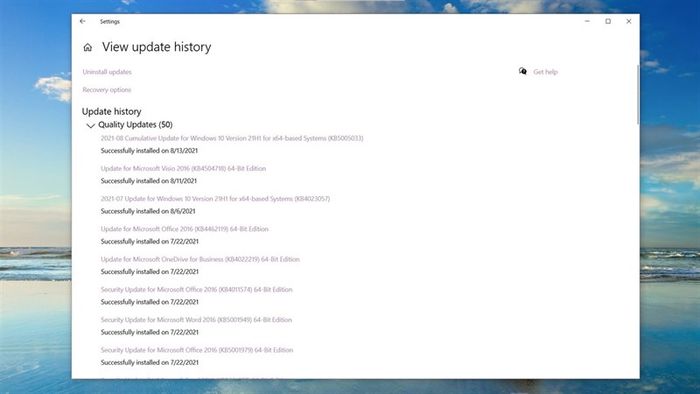
Ngoài ra, bạn cũng có thể thực hiện việc này thông qua Control Panel. Gõ Control Panel vào thanh Tìm kiếm trên Taskbar và nhấn Enter để mở.
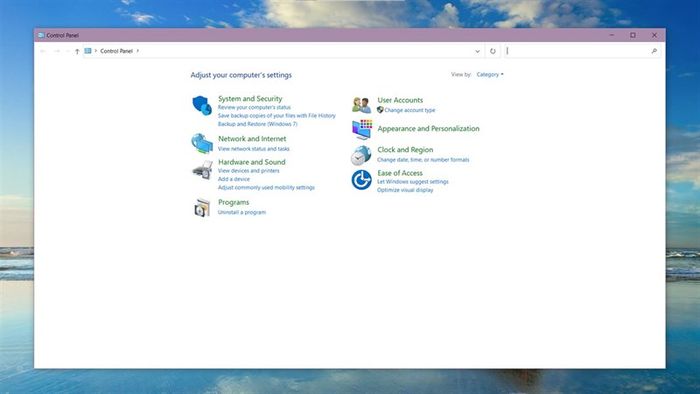
Sau đó, truy cập vào: Gỡ bỏ một chương trình > Xem cập nhật đã cài đặt. Tiếp theo, bạn xóa hai tệp Cập nhật cho Microsoft và Bảo mật cho Microsoft.
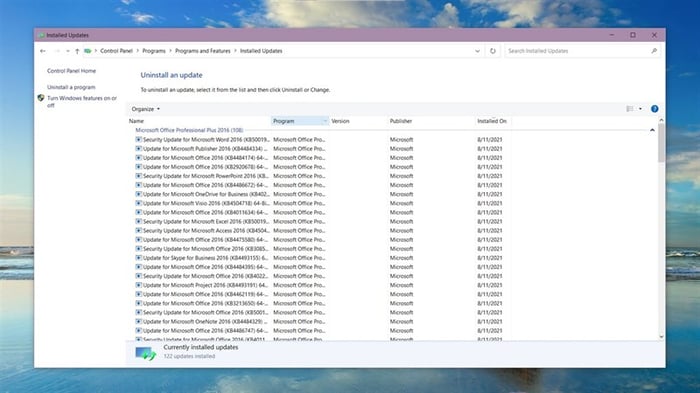
3. Khởi động lại Windows Explorer
Một trong những nguyên nhân gây ra tình trạng Taskbar bị đóng băng trên máy tính của bạn có thể liên quan đến lỗi của Windows Explorer. Vì vậy, việc khởi động lại Windows Explorer cũng là một cách khác để khắc phục vấn đề này.
Để khởi động lại Windows Explorer, bạn cần mở Task Manager trước. Sử dụng tổ hợp phím Ctrl + Alt + Del để mở Task Manager lên.
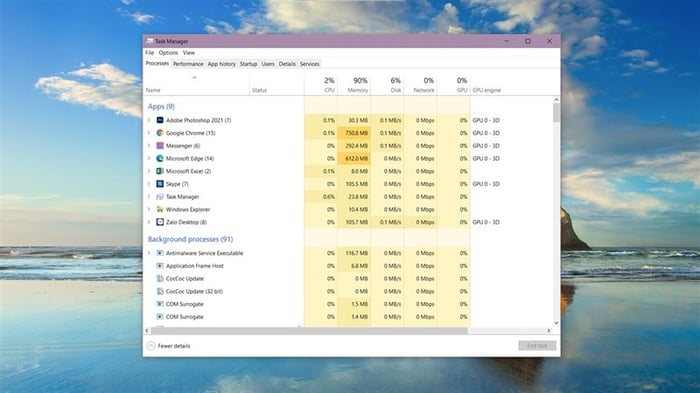
Sau đó, tìm kiếm Windows Explorer và chọn Restart.
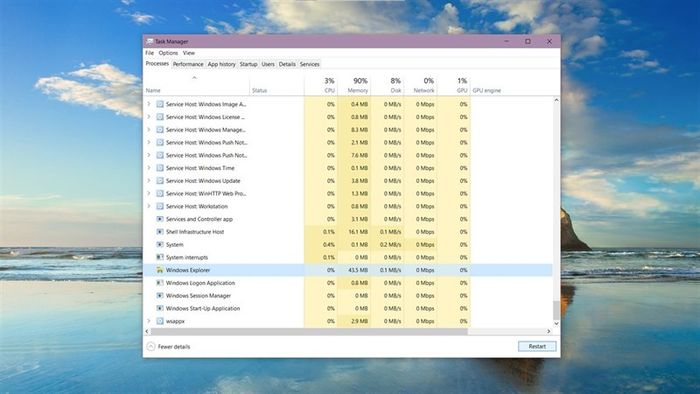
4. Sử dụng trình chẩn đoán sự cố của Windows 10
Trình chẩn đoán sự cố này là công cụ chính thức của Windows 10 được thiết kế để tự động sửa lỗi. Bạn có thể sử dụng công cụ này để hệ thống tự động phát hiện và khắc phục sự cố Taskbar đóng băng trên máy tính của bạn. Để sử dụng, bạn mở Cài đặt bằng cách nhấn tổ hợp phím Windows + i và đi đến: Cập nhật & Bảo mật > Chẩn đoán sự cố.
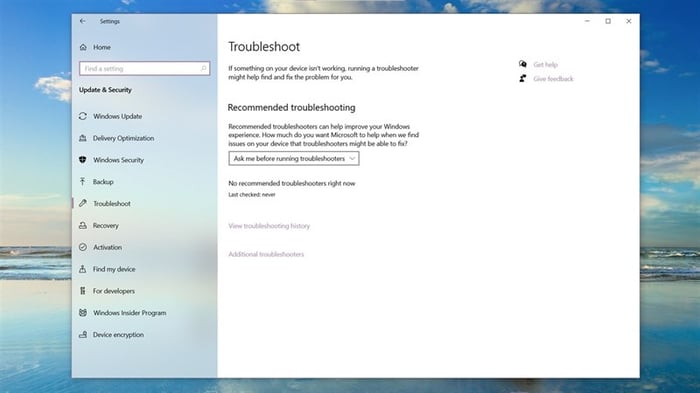
Tiếp theo, bạn chọn Trình chẩn đoán sự cố bổ sung > Chạy trình chẩn đoán sự cố và đợi một lúc để hệ thống tự động sửa lỗi.
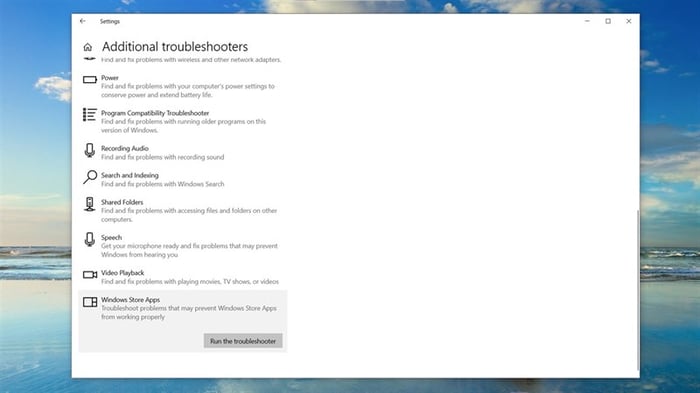
Khám phá thêm: Bất ngờ khi Taskbar Windows 10 đột ngột bị đóng băng, nguyên nhân là gì?
5. Thực hiện đặt lại Windows 10
Nếu đã thử nhiều cách mà vẫn không thể khắc phục được lỗi Taskbar đóng băng, thì chỉ còn cách là khôi phục Windows 10 về trạng thái ban đầu. Bạn mở ứng dụng Cài đặt và đi đến Cập nhật & Bảo mật > Khôi phục.
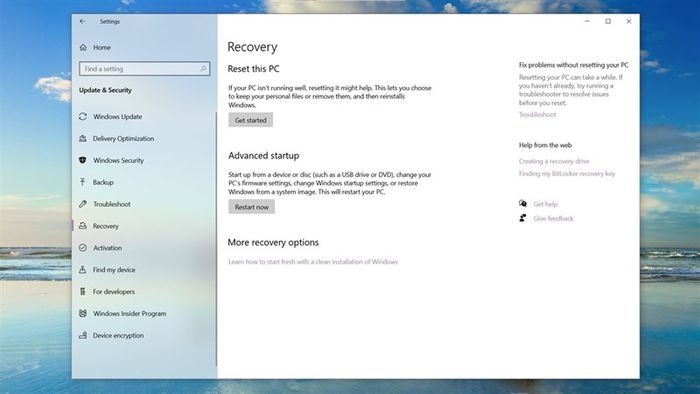
Tại mục Thiết bị này, bạn chọn Bắt đầu. Bạn sẽ có hai lựa chọn:
- Giữ lại các tệp của tôi: Giữ lại tất cả các tệp tin quan trọng và xóa mọi cài đặt và ứng dụng.
- Xóa mọi thứ: Xóa hết tất cả các tệp tin và cài đặt trên máy tính.
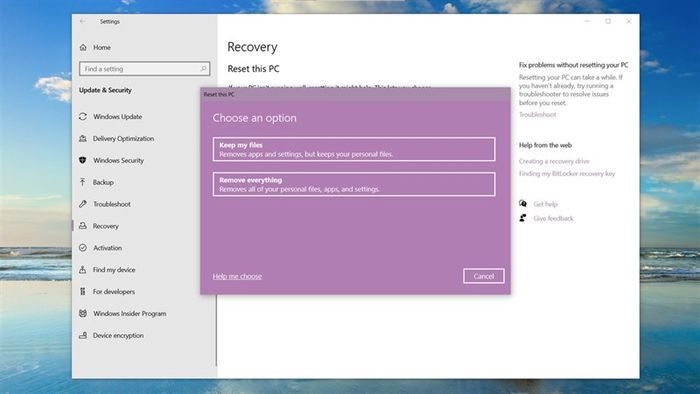
Bạn có gặp phải vấn đề với Taskbar trên Windows 10 hoặc Win 11 không? Nếu bạn cảm thấy bài viết hữu ích, hãy like và share nhé.
Bạn đang muốn tìm một chiếc laptop đủ mạnh để làm việc với các phần mềm mới nhất mà vẫn có giá phải chăng? Hãy nhấn vào nút màu cam ở dưới để xem thêm các mẫu laptop chính hãng mà Mytour đang cung cấp.
LAPTOP CHÍNH HÃNG - WINDOWS BẢN QUYỀN
Tìm hiểu thêm:
- Đã có người dùng báo cáo về sự cố với thanh Taskbar, phải làm thế nào?
- Cách kiểm tra điểm thi THPT Quốc gia 2023 và điểm xét tuyển đại học chính xác
- 7 biện pháp đơn giản và hiệu quả để khắc phục sự cố mất kết nối WiFi trên laptop của bạn
- Hướng dẫn tối ưu hóa Windows 11 để trải nghiệm game của bạn được tốt hơn nhiều
- Cách cài đặt phiên bản mới của Windows Media Player trên Windows 11 rất dễ dàng
