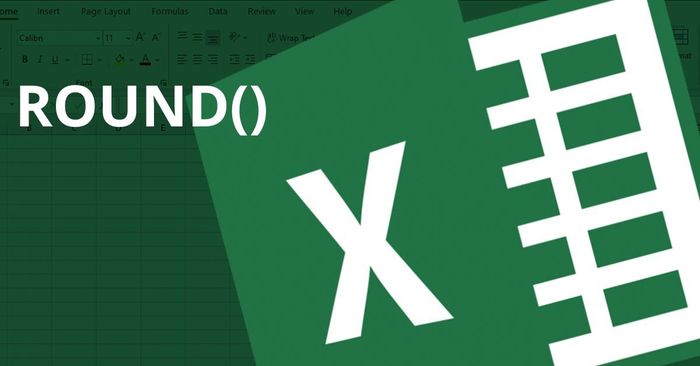
Nhiều người dùng thắc mắc có cách nào làm tròn số nhanh và hỗ trợ tốt cho công việc làm báo cáo, nhập liệu hay trích xuất dữ liệu không? Hôm nay Mytour sẽ giới thiệu đến bạn những cách làm tròn số trong Excel.
Lợi ích của việc làm tròn số trong Excel
Việc làm tròn số trong Excel mang lại 5 lợi ích nổi bật với những người dùng văn phòng. Cụ thể:
- Trích xuất dữ liệu nhanh giúp làm báo cáo với độ chính xác cao hơn
- Tiết kiệm thời gian khi làm việc với tệp dữ liệu lớn.
- Giảm tỷ lệ lỗi so với nhập liệu thủ công
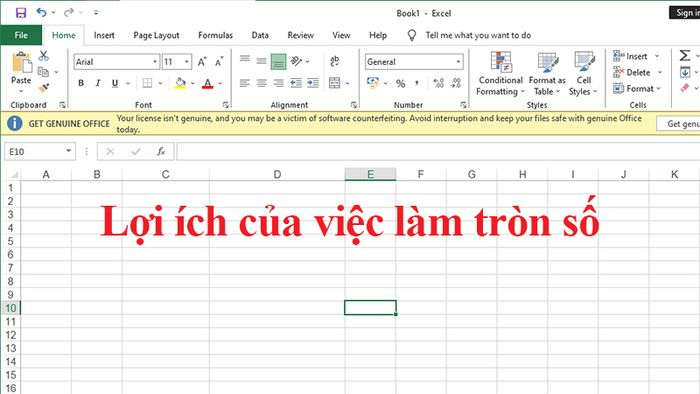
5 Cách làm tròn số trong Excel bằng Hàm Round
Hàm ROUND giúp làm tròn số dựa trên đối số mong muốn. Bằng cách này, bạn có thể dễ dàng làm tròn số và thực hiện các tính toán chiến lược. Để sử dụng hàm ROUND, bạn có thể làm theo các bước sau.
Làm tròn số với hàm Round khi có đối số dương
Đối với số dương, bạn có thể làm tròn số để lấy phần thập phân của số liệu cho công việc và báo cáo dữ liệu.
Công thức:
= ROUND(Số;n)
Trong đó:
- Số: Số muốn làm tròn
- n: Số nguyên cần làm tròn
Ví dụ: Công thức sau:
=ROUND(2,17;1), làm tròn 2,17 đến 1 vị trí thập phân, kết quả là 2,2
=ROUND(2,159;1), làm tròn 2,159 đến 1 vị trí thập phân, kết quả là 2,2
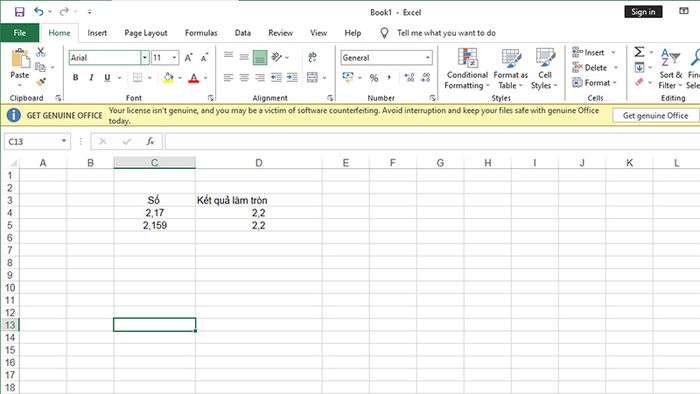
Lưu ý: Với phần thập phân lớn hơn hoặc bằng 0,5 thì hàm Number sẽ làm tròn lên, còn nhỏ hơn 0,5 sẽ làm tròn xuống.
Làm tròn số với hàm Round với đối số âm
Tương tự như việc thực hiện với hàm ROUND đối số dương, người dùng chỉ cần số phần nguyên mong muốn làm tròn thành chữ số âm để làm tròn cả phần nguyên.
Công thức:
= ROUND( Number, n)
Trong đó:
- Number: Số cần làm tròn
- n: Số nguyên muốn làm tròn (n < 0)
Ví dụ:
- Với Number là 21,8, hàm Round(21.8, -1) sẽ trả về 20.
- Với Number là 25,8, hàm Round(25.8, -1) sẽ trả về 30.
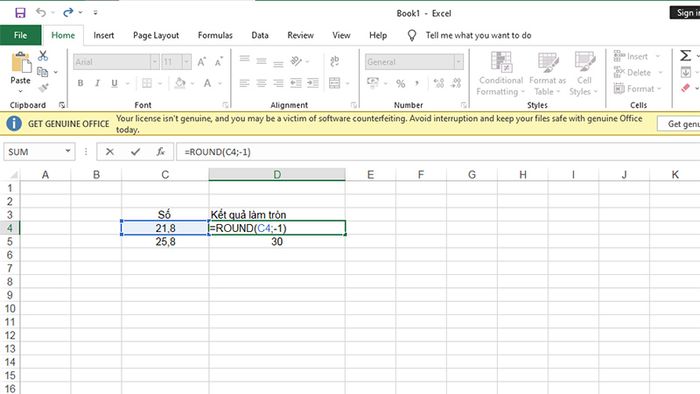
Lưu ý: Quy tắc làm tròn cũng tương tự như trên, số nguyên lớn hơn hoặc bằng 5 sẽ được làm tròn lên, còn các số nguyên nhỏ hơn 5 sẽ được làm tròn xuống. Các bạn cần cẩn thận để tránh các lỗi không mong muốn.
Cách làm tròn lên trong Excel bằng hàm ROUNDUP
ROUNDUP là hàm làm tròn số trong Excel sao cho kết quả luôn lớn hơn số ban đầu (hay còn gọi là làm tròn lên). Cách sử dụng hàm này rất đơn giản, bạn chỉ cần áp dụng công thức sau đây.
=ROUNDUP(Number, phần nguyên cần làm tròn)
Ví dụ:
- Với số 21,123, hàm ROUNDUP(21,123;1) sẽ làm tròn lên và cho kết quả là 21,2
- Với số 21,453, hàm ROUNDUP(21,123;1) sẽ làm tròn lên và cho kết quả là 21,5
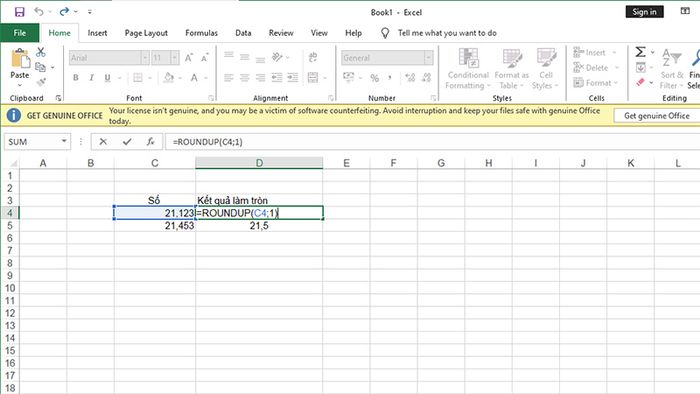
Lưu ý: Người dùng có thể chọn giá trị âm để làm tròn với phần thập phân và ngược lại để làm tròn các giá trị phần nguyên của số. Các quy tắc làm tròn cũng tương tự như với hàm ROUND thông thường.
Cách làm tròn xuống trong Excel bằng hàm ROUNDDOWN
ROUNDDOWN là hàm làm tròn số xuống hay làm tròn đến giá trị nhỏ hơn với giá trị ban đầu. Để sử dụng hàm này các bạn có thể thực hiện các thao tác ngay sau đây.
Công thức:
= ROUNDDOWN(Number, phần nguyên cần làm tròn)
Ví dụ:
- Number là 21,123 thì hàm ROUNDDOWN(21,123;2) có kết quả trả về là 21,12
- Number là 8,133 thì hàm ROUNDDOWN(8,133;2) có kết quả trả về là 8,13
- Number là 125,18 thì hàm ROUNDDOWN(125,18;1) có kết quả trả về là 125,1
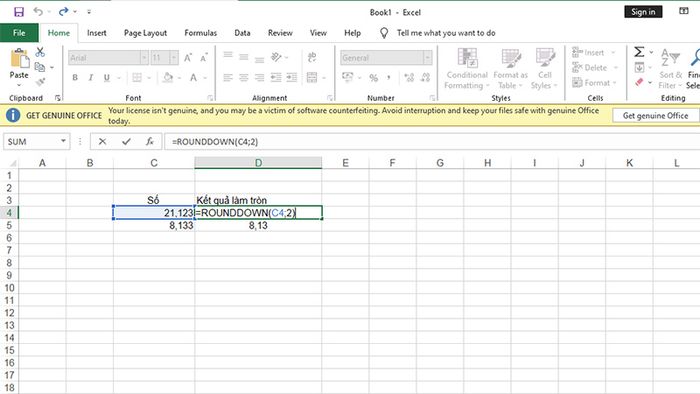
Ngoài ra, các lưu ý trong việc sử dụng của hàm ROUNDDOWN cũng giống như với hàm ROUNDUP phía trên.
Cách sử dụng hàm MROUND
Sử dụng hàm MROUND để làm tròn số trong Excel theo bội số là một quy trình tương đối phức tạp. Đây là một công cụ hữu ích để làm tròn số dựa trên các bội số cụ thể. Để hiểu rõ hơn về cách sử dụng hàm này, bạn có thể tham khảo các công thức và ví dụ dưới đây để áp dụng một cách chính xác.
Công thức:
=MROUND(số, n).
Trong đó:
- number: Giá trị cần làm tròn, là tham số bắt buộc.
- n: Bội số để làm tròn tới, là tham số bắt buộc.
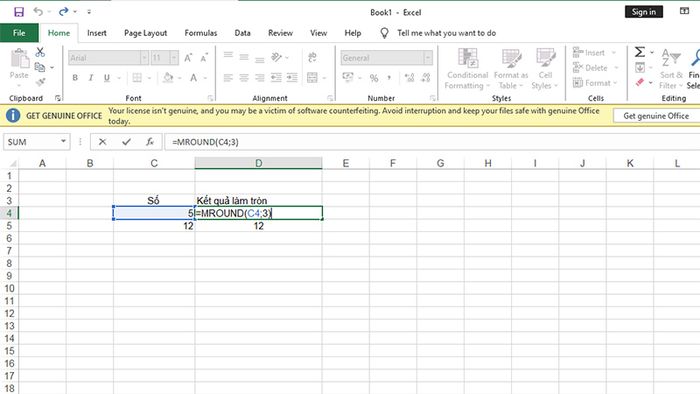
Để áp dụng, người dùng cần chú ý những điều sau:
- Hàm MROUND sẽ làm tròn giá trị lên khi và chỉ khi phần nguyên của số chia cho n lớn hơn hoặc bằng một nửa giá trị của n.
- Trường hợp giá trị Number và n khác dấu -> hàm trả về giá trị lỗi #NUM!
- Khi kết quả trả về #NUM khi giá trị hiển thị khác dấu so với giá trị number. Kết quả chỉ chính xác khi dữ liệu trả về cùng dấu. Cách khắc phục, người dùng nên để giá trị number và bội số n cùng dấu với nhau.
Ví dụ:
= MROUND(5,3) sẽ cho kết quả là 6
= MROUND(12,6) sẽ cho kết quả là 12
Trên đây là cách làm tròn số trong Excel với các hàm ROUND, ROUNDUP, ROUNDDOWN và MROUND, bạn có thể áp dụng để tối ưu trong công việc, tính toán và xử lý số liệu chứa phần thập phân. Hãy chú ý các lưu ý ở từng hàm để sử dụng chính xác nhất.
Một số hàm làm tròn số khác trên Excel
Có rất nhiều cách giúp bạn làm tròn số trong Excel. Dưới đây là những hàm mà bạn có thể áp dụng khi xử lý số liệu:
Làm tròn số bằng định dạng số
Phương pháp đơn giản, bạn sử dụng định dạng số có sẵn trong Excel để làm tròn số liệu. Kết quả hiển thị là phần nguyên và vẫn tính toán tiếp tục với phần nguyên. Dưới đây là 4 bước giúp bạn làm tròn số nhanh chóng:
Bước 1: Chọn ô hoặc cột mà bạn muốn định dạng, sau đó chọn mục General trên thanh công cụ.
Bước 2: Nhấp vào tùy chọn Định dạng số.
Bước 3: Lựa chọn một trong các định dạng như Tiền tệ (Currency), Kế toán (Accounting), Tỉ lệ phần trăm (Percentage),…
Bước 4: Chọn số lượng chữ số thập phân mà bạn muốn để làm tròn phần nguyên của số.
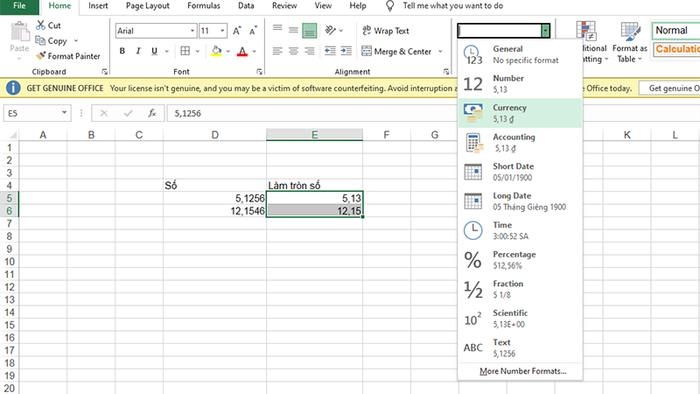
Ngoài ra, trên thanh công cụ còn có 2 tùy chọn để tăng và giảm số chữ số thập phân một cách dễ dàng theo ý muốn của bạn.
Hàm INT làm tròn một số thành số nguyên
Hàm INT được sử dụng để lấy giá trị phần nguyên của số với bất kỳ phần thập phân nào. Bạn có thể tham khảo công thức của hàm dưới đây.
=INT(Number)
Trong đó: Number là số cần làm tròn
Ví dụ:
- Number là 6,5, hàm =INT(6.5) cho kết quả là 6
- Number là ô trong Excel và có giá trị là 10,6, thì =INT(ô) trả về 10
- Number là phép chia 10/4, kết quả là 2
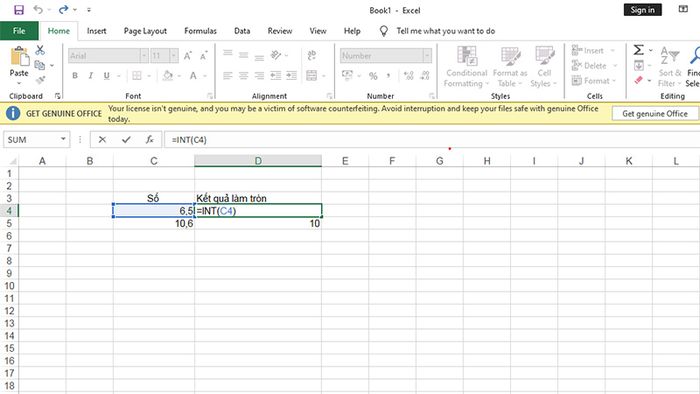
Bên cạnh đó, hàm INT còn có thể được áp dụng để tính số ngày trong lĩnh vực khách sạn. Ví dụ, bạn có thể tính số ngày giữa ngày Check in và Check out như sau:
Công thức cụ thể: =INT(Số ngày Check in – Số ngày Check Out).
Ví dụ:
- Ngày check in là 28/04/2023, ngày check out là 15/05/2023, hàm INT trả về kết quả là 17 ngày.
- Ngày check in là 18/02/2023, ngày check out là 15/04/2023, hàm INT trả về kết quả là 56 ngày.
- Ngày check in là 11/01/2023, ngày check out là 15/04/2023, hàm INT trả về kết quả là 94 ngày.
Hàm TRUNC
Tương tự như hàm ROUND, hàm TRUNC là hàm làm tròn số trong Excel dùng để cắt bỏ phần thập phân sau dấu phẩy và giữ lại phần nguyên theo ý muốn của người dùng qua tham số.
Công thức hàm làm tròn trong Excel là:
=TRUNC(Number, n)
Trong đó:
- Number là số cần làm tròn.
- n là đối số chỉ số vị trí phần nguyên cần làm tròn. Ví dụ bạn chọn 1, thì vị trí phần nguyên cần làm tròn ngay sau dấu phẩy.
Ví dụ:
- Ví dụ số 32,1 khi áp dụng hàm = TRUNC(32,12;1) sẽ cho kết quả là 32,1
- Ví dụ số 25,78 khi áp dụng hàm = TRUNC(25,78;-1) sẽ cho kết quả là 20
- Ví dụ số 26,89 khi áp dụng hàm = TRUNC(26,89;-2) sẽ cho kết quả là 26
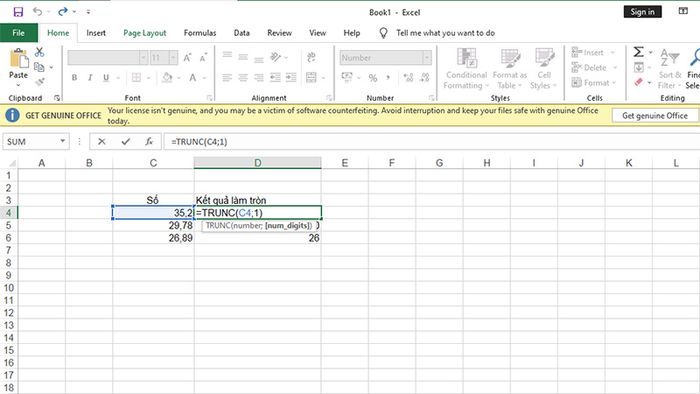
Lưu ý:
- n là đối số để xác định phần thập phân, phần nguyên mà bạn muốn làm tròn. Hàm luôn làm tròn đến con số 0.
Ví dụ:
- Số là 46,67, hàm = TRUNC(46,67;1) trả về 46,7
- Số là 46,67, hàm = TRUNC(46,67;-1) trả về 40
- Số là 46,67, hàm = TRUNC(46,67;0) trả về 46
Làm tròn số trong excel với hàm ODD và EVEN
Hàm ODD
Hàm ODD dùng để làm tròn lên tới số nguyên lẻ gần nhất và xa số 0 hơn trên trục số cả âm và dương.
Công thức tính: =ODD(number)
Trong đó:
- Number là số cần làm tròn.
Lưu ý:
- Nếu number không phải là số, hàm ODD trả về giá trị lỗi #VALUE! .
- Giá trị của số hàm ODD được làm tròn luôn cách xa số 0 ở cả hai bên trục số.
- Nếu number là số nguyên lẻ, hàm sẽ giữ nguyên và không làm tròn.
Ví dụ:
- Number là 44,1, hàm =ODD(44,1) sẽ trả về kết quả là 45
- Number là -44,1, hàm =ODD(-44,1) sẽ trả về kết quả là -45
- Number là -47, hàm =ODD(-47) sẽ trả về kết quả là -47
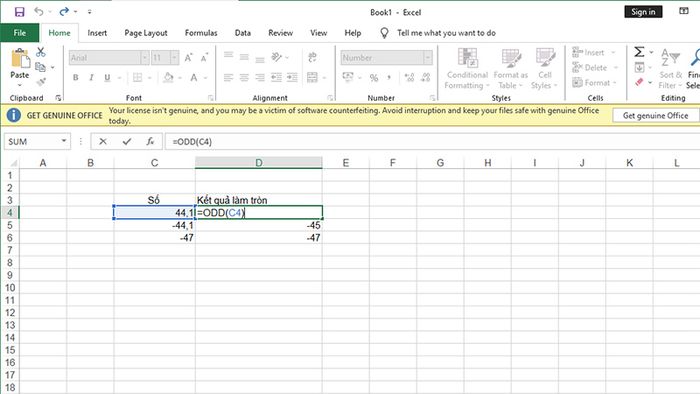
Hàm EVEN
Hàm EVEN là hàm làm tròn trong excel tới số nguyên chẵn gần nhất, ra xa số 0. Đây là hàm ngược lại so với hàm ODD.
Công thức cụ thể: =EVEN(number)
Trong đó: Number là số mà bạn mong muốn làm tròn
Lưu ý:
- Nếu number không phải số, hàm EVEN trả về giá trị lỗi #VALUE! .
- Giá trị của số hàm ODD được làm tròn luôn luôn cách xa số 0 ở cả hai bên trục số.
- Nếu number là số nguyên lẻ, thì hàm sẽ giữ nguyên và không làm tròn.
Ví dụ:
- Number là 43,1 thì hàm =ODD(43,1) sẽ trả về kết quả là 44
- Number là -43,1 thì hàm =ODD(-43,1) sẽ trả về kết quả là -44
- Number là -44 thì hàm =ODD(-44) sẽ trả về kết quả là -44
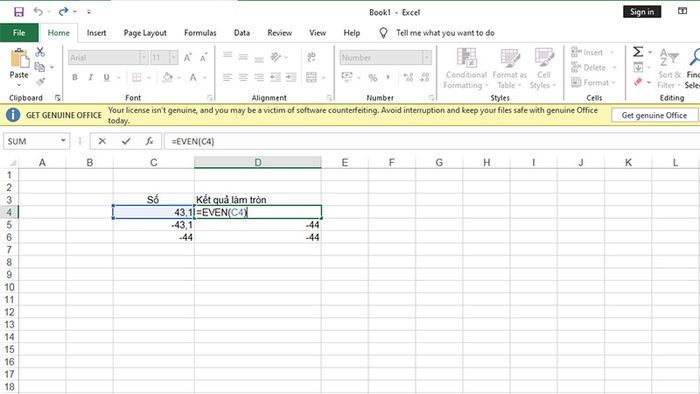
Tạm kết
Bài viết trên là 5 cách làm tròn số trong excel với hàm Round và một số hàm tương tự. Hy vọng thông tin trên sẽ giúp bạn trong công việc và học tập. Ngoài ra, bạn có thể theo dõi Fanpage Mytour để luôn cập nhật tin tức mới nhất.
