
Laptop là một công cụ quan trọng trong thế giới công nghệ hiện đại. Đây là thiết bị mà chúng ta sử dụng hàng ngày. Tuy nhiên, có một thói quen mà không phải ai cũng biết đến: tắt màn hình laptop nhưng vẫn để máy hoạt động. Bạn có bao giờ tự hỏi tại sao lại cần làm điều này không? Bài viết này sẽ giới thiệu 5 cách tắt màn hình nhưng vẫn để máy hoạt động trên Windows 10. Hãy cùng tìm hiểu những cách thức này để bảo vệ laptop tốt nhất nhé.
Vì sao cần tắt màn hình laptop?
Một trong những thói quen rất xấu chính là vẫn để laptop chạy liên tục, dù bạn không sử dụng. Có một số lý do mà bạn nên tắt màn hình nhưng vẫn để máy hoạt động, đó là:
Tiết kiệm điện năng
Một trong những lợi ích quan trọng khi tắt màn hình là khả năng tiết kiệm điện năng. Màn hình, đặc biệt là những màn hình LCD và LED hiện đại, là một trong những thành phần tiêu thụ điện năng lớn nhất trên laptop. Chúng sử dụng điện để phát sáng và hiển thị hình ảnh, và điện năng này tăng lên khi độ sáng của màn hình càng cao.
Khi máy tính không được sử dụng, việc tắt màn hình có thể giúp giảm lượng điện tiêu thụ. Điều này không chỉ kéo dài thời gian sử dụng pin khi máy tính không cắm sạc mà còn bảo vệ môi trường bằng cách giảm lượng điện tiêu thụ.

Một điều quan trọng cần nhớ là, khi tắt màn hình laptop, máy tính vẫn tiếp tục hoạt động. Tất cả các ứng dụng và dịch vụ nền vẫn tiếp tục chạy. Bạn có thể tiếp tục công việc ngay lập tức khi mở lại màn hình. Vì vậy, việc tắt màn hình là một cách hiệu quả để tiết kiệm năng lượng mà không làm gián đoạn công việc của bạn.
Tăng tuổi thọ màn hình
Màn hình LCD và LED trên laptop không có tuổi thọ vĩnh cửu mà được đo bằng số giờ sử dụng. Tuổi thọ màn hình là thời gian mà nó có thể hoạt động ổn định trước khi xuất hiện vấn đề. Mỗi giờ màn hình sáng lên, nó sẽ tiêu tốn một phần nhỏ của tuổi thọ tổng thể.
Màn hình laptop cũng giống như bất kỳ thành phần phần cứng nào khác, có thể gặp vấn đề nếu không được bảo trì đúng cách. Những vấn đề này có thể là hỏng pixel hoặc mất màu. Khi bạn tắt màn hình, bạn đang giúp bảo vệ nó khỏi những vấn đề này, từ đó có thể giúp kéo dài tuổi thọ của màn hình. Hơn nữa, việc tắt màn hình cũng giúp tiết kiệm chi phí thay thế hoặc sửa chữa màn hình trong tương lai. Điều này đặc biệt quan trọng đối với những người dùng laptop thường xuyên và lâu dài.

Bên cạnh việc kéo dài tuổi thọ của màn hình, việc tắt màn hình laptop khi không sử dụng cũng giúp tiết kiệm năng lượng. Điều này không chỉ giúp giảm thiểu hóa đơn điện, mà còn giảm thiểu tác động đến môi trường. Cuối cùng, thói quen tắt màn hình khi không cần thiết giúp màn hình hoạt động tốt và lâu hơn. Điều này đặc biệt quan trọng đối với những người dùng laptop thường xuyên và lâu dài. Đây là một cách đơn giản nhưng hiệu quả để bảo dưỡng màn hình.
Tiết kiệm chi phí
Thay thế hoặc sửa chữa màn hình laptop thường rất tốn kém. Chi phí thay màn hình có thể dao động từ vài triệu đến hơn chục triệu đồng. Điều này tùy thuộc vào dòng máy, loại màn hình và nhà cung cấp dịch vụ. Với các dòng laptop cao cấp hoặc màn hình cảm ứng, chi phí này còn cao hơn. Việc sửa chữa màn hình cũng không hề rẻ, đặc biệt nếu màn hình bị hỏng nặng hoặc cần thay nhiều linh kiện liên quan. Nếu phải gửi máy tính đi sửa chữa, bạn sẽ phải chịu thêm chi phí vận chuyển và thời gian đợi. Điều này có thể làm gián đoạn công việc và học tập của bạn.
Khi bạn tắt màn hình laptop khi không sử dụng, bạn đang giúp giảm thiểu nguy cơ xảy ra các vấn đề như cháy điểm ảnh, hư hỏng đèn nền, hoặc các sự cố liên quan đến cáp. Điều này giúp kéo dài tuổi thọ của các linh kiện bên trong. Nhờ đó, bạn giảm nguy cơ phải đối mặt với các chi phí sửa chữa hoặc thay thế không mong muốn. Bảo vệ khoản đầu tư ban đầu của bạn vào thiết bị.

Việc tắt màn hình khi không sử dụng cũng giúp tiết kiệm năng lượng. Điều này hỗ trợ giảm chi phí điện hàng tháng, đặc biệt khi sử dụng laptop liên tục. Mỗi hành động nhỏ như vậy đều giúp giảm tổng chi phí sử dụng thiết bị trong suốt thời gian sử dụng.
Bảo mật và an toàn
Trong thế giới số hóa ngày nay, bảo vệ thông tin cá nhân và dữ liệu quan trọng là vô cùng quan trọng. Điều này đặc biệt cần thiết khi làm việc trong môi trường chia sẻ hoặc nơi công cộng. Tắt màn hình khi không sử dụng là một biện pháp hiệu quả để bảo vệ thông tin. Điều này ngăn chặn người khác nhìn thấy dữ liệu trên màn hình khi bạn rời khỏi vị trí làm việc, giúp ngăn ngừa rủi ro mất thông tin hay xâm nhập dữ liệu.

Việc tắt màn hình cũng giúp giảm thiểu nguy cơ an ninh mạng. Kẻ tấn công có thể sử dụng thông tin trên màn hình để đánh cắp dữ liệu của bạn. Tắt màn hình làm giảm thiểu rủi ro này và ngăn chặn sự tò mò từ phía người khác.
Do đó, hãy nhớ tắt màn hình khi không sử dụng, đặc biệt khi bạn phải rời khỏi chỗ làm việc. Điều này không chỉ bảo vệ thông tin mà còn giúp giảm thiểu các rủi ro an ninh, đặc biệt là khi sử dụng laptop thường xuyên và lâu dài.
5 cách tắt màn hình laptop trên Windows 10
Bạn nghĩ chỉ cần gập máy lại là đã tắt màn hình? Thực tế vẫn còn nhiều cách để thực hiện điều này. Hãy cùng khám phá các phương pháp dưới đây nhé.
Gập màn hình của laptop
Khi sử dụng laptop, việc gập màn hình thường đưa máy vào chế độ ngủ để tiết kiệm năng lượng. Tuy nhiên, điều này có thể làm gián đoạn công việc của bạn. Windows 10 cung cấp tùy chọn cho phép bạn điều chỉnh cài đặt này. Hệ thống cho phép laptop tiếp tục hoạt động ngay cả khi bạn gập màn hình lại để tắt nó. Để thay đổi này, bạn có thể thực hiện các bước sau.
Bước 1: Mở Control Panel trên máy tính. Bạn có thể nhập từ khóa này vào thanh tìm kiếm của Windows. Sau khi mở Control Panel, tìm và chọn mục Hardware and Sound.
Bước 2: Chọn Power Options. Khi đã vào mục Power Options, hãy nhìn vào phần bên trái của cửa sổ và chọn Change what closing the lid does.
Bước 3: Một cửa sổ mới sẽ hiển thị, liệt kê các lựa chọn cho When I close the lid. Tại đây, bạn chọn Do nothing. Sau khi đã chọn xong, đừng quên nhấn Save changes. Máy tính sẽ lưu lại các cài đặt của bạn.
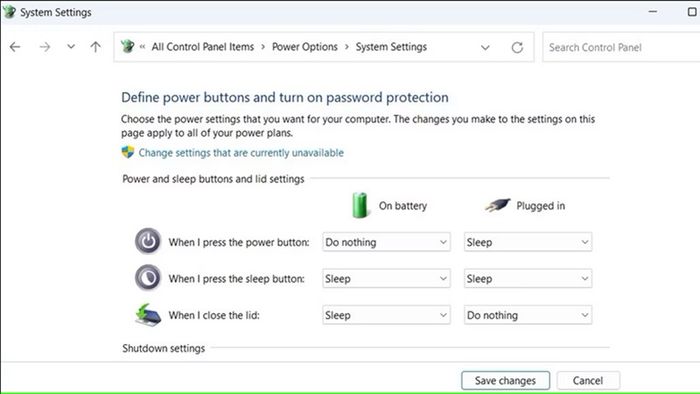
Với cài đặt này, bạn có thể tắt màn hình mà không làm gián đoạn công việc. Điều này rất hữu ích nếu bạn cần di chuyển laptop từ nơi này sang nơi khác mà không muốn tắt hoặc đưa máy vào chế độ ngủ. Tuy nhiên, bạn cũng cần lưu ý rằng việc này có thể dẫn đến tiêu tốn năng lượng pin nhanh hơn so với khi máy ở chế độ ngủ.
Tắt màn hình laptop bằng phím tắt Fn
Bạn có thể tắt màn hình mà không cần đóng các chương trình đang chạy. Điều này giúp tiết kiệm năng lượng và không làm gián đoạn công việc. Bạn có thể thực hiện điều này bằng cách sử dụng các phím chức năng trên bàn phím.
Trước tiên, bạn nhấn và giữ phím Fn (Function). Đây là phím chức năng phổ biến trên hầu hết các laptop. Sau đó, bạn nhấn vào các phím từ F1 đến F12. Các phím này thường có biểu tượng dấu X trên màn hình, chỉ ra chức năng tắt màn hình. Nếu bạn sử dụng laptop ASUS, quá trình này còn đơn giản hơn với tổ hợp phím Fn + F7.
Sau khi làm theo các bước trên, màn hình sẽ ngay lập tức tắt đi. Các ứng dụng và chương trình vẫn tiếp tục hoạt động ngầm. Điều này rất hữu ích khi bạn muốn tiết kiệm năng lượng mà không cần phải tắt máy hoàn toàn hoặc đóng các ứng dụng quan trọng.
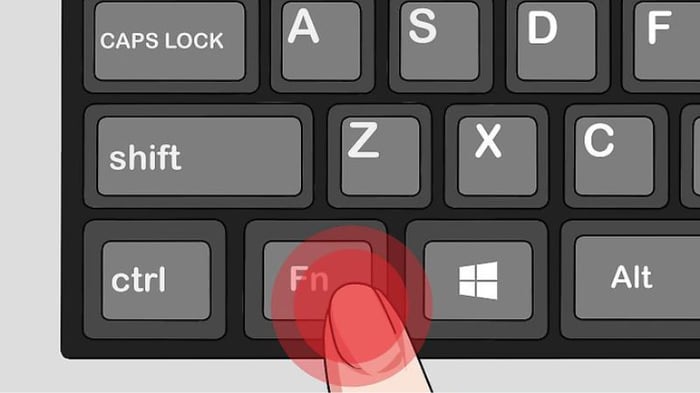
Việc tắt màn hình laptop mà không làm gián đoạn các chương trình giúp duy trì hiệu suất làm việc cao và bảo vệ tuổi thọ của máy tính. Đây là giải pháp hiệu quả khi bạn cần nghỉ ngơi mà vẫn muốn các tiến trình trên máy tính tiếp tục chạy. Nó cũng giúp tiết kiệm năng lượng mà không cần khởi động lại hệ thống.
Sử dụng nút nguồn để tắt màn hình
Khi sử dụng máy tính, đôi khi bạn muốn tắt màn hình nhưng vẫn giữ máy hoạt động. Cách đơn giản và tiện lợi nhất để làm điều này là sử dụng nút nguồn. Bạn có thể thiết lập máy tính tắt màn hình khi nhấn nút nguồn. Đây là cách tuyệt vời để tiết kiệm năng lượng mà không làm gián đoạn công việc của bạn.
Để cài đặt chức năng tắt màn hình laptop, bạn cần vào mục “Power Options” trong “Control Panel”. Đây là nơi bạn điều chỉnh các cài đặt hệ thống trên máy tính. Trong “Power Options”, bạn sẽ thấy nhiều tùy chọn liên quan đến quản lý năng lượng.
Tiếp theo, bạn cần chọn “Choose what the power button does”. Đây là mục cho phép bạn tùy chỉnh hành động khi bạn nhấn nút nguồn. Các tùy chọn thường bao gồm “Do nothing”, “Sleep”, “Hibernate”, “Shut down”, và “Turn off the display”.

Khi kết thúc, bạn chỉ cần chọn “Turn off the display”. Màn hình sẽ tự động tắt ngay lập tức sau khi nhấn nút nguồn. Máy tính vẫn hoạt động và các ứng dụng không bị gián đoạn. Tắt màn hình khi không sử dụng giúp tiết kiệm năng lượng đáng kể và bảo vệ màn hình, kéo dài tuổi thọ của nó.
Cài đặt hẹn giờ tắt màn hình laptop
Hẹn giờ tắt màn hình trên hệ điều hành Windows 10 là tính năng hữu ích để tiết kiệm năng lượng và bảo vệ màn hình. Dưới đây là cách chi tiết để hẹn giờ tắt màn hình.
Bước 1: Giữ và nhấn tổ hợp phím Windows + I để mở Settings, sau đó chọn System.
Bước 2: Trong cửa sổ System, chọn Power & sleep ở menu bên trái. Phần Screen sẽ hiển thị ở bên phải. Bạn có thể đặt thời gian tắt màn hình khi không hoạt động bằng cách chọn thời gian mong muốn từ danh sách thả xuống. Ví dụ, nếu sau 10 phút không hoạt động, bạn muốn màn hình tự động tắt, hãy chọn 10 phút. Bạn cũng có thể thiết lập thời gian khác nhau cho hai trạng thái: khi máy tính chạy trên pin và khi máy tính đang sạc.
Đây là nơi bạn có thể hẹn giờ tắt màn hình. Chỉ cần chọn thời gian mong muốn từ danh sách thả xuống. Ví dụ, nếu sau 10 phút không hoạt động, bạn muốn màn hình tự động tắt, hãy chọn 10 minutes. Bạn có thể đặt thời gian khác nhau cho hai trạng thái: khi máy tính chạy trên pin và khi máy tính đang sạc.
Bước 3: Sau khi đã chọn xong, đơn giản chỉ cần đóng cửa sổ Settings. Thay đổi sẽ được lưu lại tự động và áp dụng ngay lập tức.
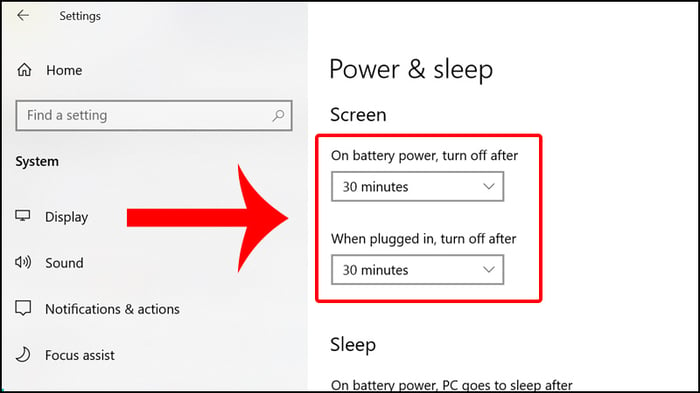
Bằng vài bước đơn giản, bạn có thể tự động tắt màn hình laptop chạy Windows 10.
Sử dụng phần mềm để tự động tắt màn hình
Ngoài việc tắt trực tiếp, bạn có thể sử dụng phần mềm. Dưới đây là hướng dẫn chi tiết cách sử dụng một số phần mềm để tắt màn hình trên Windows 10:
- ScreenOff: Ứng dụng giúp bạn tắt màn hình chỉ bằng một cú nhấp chuột đôi. Tải xuống và cài đặt ScreenOff, sau đó nhấp chuột đôi vào biểu tượng để tắt màn hình. Màn hình sẽ tự động bật lại khi di chuyển chuột hoặc nhấn bất kỳ phím nào.
- Turn Off LCD: Hoạt động tương tự như ScreenOff. Tải xuống và cài đặt Turn Off LCD từ trang web chính thức, sau đó nhấp vào biểu tượng để tắt màn hình. Để bật lại, di chuyển chuột hoặc nhấn bất kỳ phím nào.
- Monitor Energy Saver (MES): MES cho phép bạn tự động tắt màn hình sau khoảng thời gian không hoạt động. Đặt thời gian trong cài đặt MES để màn hình tự động tắt.
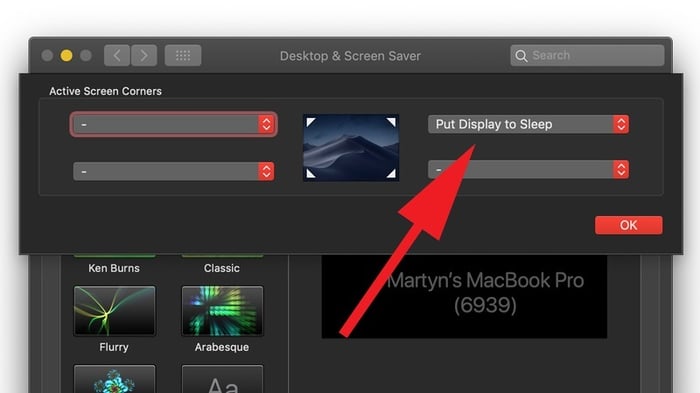
Lưu ý rằng sau khi tắt màn hình, máy tính vẫn hoạt động và tiếp tục chạy các ứng dụng hoặc quy trình đang mở. Đây là cách tốt để tiết kiệm năng lượng và bảo vệ màn hình. Hãy đảm bảo bạn đã lưu lại công việc trước khi tắt màn hình để tránh mất dữ liệu.
Tóm tắt
Mong rằng các thông tin hữu ích này sẽ giúp bạn biết cách tắt màn hình laptop và bảo vệ thiết bị hiệu quả. Đừng quên theo dõi thêm các thông tin công nghệ hữu ích tại đây.
