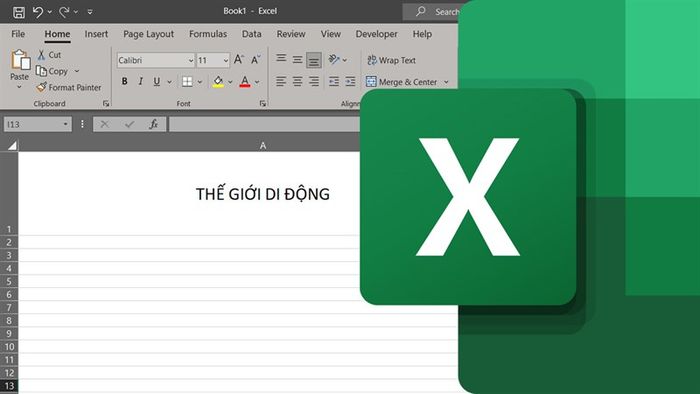
Khi Làm Việc với Excel, Việc Viết Hoa Chữ là Vô cùng Cần Thiết. Tuy Nhiên, Nếu Bạn Không Biết Bí Quyết, Điều Đó Sẽ Làm Bạn Mất Rất Nhiều Thời Gian Trong Quá Trình Làm Việc. Đừng Quá Lo Lắng, Trong Bài Viết Này Mình Sẽ Chia Sẻ 5 Phương Pháp Viết Hoa Chữ Trong Excel Rất Đơn Giản Ngay Trên Máy Tính Của Bạn.
1. Sử Dụng Phím Shift
Đây Là Một Phương Pháp Rất Phổ Biến, Khi Bạn Đang Gõ Chữ, Chỉ Cần Nhấn Phím Shift + Chữ Cái Cần Viết Hoa Là Được Thôi Nè. Cách Này Rất Tiện Lợi, Cho Mấy Bạn Thích Viết Hoa Và Thường Xen Kẽ Nha.
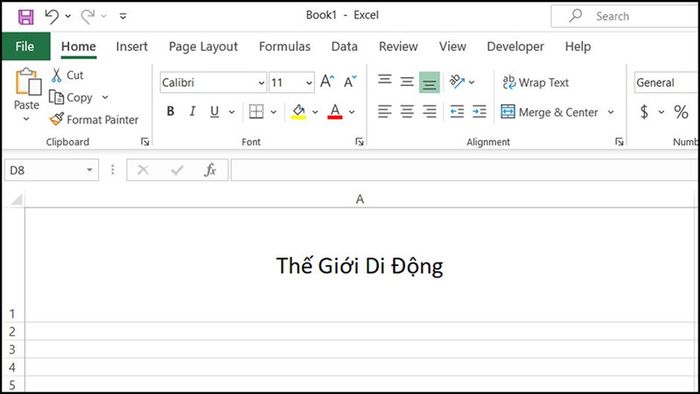
2. Sử Dụng Phím Caps Lock
Phím Caps Lock Đã Quen Thuộc Với Mọi Người Phải Không Nào? Chỉ Cần Nhấn Phím Caps Lock Thì Bạn Đã Viết Được In Hoa, Đừng Vội Tắt Caps Lock Nếu Bạn Muốn Viết Hoa Toàn Bộ Chữ Nha.
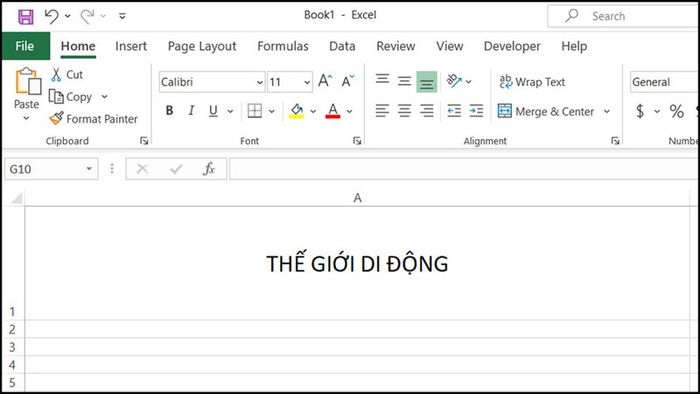
3. Sử Dụng Hàm PROPER
Bước 1: Bạn Nhập Vào Ô Theo Công Thức =PROPER('Chữ Cần Viết Hoa')
- Ví Dụ: =PROPER('Mytour')
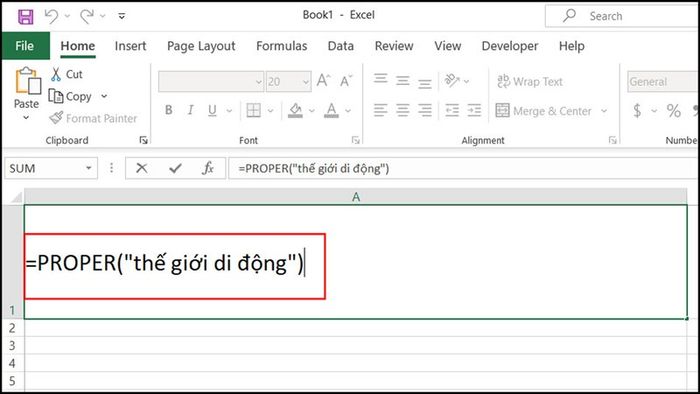
Bước 2: Kết Quả Thu Về Là Mỗi Chữ Cái Đầu Sẽ Được Viết Hoa Lên Đó Nha.
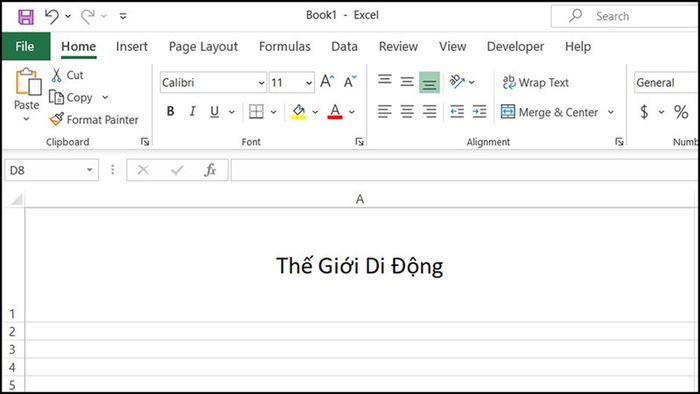
4. Sử Dụng Hàm UPPER
Bước 1: Bạn Nhập Vào Ô Theo Công Thức =UPPER('Chữ Cần Viết Hoa')
- Ví Dụ: =UPPER('Mytour')
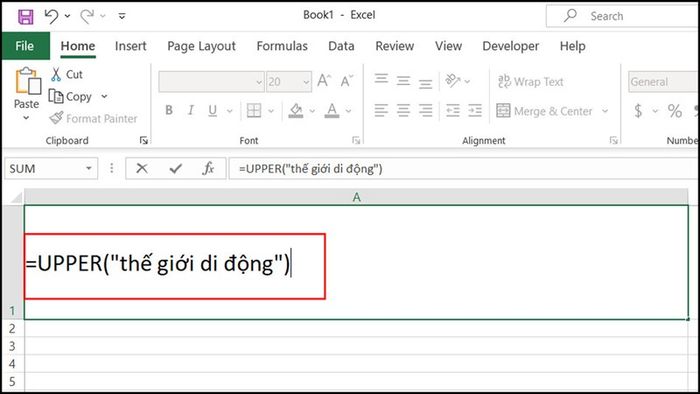
Bước 2: Với Hàm Này Thì Kết Quả Thu Về Là Tất Cả Chữ Sẽ Được Viết In Hoa Hết Đó.
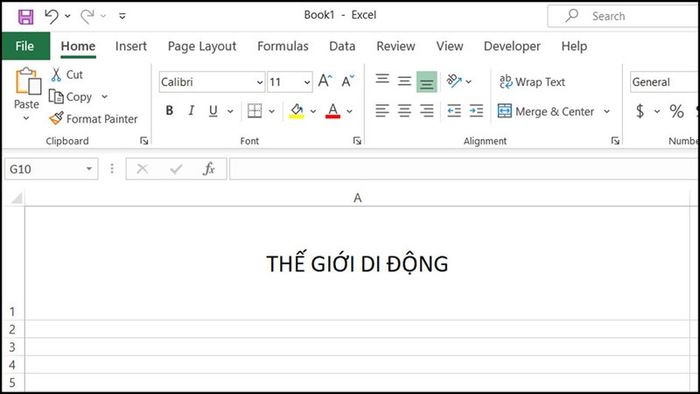
5. Sử Dụng Unikey
Bước 1: Bạn Bôi Đen Chữ Mà Bạn Cần Viết Hoa, Sau Đó Nhấn Tổ Hợp Phím Ctrl + C Để Sao Chép > Kích Chuột Phải Vào Unikey và Chọn Cs + F6.
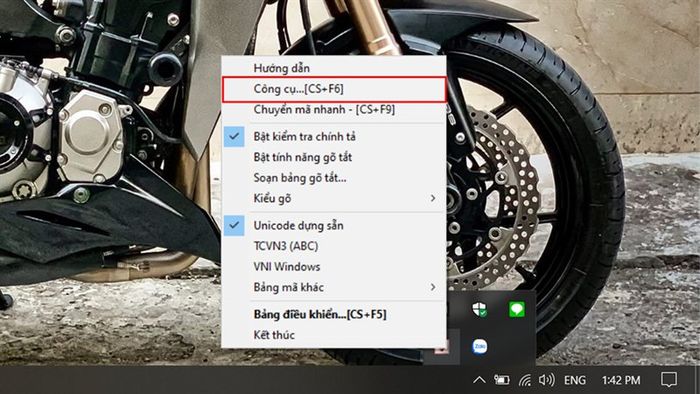
Bước 2: Tích Chọn Vào Sang Chữ Hoa > Chọn Vào Chuyển Mã > Quay Trở Lại Excel, Nhấn Tổ Hợp Phím Ctrl + V Là Sẽ Có Kết Quả Chữ Sẽ Được In Hoa Hết Nha.
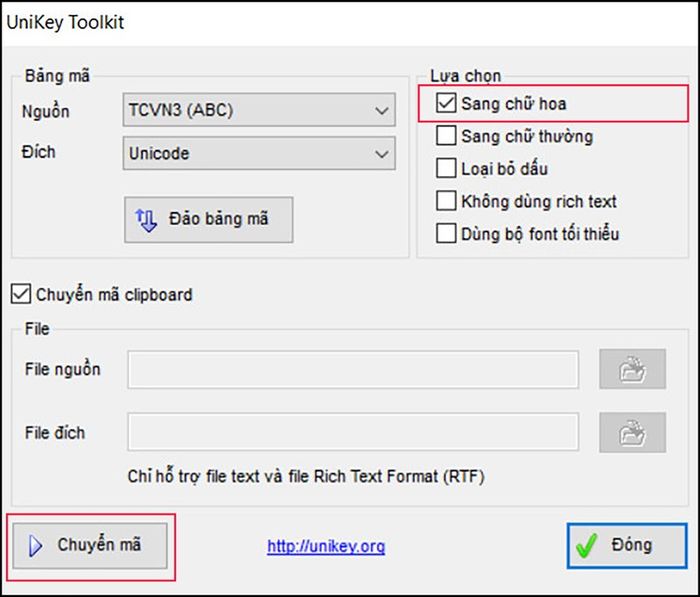
Như Vậy Mình Đã Hướng Dẫn 5 Cách Viết Hoa Chữ Trong Excel. Cảm Ơn Mọi Người Đã Dành Chút Ít Thời Gian Để Xem Bài Viết Của Mình. Nếu Thấy Hay Thì Hãy Cho Mình Một Like, Một Chia Sẻ Bài Viết Nha.
Hiện Nay Các Dòng Laptop Có Màn Hình 15.6 Inch Đã Được Bán Ra Tại Mytour Với Mức Giá Cực Tốt. Nếu Đang Có Nhu Cầu Tìm Mua Cho Mình Một Chiếc Laptop để Làm Việc và Học Tập Thì Hãy Nhấn Ngay Nút Màu Cam Phía Dưới Để Đến Với Cửa Hàng Của Mytour Nhé.
Laptop Màn Hình 15.6 Inch Tại Mytour
Xem Thêm:
- 2 Cách Gỡ Mật Khẩu Trong File Excel Cực Nhanh Chóng, Tiện Lợi Cho Bạn
- Hướng Dẫn Cách Chỉnh Sửa Ảnh Trong Excel Cực Kỳ Đơn Giản Bạn Nên Biết
- Hướng Dẫn Cách Chèn Video Vào Excel Từ Máy Tính Của Bạn Cực Kỳ Dễ Dàng
