Bạn có thể dễ dàng điều chỉnh màn hình khóa (Lockscreen) trên Windows 10 để phù hợp với nhu cầu sử dụng của mình. Ví dụ, nếu bạn không ưa thích màn hình khóa, bạn có thể tắt nó, hoặc nếu muốn thưởng thức hình nền màn hình chờ lâu hơn, bạn có thể thay đổi thời gian chờ, hoặc có thể vô hiệu hóa quảng cáo trên màn hình khóa để tiết kiệm pin...
Với 5 mẹo nhỏ dưới đây, bạn có thể linh hoạt điều chỉnh màn hình khóa theo ý của mình một cách nhanh chóng. Hãy cùng tham khảo bài viết sau đây:
5 bí quyết tùy chỉnh màn hình khóa trên Windows 10 Creators
Thay đổi thời gian chờ trên màn hình khóa
Các hình nền trên màn hình khóa được hiển thị dưới dạng trình diễn, với nhiều hình ảnh đẹp mắt, đôi khi bạn muốn thư giãn bằng cách ngắm nhìn chúng, nhưng mặc định, sau 1 phút màn hình sẽ tự động tắt. Bạn có thể dễ dàng thay đổi thời gian chờ màn hình khóa như sau: Gõ từ khóa Regedit vào Cortana, sau đó nhấp vào kết quả tìm kiếm như trong hình.
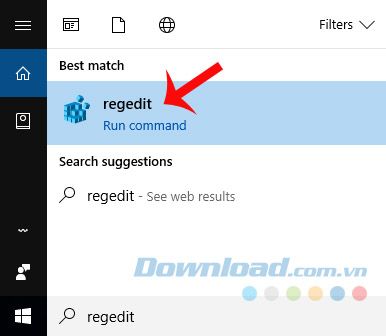
Khi hộp thoại Registry Editor xuất hiện, bạn hãy truy cập theo đường dẫn sau:
HKEYLOCAL_MACHINE\SYSTEM\CurrentControlSet\Control\Power\PowerSettings\7516b95f-f776-4464-8c53-06167f40cc99\8EC4B3A5-6868-48c2-BE75-4F3044BE88A7.
Tại cửa sổ bên phải, nhấp đúp chuột vào Attributes.
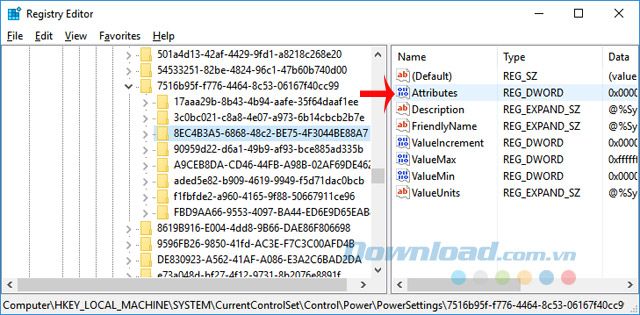
Khi đó, sẽ hiển thị hộp thoại Chỉnh sửa Giá trị DWORD (32 bit). Thay đổi giá trị dữ liệu từ 1 thành 2, sau đó nhấn OK để lưu lại.
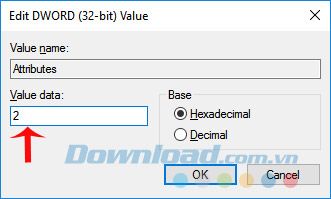
Tiếp theo, truy cập vào Cài đặt Windows, chọn Hệ thống.

Chuyển sang tab Nguồn điện & Ngủ định, sau đó tìm tới nhóm cài đặt liên quan Related settings, nhấp vào Cài đặt nguồn điện bổ sung
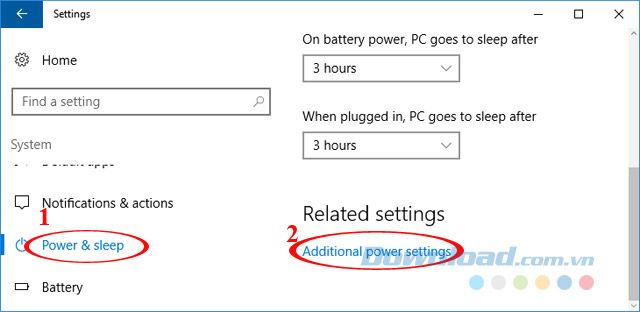
Hộp thoại Cài đặt Nguồn điện sẽ hiển thị, nhấp vào Thay đổi cài đặt kế hoạch ở tùy chọn Cân bằng (được đề xuất).
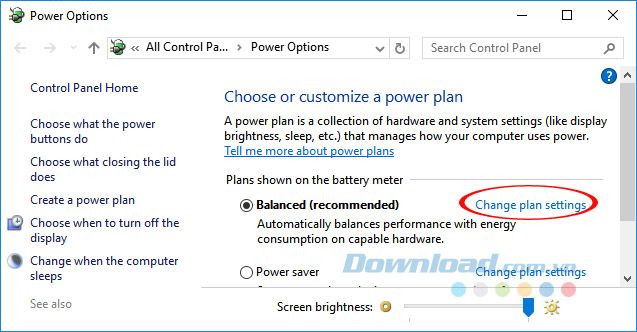
Sau đó, tiếp tục nhấp vào lựa chọn Thay đổi cài đặt nguồn điện nâng cao.
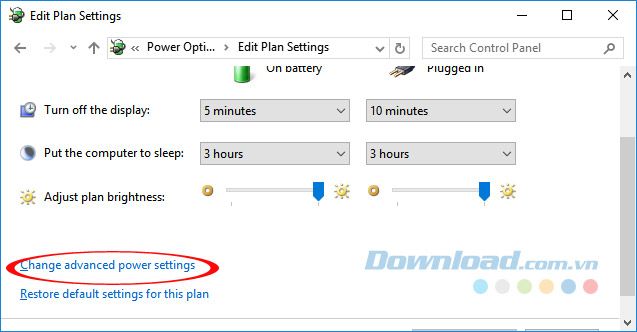
Khi hộp thoại Tùy chọn Nguồn điện hiện ra, tìm tới nhóm tùy chỉnh Hiển thị, nhấn vào Thời gian chờ màn hình khóa console. Tại đây, bạn nhập số phút mong muốn, sau đó nhấn Áp dụng > OK để lưu lại.
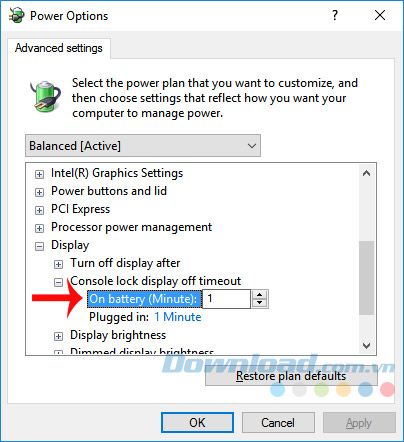
Sử dụng Cortana trên màn hình khóa
Cortana được tích hợp sâu vào hệ thống, giúp bạn thực hiện mọi việc một cách dễ dàng hơn, thậm chí bạn có thể sử dụng trợ lý ảo ngay từ màn hình khóa. Nếu bạn đang sử dụng Windows 10 Creators, bạn có thể kích hoạt như sau: Truy cập vào Cortana, nhấn vào Cài đặt. Tại mục Màn hình khóa, kéo thanh trượt Sử dụng Cortana ngay cả khi thiết bị của tôi bị khóa sang Bật để kích hoạt.
Nếu bạn chọn ô Cho phép Cortana truy cập lịch, email, tin nhắn và dữ liệu nội dung khác khi thiết bị của tôi bị khóa, Cortana sẽ có thể truy cập và hiển thị thông tin về lịch, email, tin nhắn... trực tiếp trên màn hình khóa mỗi khi bạn sử dụng lệnh thoại.
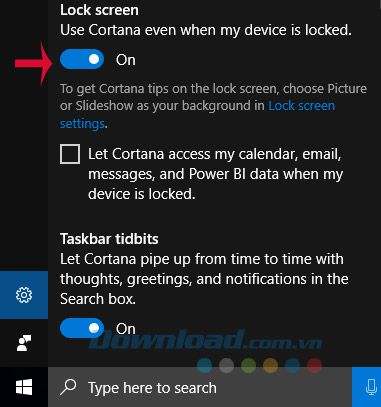
Vô hiệu hóa quảng cáo trên màn hình khóa
Bạn cũng có thể dễ dàng vô hiệu hóa quảng cáo trên màn hình khóa bằng cách: Truy cập vào Cài đặt Windows, chọn Hiệu chỉnh cá nhân.
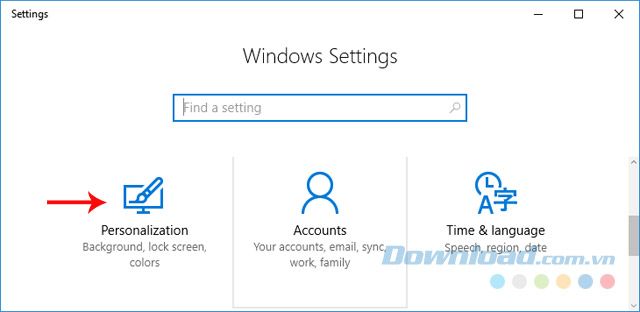
Bước tiếp theo là chuyển sang thẻ Màn hình khóa. Ở mục Nền, bạn chọn Hình ảnh hoặc Trình chiếu thay vì Windows Spotlight. Tiếp theo, bạn gạt thanh trượt ở Nhận thông tin, mẹo và nhiều hơn từ Windows và Cortana trên màn hình khóa của bạn sang Tắt để vô hiệu hóa quảng cáo.
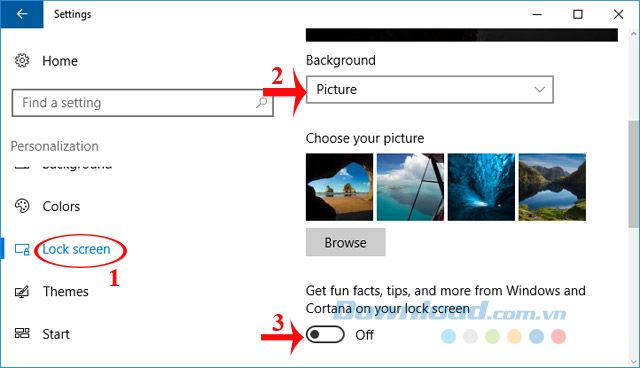
Cuối cùng, truy cập vào Cortana, nhấn vào Cài đặt. Tại mục Ghi chú trên thanh tác vụ, bạn kéo thanh trượt ở Cho Cortana phát biểu ý tưởng, lời chào và thông báo đôi khi sang Tắt để vô hiệu hóa.
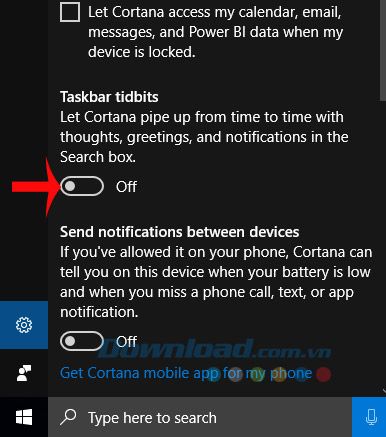
Ẩn địa chỉ email
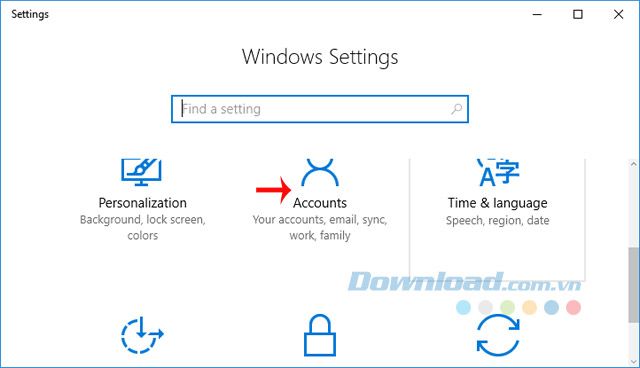
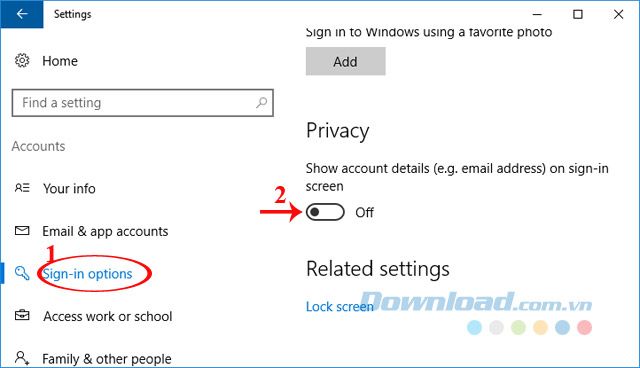
Muốn truy cập trực tiếp vào hệ thống mà không qua màn hình khóa, bạn cũng có thể thực hiện dễ dàng bằng cách: Nhập từ khóa gpedit.msc vào Cortana, khi kết quả tìm kiếm xuất hiện, nhấn vào Chỉnh sửa chính sách nhóm.
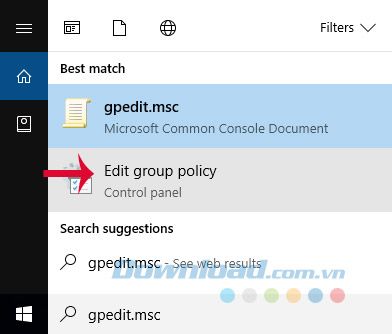
Hộp thoại Trình soạn thảo Chính sách nhóm Cục hiện ra, nhấn vào Cấu hình Máy Tính > Mẫu Quản Trị > Bảng Điều Khiển > Cá Nhân Hóa. Ở phần bên phải, nhấp đúp vào lựa chọn Không hiển thị màn hình khóa.
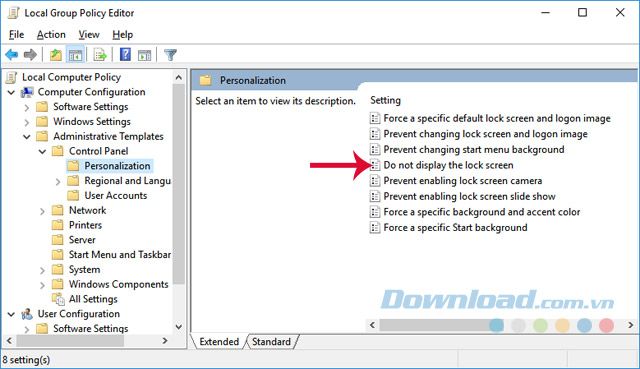
Hộp thoại Không hiển thị màn hình khóa hiện ra, tích chọn vào ô Kích hoạt. Sau đó nhấn Áp dụng > OK để lưu lại.
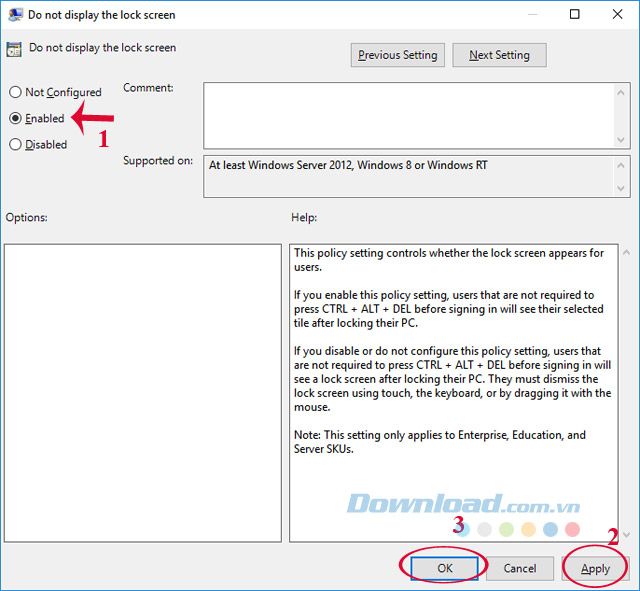
Nếu bạn đang sử dụng phiên bản Home hoặc Pro của Windows 10 Creators, bạn có thể thực hiện các bước sau: Truy cập vào đường dẫn sau: C:\Windows\SystemApps. Tại đây, bạn có thể tìm thấy thư mục Microsoft.LockApp_cw5n1h2txyewy và thêm '.old' hoặc '.backup' vào sau tên để tạm ngưng màn hình khóa. Cuối cùng, khởi động lại hệ thống và kiểm tra kết quả.
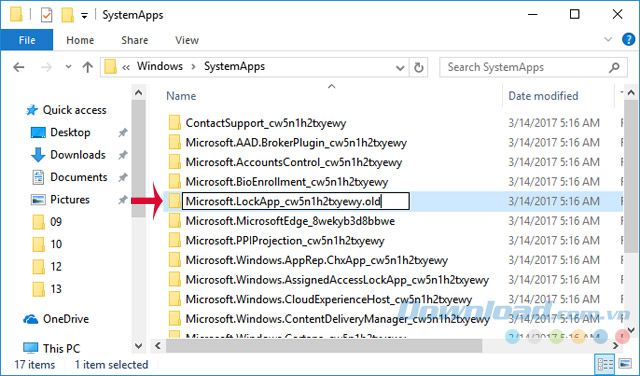
Với hướng dẫn trên, bạn có thể dễ dàng tùy chỉnh màn hình khóa trên Windows 10 theo ý thích của mình.
Chúc bạn thành công!
