Ghi lại các cuộc trò chuyện video trên Google+ sẽ trở nên thuận tiện hơn với 5 công cụ hỗ trợ này.
Một trong những tính năng phổ biến của mạng xã hội Google là Hangouts. Đây là tính năng trò chuyện video trực tuyến trên Google Plus, cho phép bạn kết nối và giao tiếp với bạn bè của mình. Tuy nhiên, Google không cung cấp tính năng lưu lại các cuộc trò chuyện video này.
Trong khi Google chưa tích hợp tính năng này vào Google+, hiện tại bạn có thể tìm thấy nhiều giải pháp miễn phí để ghi lại các cuộc trò chuyện video Hangouts. Dưới đây là 5 công cụ hữu ích giúp bạn thực hiện điều đó.
1. ScreenCastle
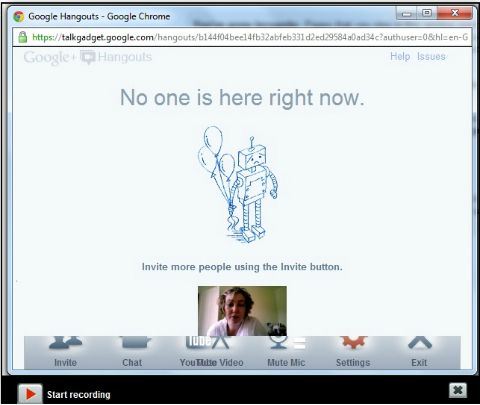
ScreenCastle là một lựa chọn đơn giản và dễ sử dụng, giúp bạn ghi lại toàn bộ màn hình. Bạn cũng có thể dễ dàng điều chỉnh kích thước khung hình. Dịch vụ này không giới hạn và hoạt động ổn định, tuy nhiên, bạn cần tải lên nội dung đã ghi lại lên trang web.
Khi lưu lại, bạn có nhiều tùy chọn như chia sẻ link để xem video trực tuyến, mã nhúng để chèn vào website, hoặc liên kết đến tập tin video dưới định dạng FLV. ScreenCastle cũng tự động tạo hình ảnh đại diện cho video để dễ nhận biết.
Bạn có thể dùng ScreenCastle tại đây.
2. Pixetell
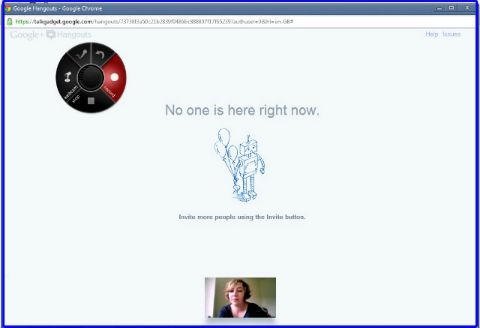
Sau khi tải về, Pixetell sẽ tạo ra một biểu tượng nhỏ màu đen nằm ở phía trên của khung thoại. Khi muốn ghi lại các đoạn video, bạn chỉ cần di chuột đến biểu tượng đó và bấm vào record screen. Chương trình sẽ tự động ghi lại các cửa sổ đang mở, nhưng bạn có thể khắc phục vấn đề này bằng cách bấm chuột vào cửa sổ khác hoặc thay đổi kích thước của đoạn video được ghi.
Khi đang ở chế độ ghi hình, Pixetell sẽ hiển thị một menu tròn, cho phép bạn thực hiện một số thao tác như tạm dừng hoặc dừng lại quá trình ghi video. Chương trình này cũng có một bộ đếm thời gian, khi bạn kết thúc việc ghi video cửa sổ của Pixetell sẽ mở trở lại.
Sau đó, bạn có thể xem lại các clip của mình bằng các tùy chọn cho việc chia sẻ và lưu trữ video. Pixetell cung cấp cho người dùng tùy chọn tải lên trực tiếp lên YouTube, bạn cũng có thể xuất tập tin video ra các định dạng FLV, AVI, MOV, OGV và WMV. Đây thực sự là một công cụ tuyệt vời cho người dùng.
Bạn có thể tải về Pixetell tại đây.
3. Screenr
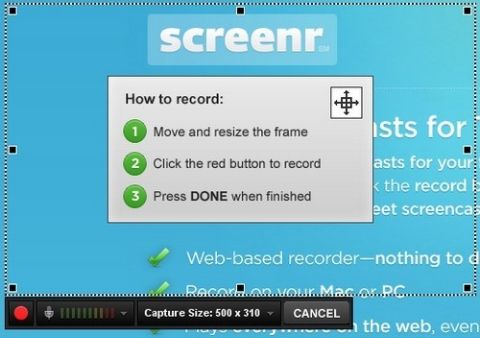
Screenr hoạt động rất trơn tru và ổn định. Tuy nhiên nó chỉ cho phép bạn ghi lại tối đa là năm phút cho mỗi lần ghi hình dựa trên trình duyệt. Bạn cũng có thể thay đổi kích thước khung hình sao cho phù hợp.
Bạn có thể thêm vào một số đoạn describe cho mỗi một clip 5 phút này sau đó đăng nhập vào Screenr thông qua tài khoản của các mạng xã hội như Facebook và Twitter. Giống như các công cụ trên, có rất nhiều tùy chọn lưu trữ vào chia sẻ cho các bạn như chia sẻ trên YouTube, tạo mã nhúng hoặc một liên kết chia sẻ trực tiếp của Screenr. Bạn cũng có thể tải các tập tin video này dưới định dạng MP4 về máy tính của mình.
Bạn có thể sử dụng Screenr tại đây.
4. BB FlashBack Express
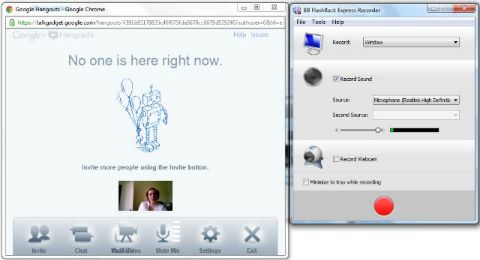
FlashBack Express là một phần mềm miễn phí của Blueberry cho người dùng Windows. Mặc dù trông hơi cũ nhưng nó cũng có thể thực hiện tốt công việc của mình.
Chương trình gồm có hai phần Recorder và Player. Recorder sẽ mở ra một cửa sổ và cung cấp cho bạn các tùy chọn như ghi lại toàn bộ màn hình, ghi lại một cửa sổ hay ghi lại một cửa sổ trình duyệt (rất tiện dụng cho Hangouts). Sau khi đã ghi lại clip của mình, bạn có thể xem nó ở phần Player. Bạn sẽ có các tùy chọn về các chỉnh sửa cơ bản như khả năng upload trực tiếp lên YouTube hoặc xuất ra video dưới định dạng Flash (SWF hoặc FLV) và AVI.
Ưu điểm của FlashBack là không giới hạn thời gian ghi hình mà chỉ phụ thuộc vào không gian lưu trữ còn trống của bạn. Phiên bản Standard và Pro có giá tương ứng là 90 USD và 200 USD.
Bạn có thể tải về BB FlashBack Express tại đây.
5. Screencast-O-Matic
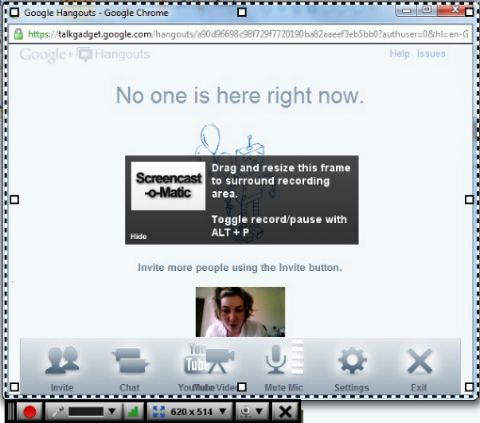
Screencast-O-Matic rất dễ sử dụng. Khi muốn ghi video, bạn chỉ cần bấm vào nút start recording, bạn cũng có thể thay đổi kích thước của cửa sổ để phù hợp với Hangouts. Khi hoàn thành xong việc ghi video, bạn chỉ cần bấm vào nút màu đỏ và sau đó bấm vào nút done.
Sau đó, bạn có thể tải về các clip hoặc upload chúng lên trang web SOM hoặc YouTube. Tùy chọn tải về các video sẽ bao gồm các định dạng MP4, FLV (Flash) hoặc AVI. Phiên bản miễn phí sẽ bị giới hạn thời gian ghi video trong 15 phút và xuất hiện Logo Screencast-O-Matic ở góc dưới bên phải màn hình. Để không có Logo Screencast-O-Matic này, bạn sẽ phải nâng cấp lên tài khoản Pro với mức phí 12 USD một năm, đổi lại bạn cũng có thêm các tùy chọn nâng cao khi sử dụng tài khoản Pro.
Sau đó, bạn có thể tải về các clip hoặc upload chúng lên trang web SOM hoặc YouTube. Tùy chọn tải về các video sẽ bao gồm các định dạng MP4, FLV (Flash) hoặc AVI. Phiên bản miễn phí sẽ bị giới hạn thời gian ghi video trong 15 phút và xuất hiện Logo Screencast-O-Matic ở góc dưới bên phải màn hình. Để không có Logo Screencast-O-Matic này, bạn sẽ phải nâng cấp lên tài khoản Pro với mức phí 12 USD một năm, đổi lại bạn cũng có thêm các tùy chọn nâng cao khi sử dụng tài khoản Pro.
Bạn có thể sử dụng Screencast-O-Matic tại đây.
Tham khảo: Iapptive
