Tại sao máy tính mất dữ liệu khi tắt là vấn đề gì? Thực ra, Windows có thể tự động loại bỏ một số dữ liệu khi bạn tắt máy tính.
Trong xã hội hiện đại, máy tính, laptop đóng vai trò quan trọng trong học tập và công việc của mọi người. Một chiếc máy tính kết nối Internet sẽ mang lại nhiều tiện ích.
Bạn có thể thưởng thức âm nhạc, xem phim yêu thích và cập nhật thông tin về thần tượng qua nhiều trang web khác nhau. Không chỉ thế, bạn cũng dễ dàng tìm kiếm thông tin cần thiết cho học tập và công việc qua Google Search và nhiều hơn nữa.
Vì vậy, để làm việc hiệu quả, bạn cần một chiếc máy tính chất lượng với hệ điều hành ổn định, và Windows là lựa chọn phổ biến nhất.
Tuy nhiên, một điều quan trọng là khi sử dụng PC hoặc laptop, sau một thời gian, thiết bị có thể trở nên chậm lại do lưu trữ quá nhiều file, bao gồm cả dữ liệu rác. Đây là lý do mà Windows có tính năng tự động dọn dẹp rác và có những dữ liệu có thể được xóa tự động.
1. Các tài liệu đã được mở gần đây
Đối với một số ứng dụng, Windows sẽ ghi nhận các file bạn đã xem gần đây. Ví dụ, khi mở Microsoft Word và nhấp chuột phải vào biểu tượng trên Taskbar, danh sách jump sẽ hiển thị tất cả các tài liệu đã mở gần đây. Bạn có thể tự động xóa danh sách này khi tắt máy bằng Registry Editor.
Bạn nhấn Windows + R để mở hộp thoại Run, nhập regedit và nhấn OK. Trong cửa sổ bên trái, bạn điều hướng đến đường dẫn sau:
HKEY_CURRENT_USER\SOFTWARE\Microsoft\Windows\CurrentVersion
Hãy kiểm tra xem trong đây có thư mục Policies không, và trong đó có một thư mục Explorer hay không. Nếu không có hoặc chỉ có một, bạn cần tạo chúng. Đầu tiên, nhấp chuột phải vào CurrentVersion và chọn New > Key. Đặt tên cho thư mục là Policies và nhấn Enter.
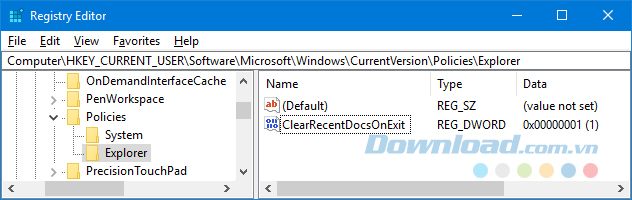
Tiếp theo, nhấp chuột phải vào thư mục Policies và chọn New > Key. Đặt tên cho thư mục là Explorer và nhấn Enter. Khi hoàn thành, bạn click vào thư mục đó.
Trên thanh menu, bạn chọn Edit > New > DWORD (32-bit) Value. Đặt tên cho giá trị là ClearRecentDocsOnExit và nhấn Enter. Sau đó, click đúp vào giá trị và thay đổi Value data thành 1. Cuối cùng, nhấp chuột vào Ok. Nếu bạn muốn tắt chức năng này, bạn có thể quay lại và đặt giá trị là 0.
2. Tài liệu gần đây
Windows sử dụng bộ nhớ RAM để lưu trữ các tệp tạm thời, nhưng khi không gian bộ nhớ trở nên hạn chế, nó sẽ chuyển chúng sang tệp trang. Trong khi bộ nhớ RAM của bạn được xóa tự động khi tắt máy, tệp trang thì không. Tuy nhiên, bạn có thể cấu hình để tự động xóa nó khi tắt máy bằng Registry Editor.
Khi tính năng này được kích hoạt, thời gian tắt máy của bạn sẽ tăng lên. Thời gian này phụ thuộc vào tốc độ và kích thước của tệp trang. Rủi ro là tối thiểu vì bạn có thể hoàn tác các thay đổi nếu cần.
Bạn nhấn Windows + R để mở hộp thoại Run, nhập regedit và nhấn OK. Trong cửa sổ bên trái, bạn điều hướng đến đường dẫn sau:
HKEY_LOCAL_MACHINE\SYSTEM\CurrentControlSet\Control\Session Manager\Memory Management
Trên bảng bên phải, bạn sẽ thấy một hàng cho ClearPageFileAtShutdown. Nếu không thấy, bạn chuột phải vào Memory Management ở bên trái và chọn New > DWORD (32-bit) Value. Nhập ClearPageFileAtShutdown và nhấn Enter.
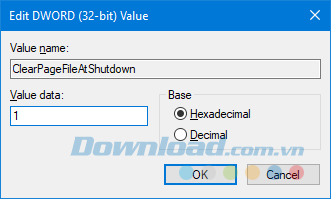
Sau đó, bạn nhấp đúp vào giá trị ClearPageFileAtShutdown và đổi Value data thành 1. Click vào OK để hoàn tất. Nếu bạn muốn vô hiệu hóa tính năng này, chỉ cần quay lại và đặt Value data là 0.
3. Dữ liệu duyệt web
Tùy thuộc vào cài đặt, trình duyệt của bạn sẽ lưu trữ dữ liệu khi bạn duyệt web, bao gồm lịch sử, tải xuống và hình thức nhập. Bạn có thể xóa chúng thủ công bất cứ lúc nào, nhưng bạn cũng có thể thiết lập để tự động xóa chúng khi đóng trình duyệt. Mỗi trình duyệt có cách thức riêng.
3.1. Firefox
Bước đầu, bạn mở Firefox và bấm vào biểu tượng menu (3 dòng ngang), sau đó chọn Preferences > Privacy. Dưới mục Lịch sử, bạn sẽ thấy một menu thả xuống gần Firefox will và chọn Sử dụng cài đặt tùy chỉnh cho lịch sử.
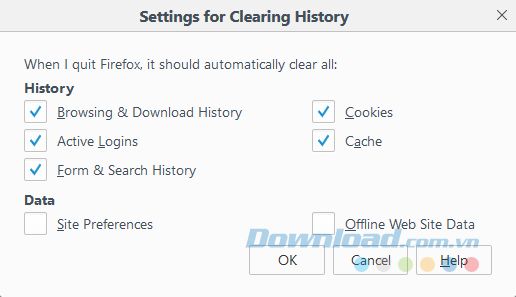
Tiếp theo, bạn đánh dấu vào Xóa lịch sử khi Firefox đóng. Sau đó, nhấp vào Cài đặt... để chọn những gì Firefox sẽ tự động xóa khi đóng và nhấp OK để hoàn tất.
3.2. Chrome
Bắt đầu, bạn khởi động Chrome và nhấn vào biểu tượng ba chấm ở góc phải trên của trình duyệt, sau đó chọn Settings. Cuộn xuống và nhấp vào Advanced > Content Settings... > Cookies. Tiếp theo, bạn bật Giữ dữ liệu cục bộ chỉ đến khi bạn đóng trình duyệt.
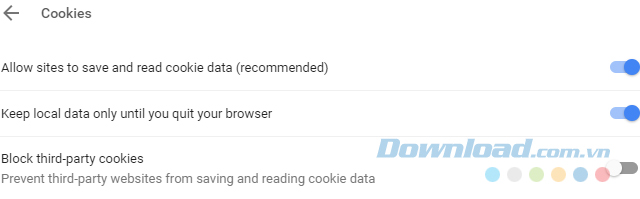
Tuy nhiên, thao tác này chỉ xóa cookie của bạn. Để xóa bộ nhớ cache của Chrome, bạn phải làm điều này bằng cách thủ công.
Để tự động xóa những thứ khác ngoài cookie, bạn cần sử dụng một tiện ích mở rộng gọi là Click&Clean. Bạn cài đặt nó và nhấp vào biểu tượng Click&Clean gần thanh địa chỉ và chọn Options. Trong mục Extra, bạn tích vào Xóa dữ liệu riêng tư khi Chrome đóng lại.
- Tải Google Chrome cho Mac
- Tải Google Chrome cho Linux
- Tải Google Chrome cho iOS
- Tải Google Chrome cho Android
3.3. Microsoft Edge
Bạn khởi động Edge và nhấp vào biểu tượng 3 dấu chấm, chọn Settings. Dưới tiêu đề Xóa dữ liệu duyệt, bạn click vào Chọn mục cần xóa.
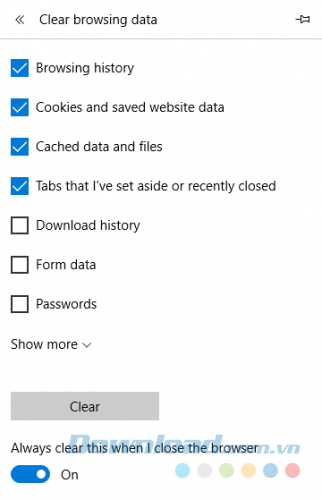
Chọn những mục mà bạn muốn xóa và sau đó bật Luôn đóng cửa sổ này khi tôi đóng trình duyệt sang trạng thái Bật.
4. Thông báo Tile trực tiếp
Nếu bạn đang sử dụng các Tile trực tiếp trên Menu Bắt đầu, bạn sẽ thấy một số Tile này hiển thị thông báo và thông tin trực tiếp. Điều này hữu ích cho việc xem nhanh, nhưng nếu bạn không mở các ứng dụng này, thì các thông báo này có thể làm cho giao diện trở nên rối bời. Để giải quyết vấn đề này, bạn có thể xóa bộ nhớ cache trực tiếp khi tắt máy.
Nhấn tổ hợp phím Windows + R để mở Run, nhập regedit, và nhấn OK. Trong cửa sổ Registry Editor, điều hướng đến đường dẫn sau:
HKEY_CURRENT_USER\Software\Policies\Microsoft\Windows
Trong thư mục Windows, bạn nhấp chuột phải, chọn New > Key. Đặt tên thư mục mới là Explorer và nhấn Enter.
Trong thư mục Explorer, bạn nhấp chuột phải, chọn New > DWORD (32bit) Value. Đặt tên là ClearTilesOnExit và nhấp Enter. Sau đó, nhấp đúp vào giá trị DWORD vừa tạo và đặt Value data thành 1. Sau đó, nhấp OK. Nếu bạn muốn tắt tính năng này trong tương lai, bạn có thể đặt giá trị thành 0.
5. Các tệp tạm thời
Khi bạn sử dụng máy tính, nó sẽ tự động tạo ra các tệp tạm thời mà có thể cần cho phiên làm việc cụ thể, như nhật ký lỗi hoặc hình ảnh. Chúng được lưu trữ trong một thư mục được gọi là Temp.
Để mở thư mục Temp, bạn nhấn tổ hợp phím Windows + R để mở Run, nhập %temp%, và nhấn OK.
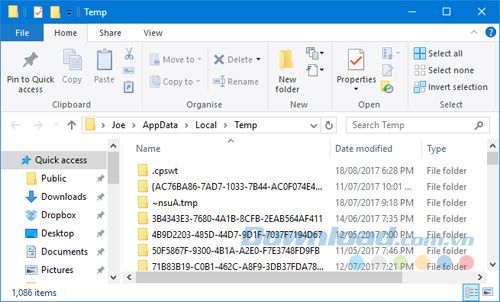
Bạn có thể tạo một tập lệnh thực thi mà sẽ tự động xóa thư mục Temp mỗi khi bạn đăng nhập vào Windows. Để bắt đầu, mở Notepad và nhập các lệnh sau:
Xóa %temp% /s /q
Tạo thư mục %temp%
Sau đó, bạn chọn Tệp > Lưu dưới dạng... và nhập Tên tệp như sau:
%appdata%\microsoft\windows\start menu\programs\startup\temp.bat
Cuối cùng, nhấp vào Lưu để lưu tệp thực thi này vào thư mục Startup. Nếu bạn muốn dừng quá trình, chỉ cần truy cập đường dẫn thư mục ở trên và xóa temp.bat.

Nếu bạn muốn bảo vệ dữ liệu mà không muốn xóa nó khỏi máy tính, bạn có thể sử dụng tính năng “đóng băng” dữ liệu. Khi kích hoạt, tính năng này sẽ giúp đưa hệ thống về trạng thái nhất định mỗi khi được kích hoạt, đảm bảo rằng mọi thay đổi sẽ được hủy bỏ và dữ liệu sẽ trở về trạng thái ban đầu.
Mặc định, Windows không hỗ trợ tính năng này, vì vậy bạn cần sử dụng phần mềm bên thứ ba như Deep Freeze.
Với các thiết lập như vậy, bạn có thể tự động xóa bỏ một số dữ liệu không cần thiết mỗi khi tắt máy, giúp tiết kiệm thời gian và tăng hiệu suất làm việc của hệ thống.
