CCleaner là một ứng dụng phổ biến cho việc dọn dẹp hệ thống, giúp bạn loại bỏ rác từ nhiều phần mềm trên ổ cứng chỉ bằng một cú nhấp chuột. Tuy nhiên, để sử dụng CCleaner một cách tối ưu, dưới đây là 5 điều bạn cần lưu ý.
CCleaner là một công cụ dọn dẹp hệ thống phổ biến hiện nay, cho phép bạn loại bỏ rác từ nhiều phần mềm trên ổ cứng chỉ với một cú nhấp chuột. Tuy nhiên, để sử dụng CCleaner hiệu quả, hãy tham khảo 5 gợi ý dưới đây.
Xem xét kỹ lưỡng trước khi xóa
Mặc định, CCleaner sẽ xóa nhiều dữ liệu, bao gồm bộ nhớ tạm của trình duyệt (Temporary Internet Files đối với IE). Bộ nhớ tạm trình duyệt lưu trữ thông tin từ các trang web bạn truy cập để tăng tốc độ truy cập sau này. Tuy nhiên, nếu không cần thiết, bạn có thể thường xuyên xóa bộ nhớ tạm này để giải phóng không gian lưu trữ.
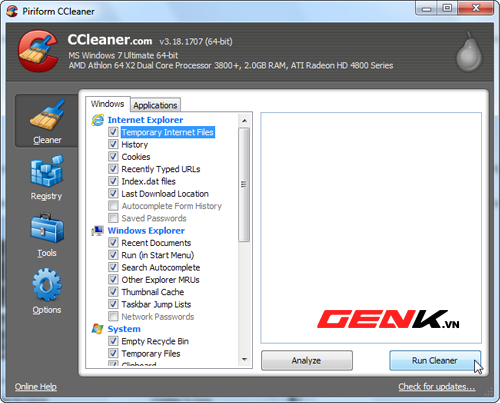
Việc xóa cache hình ảnh trong Windows Explorer tương tự như xóa Temporary Internet Files trên IE. Khi bạn mở một thư mục chứa nhiều hình ảnh, Windows sẽ mất thời gian để tạo lại các hình ảnh thu nhỏ. Nếu không quan tâm đến tốc độ, bạn có thể xóa chúng để giải phóng bộ nhớ.
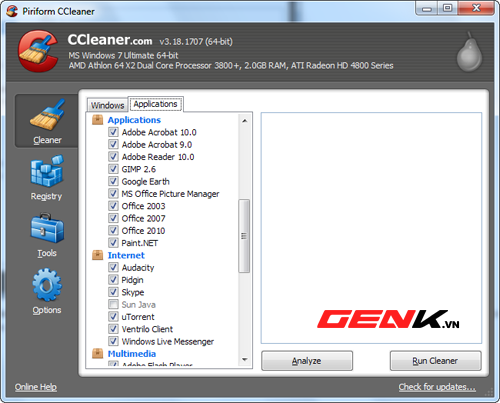
Trong Windows, có nhiều danh sách chứa hoạt động của bạn, như các lệnh trong hộp thoại RUN, danh sách các tài liệu đã mở... Dù chúng không chiếm nhiều không gian, nhưng chứa nhiều thông tin riêng tư. Bạn có thể xóa chúng nếu cần.
Tạo danh sách Cookies quan trọng
Mặc dù mặc định CCleaner sẽ xóa tất cả cookies sau mỗi lần chạy, nhưng nếu bạn thường xuyên dọn dẹp hệ thống và cảm thấy phiền phức khi phải đăng nhập lại vào các trang web mỗi lần sau khi dọn dẹp, bạn có thể thiết lập danh sách để CCleaner không xóa các cookies quan trọng.
Để tạo danh sách này, trên giao diện của CCleaner, vào tùy chọn Options
và chọn thẻ Cookies. Tại đây, chọn các website cần giữ cookies và chuyển chúng sang khung bên phải.
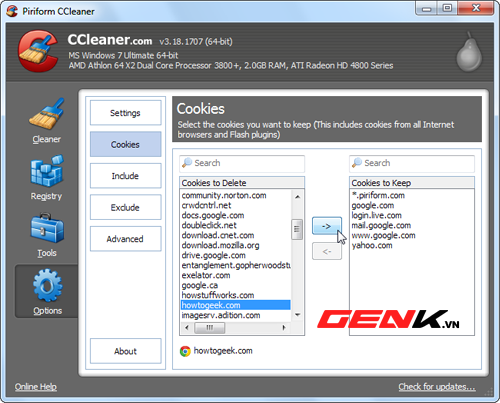
Sau mỗi lần chạy CCleaner, các cookies của các website đã chọn sẽ được bảo toàn. Tuy nhiên, chỉ nên áp dụng cách này cho các tài khoản không quan trọng nhưng yêu cầu đăng nhập.
Chú ý khi dọn rác Registry
Mặc dù CCleaner có tính năng dọn dẹp Registry, nhưng theo kinh nghiệm của tôi, không nên sử dụng tính năng này. Dọn dẹp registry có thể gây lỗi hệ thống hoặc ứng dụng do xóa các khóa quan trọng.
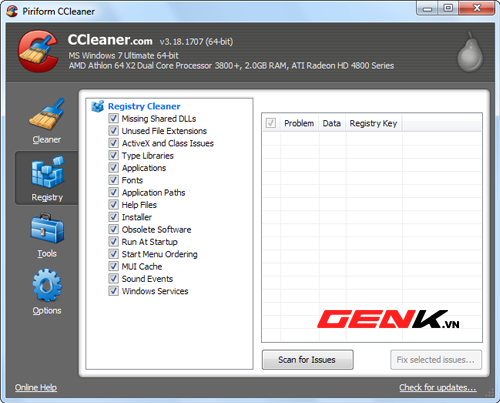
Nếu muốn sử dụng tính năng này, bạn nên sao lưu Registry trước mỗi lần dọn dẹp. CCleaner cũng sẽ nhắc bạn thực hiện sao lưu Registry trước khi dọn dẹp.
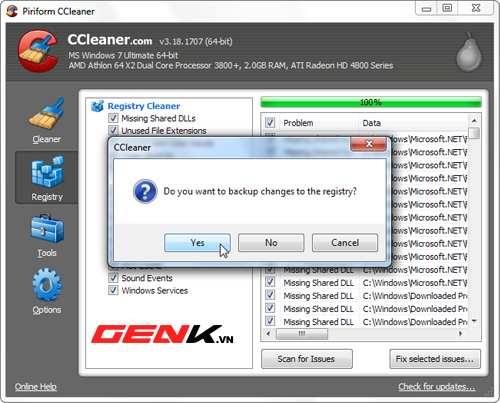
Quản lý ứng dụng khởi động
Mặc dù Windows có tính năng quản lý ứng dụng khởi động, nhưng một số người vẫn ưa dùng CCleaner vì tính tiện lợi. Điểm đặc biệt là bạn có thể xóa hoàn toàn các ứng dụng khởi động từ danh sách, làm cho CCleaner trở thành lựa chọn đáng tin cậy hơn.
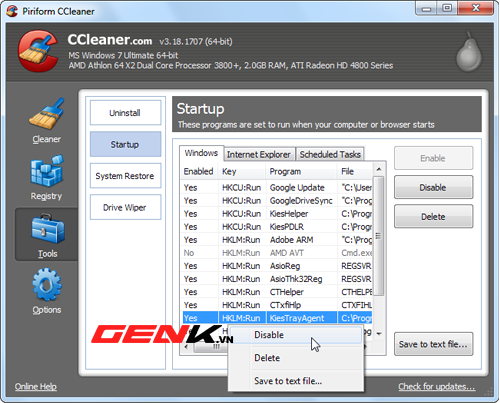
Tuy nhiên, bạn cần lưu ý không nên loại bỏ quá nhiều ứng dụng khỏi danh sách, vì khôg dễ dàng khôi phục sau này. Nên cân nhắc trước khi sử dụng tính năng này, hoặc sử dụng công cụ quản lý mặc định của Windows để tránh gặp sự cố.
'Lau' lại ổ đĩa
Khi bạn xóa một tập tin, thực sự nó không bị xóa hoàn toàn, mà chỉ được chuyển đến vùng trống của ổ đĩa và ẩn đi. Điều này có thể cho phép phục hồi tập tin. CCleaner giúp bạn xóa hết các tập tin này để giữ ổ đĩa luôn trống.

Xóa tập tin, thư mục chỉ định
Bạn thường xóa các tập tin tạm thời sau khi sử dụng. Để tránh công việc này trở nên nhàm chán, bạn có thể nhờ CCleaner giúp đỡ. CCleaner có thể xóa các tập tin này dù chúng không được coi là rác trong thiết lập mặc định của nó.
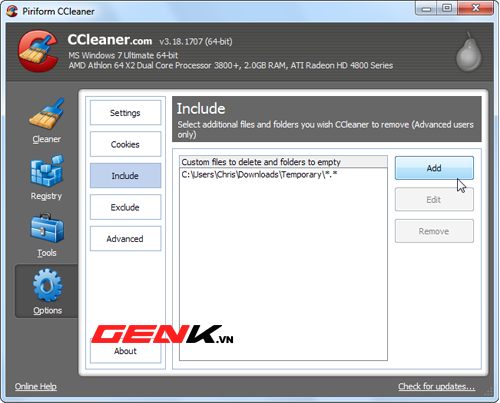
Truy cập vào Tùy chọn/Bao gồm, sau đó nhấn Thêm và chọn tập tin hoặc thư mục tạm mà bạn muốn CCleaner tự động xóa khi hoạt động. Đồng thời, trong danh sách của Windows, chọn Tập tin và Thư mục Tùy chỉnh sẽ được đánh dấu.
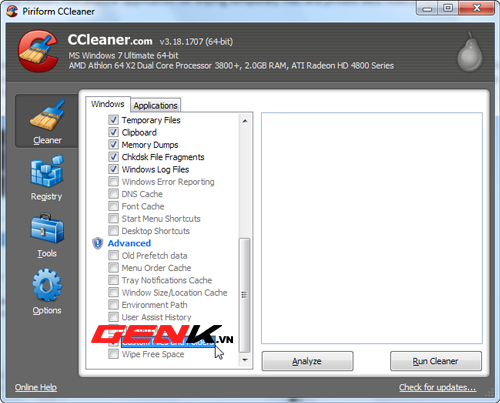
Dưới đây là 5 điều nhỏ mà bạn cần lưu ý để sử dụng CCleaner hiệu quả hơn thay vì chỉ sử dụng cài đặt mặc định.
Xem thêm tại Addictivetips
