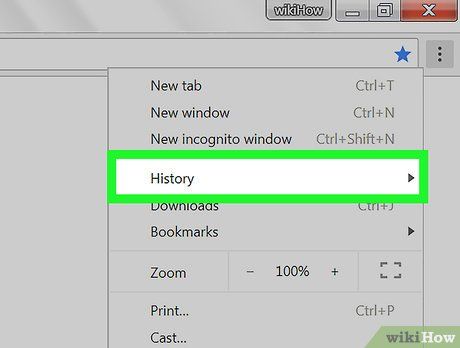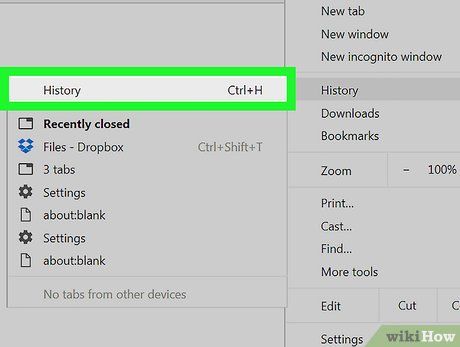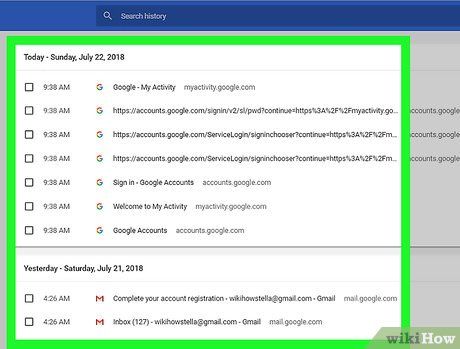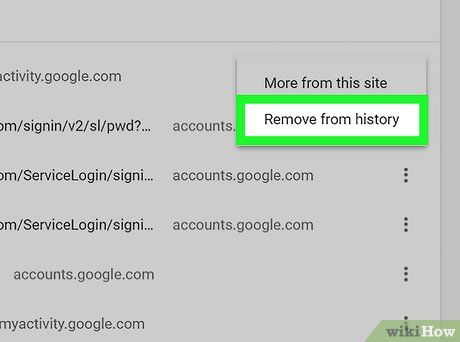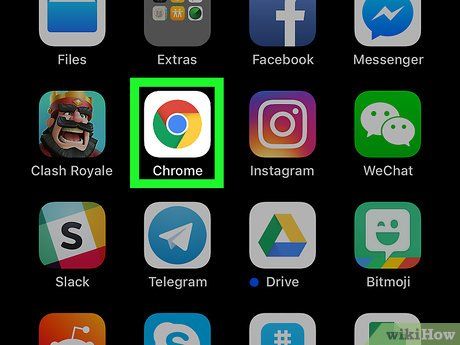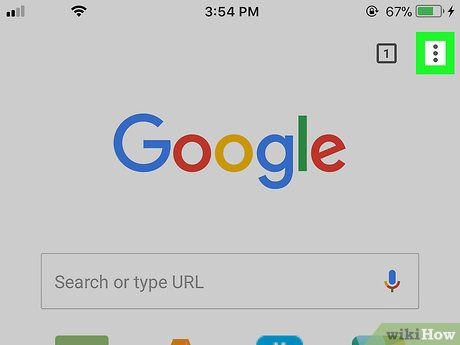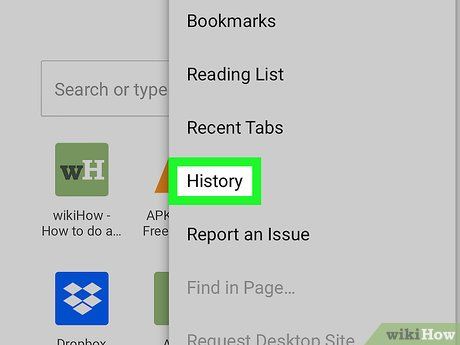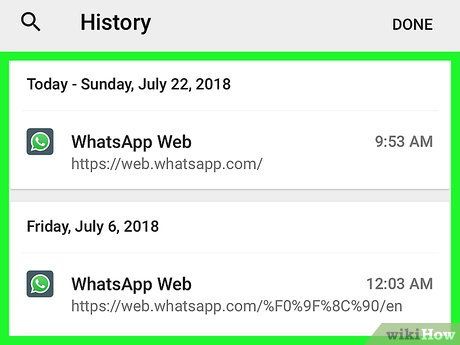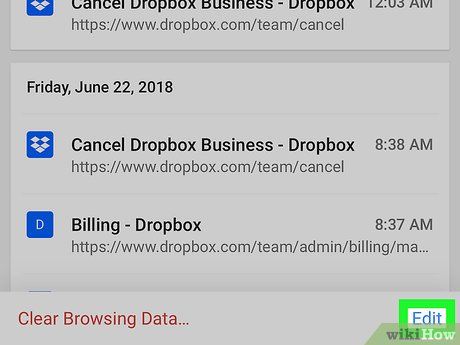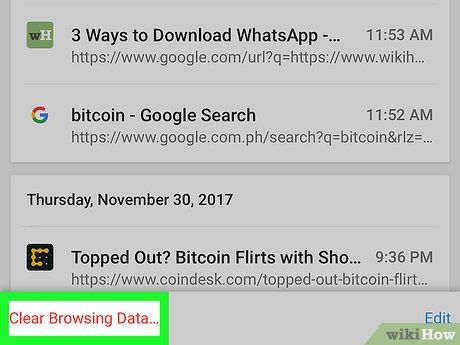Discover how to access your Google and Chrome history on various devices.
This guide teaches you how to check your Google activity on both computers and mobile devices, as well as how to review your Google Chrome history on desktop and mobile.
Key Points to Note
- To check your history on mobile, open the Google app and navigate to your account page.
- On a computer, simply visit your account page.
- In Chrome, access 'Settings > More tools > Clear browsing data' to delete your search and browsing data.
Steps
Accessing Google Account History on Desktop
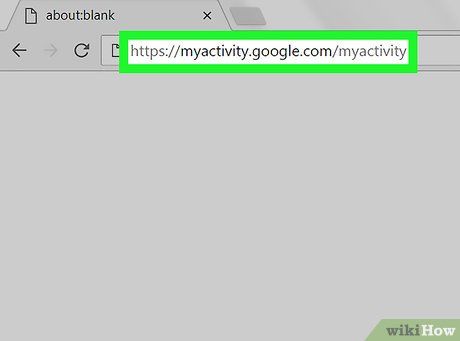
Visit the Google Activity page. Navigate to https://myactivity.google.com/ in your computer's web browser.
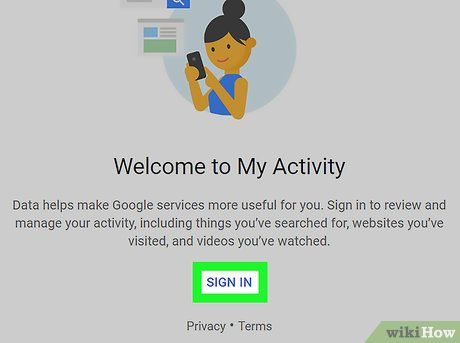
Log in. Click SIGN IN located in the middle of the page. Enter your Google Account email address, click NEXT, input your Google Account password, and then click NEXT.
- Skip this step if the Google Activity page is already open.
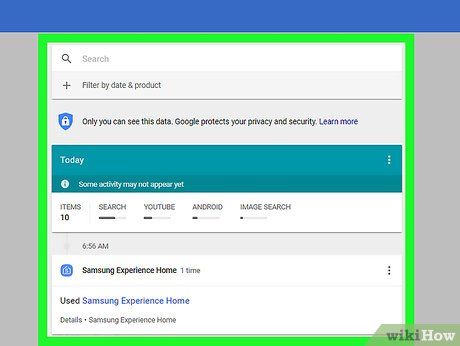
Examine your Google Account's activity. Scroll through the activity list to load older entries.
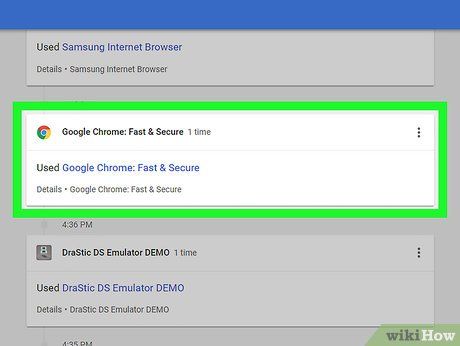
Choose a specific category. To view activity from a particular section (e.g., Chrome), click on the section's heading located at the top of the page.
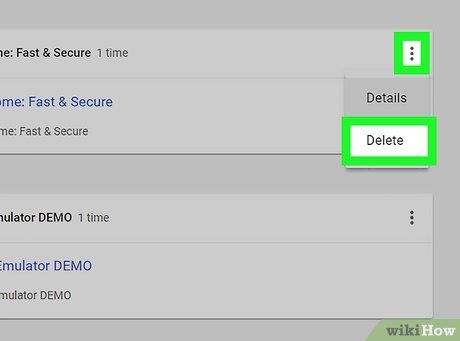
If needed, delete items. To remove a specific item from your Google History, tap ⋮ next to the item, select Delete from the menu, and confirm by tapping DELETE. To clear your entire Google history:
- Tap Delete activity by on the left side.
- Choose All time under the 'Delete by date' section.
- Tap DELETE.
- Confirm by tapping DELETE.
Viewing Google Account History on iPhone
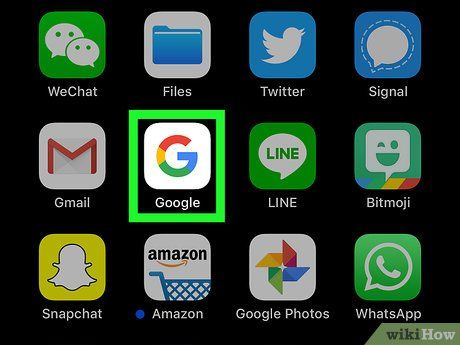
Launch Google. Tap the Google app icon, which features a red, yellow, green, and blue 'G' on a white background.
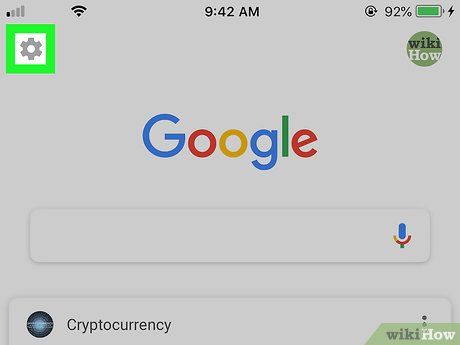

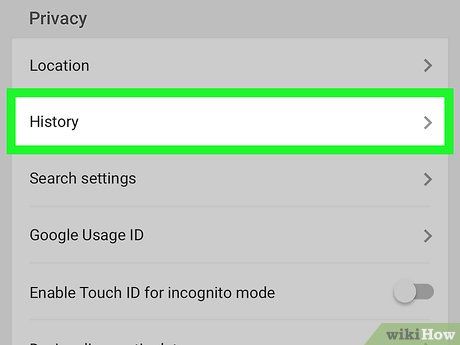
Scroll down and tap History. This option is located in the center of the screen.
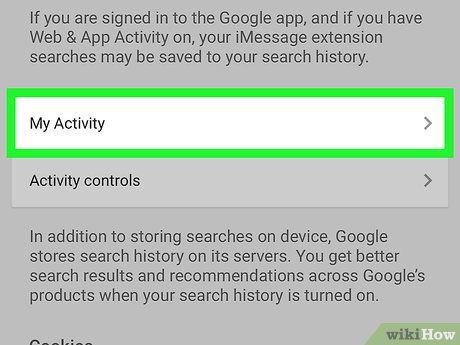
Continue scrolling and tap My Activity. You'll find this option roughly halfway down the History page.
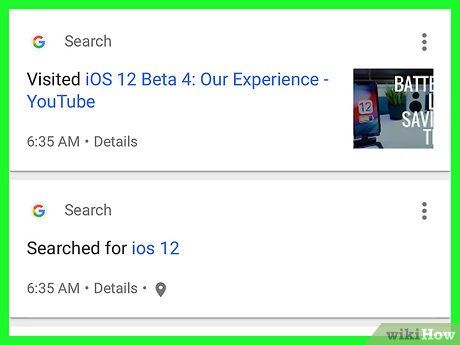
Check your Google Account's activity. Browse through the activity list to load older entries.
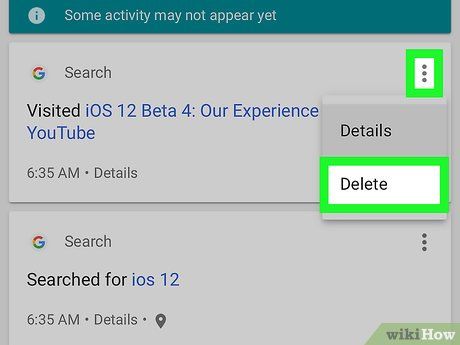
Delete items if needed. To remove an item from your Google Account's history, tap ⋮ next to the item, select Delete from the menu, and confirm by tapping DELETE.
- You can also clear your Google Account's activity history by tapping ⋮ in the top-right corner, selecting Delete activity by, choosing All time under the 'Delete by date' section, tapping DELETE, and confirming by tapping DELETE.
Viewing Google Account History on Android
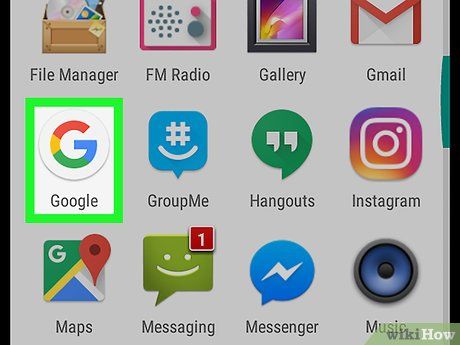
Launch Google. Tap the Google app icon, which looks like a red, yellow, green, and blue 'G' on a white background.
- Google is pre-installed on almost all modern Android devices.
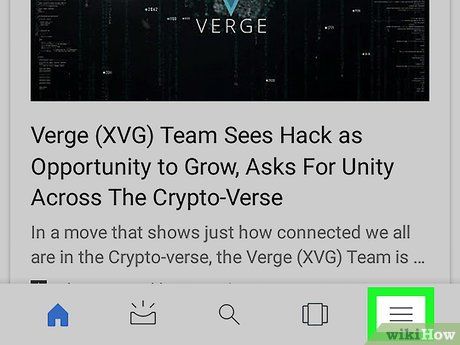
Tap ☰. You'll see this icon in the bottom-right corner.
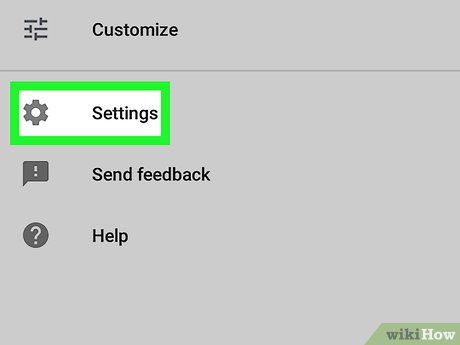
Tap Settings. It's located on the far-left side of the screen.
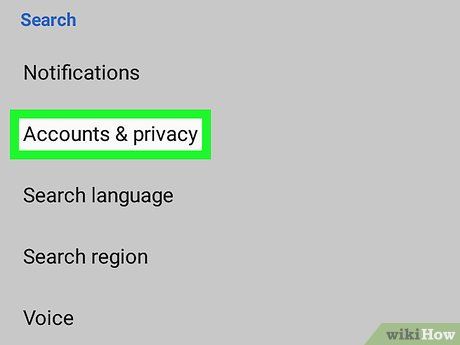
Tap Accounts & privacy. This tab is positioned near the top of the screen.
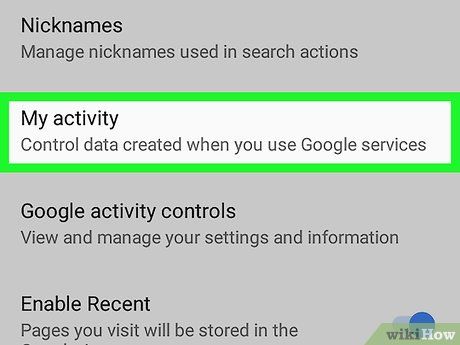
Tap My activity. It's close to the bottom of the screen. This action will open your Google Account's activity page in Chrome.
- If asked to sign in, enter your Google Account's email address and password.
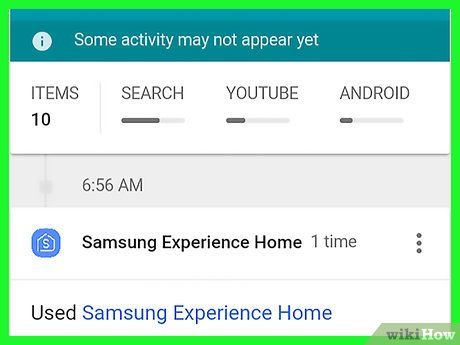
Check your Google Account's activity. Browse through the activity list to load older entries.
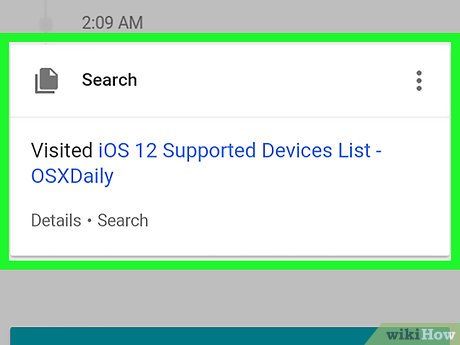
Choose a specific category. If you wish to view activity from a particular section (e.g., Chrome), tap the section's heading at the top of the page.
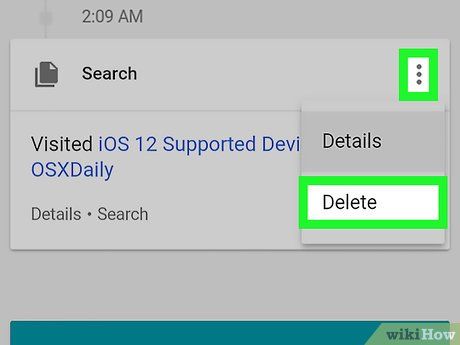
Remove items if needed. To delete an item from your Google Account's history, tap ⋮ next to the item, select Delete from the menu, and tap DELETE when prompted.
- You can also clear your Google Account's activity history by tapping ☰, then tapping Delete activity by, choosing All time from the 'Delete by date' section, and tapping DELETE twice.
Reviewing Chrome History on Desktop
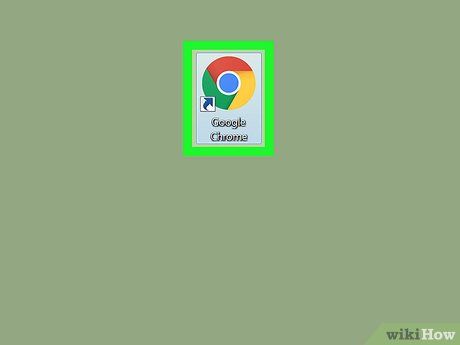

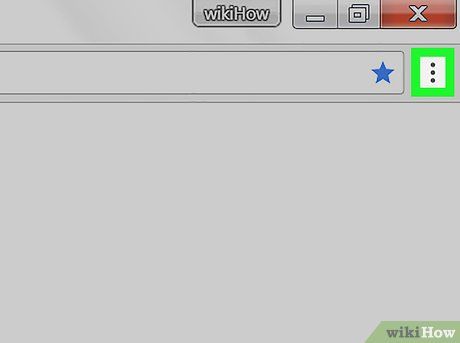
Click ⋮. Located in the top-right corner, this icon prompts a menu.