Khi sử dụng đồng thời, máy Mac và iPad bổ sung cho nhau nhờ vào các tính năng của Apple Continuity. Dựa vào quy trình làm việc của bạn, iPad có thể được lựa chọn thay vì máy Mac vì tính di động của nó.
Tuy nhiên, vẫn có nhiều khả năng mà iPad không thể thực hiện nhưng máy Mac có thể, bạn có thể tìm hiểu thêm trong bài viết dưới đây.

Khái quát về Mac và iPad
Apple iPad là các máy tính bảng độc quyền của Apple, cung cấp sự tiện lợi và tính di động cao cho công việc và học tập. Apple hiện cung cấp nhiều dòng iPad để lựa chọn, bao gồm các mẫu tiêu chuẩn giá hợp lý, iPad mini với thiết kế nhỏ gọn, và iPad Air được ưa chuộng cho mọi phân khúc người dùng.
iPad Air kế thừa nhiều tính năng cao cấp từ iPad Pro với mức giá phải chăng hơn. Trong khi đó, iPad Pro là dòng máy tính bảng cao cấp nhất của Apple, sở hữu phần cứng mạnh mẽ và công nghệ tiên tiến nhất.
Mac là dòng máy tính cá nhân được Apple thiết kế và phát triển, bao gồm nhiều loại sản phẩm như iMac, máy tính để bàn AIO tiện dụng, Mac Pro mạnh mẽ, Mac Mini nhỏ gọn không màn hình và máy tính xách tay MacBook.
Những khả năng của máy Mac mà iPad không thể thực hiện
Download ứng dụng của bên thứ ba từ Internet
Trên iPad, bạn chỉ có thể tải ứng dụng từ Apple App Store. Ngược lại, trên máy Mac, bạn có thể cài đặt ứng dụng từ cả App Store và trang web sau khi tắt Gatekeeper hoàn toàn.
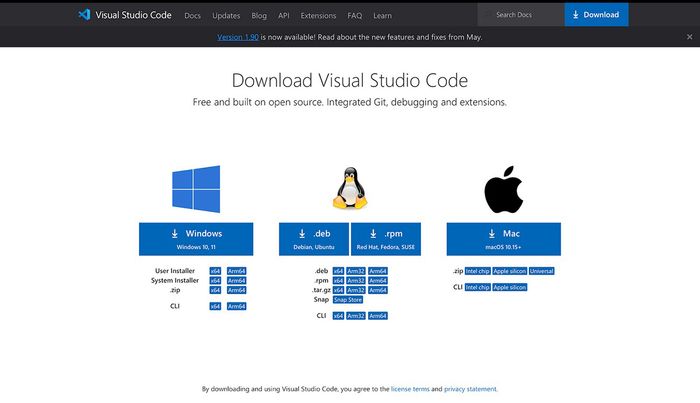
Dù App Store có chứa hầu hết các ứng dụng cần thiết cho công việc hàng ngày, nhưng vẫn có những hạn chế. Ví dụ, nếu bạn dùng iPad cho việc học, bạn sẽ thấy nhiều phần mềm ngành học không có trên máy tính bảng này. Một ví dụ điển hình là Visual Studio Code, có sẵn trên máy Mac nhưng không có trên iPad.
Máy Mac hỗ trợ đa nhiệm hiệu quả hơn
Để có trải nghiệm đa nhiệm trên iPad, bạn có thể sử dụng tính năng Split View và Slide Over. Để mở rộng hơn, bạn cũng có thể sử dụng Mission Control trên iPad để quản lý nhiều ứng dụng cùng lúc.
Tuy nhiên, khả năng đa nhiệm trên máy Mac vượt trội hơn nhiều. Dù bạn có thể dùng Split View và Stage Manager trên máy Mac, điểm mạnh của máy Mac là không bị giới hạn về số lượng tab, cửa sổ và ứng dụng có thể mở đồng thời.
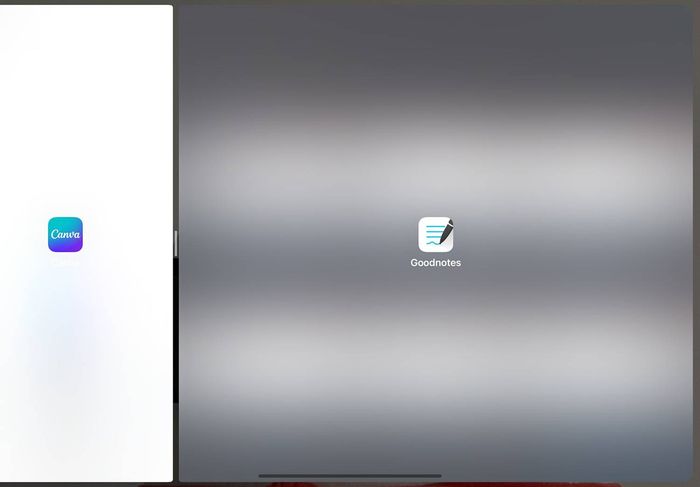
Bạn có thể sử dụng Mission Control trên máy Mac để xem chế độ Split View và tất cả các cửa sổ mở. Thêm vào đó, bạn có thể tạo nhiều màn hình nền qua Mission Control để tổ chức công việc hiệu quả hơn. Với bản cập nhật macOS Sequoia dự kiến ra mắt vào mùa thu năm nay, người dùng sẽ dễ dàng sắp xếp các cửa sổ ứng dụng hơn, với khả năng kéo và gắn các cửa sổ vào các vị trí mong muốn trên màn hình.
Chụp một phần màn hình
Chức năng chụp một phần màn hình rất hữu ích khi bạn chỉ muốn lưu lại thông tin cụ thể mà không cần chụp toàn bộ màn hình. Trên iPad, bạn chỉ có thể chụp toàn bộ màn hình rồi cắt bớt để lấy phần cần thiết.
Ngược lại, trên macOS, bạn chỉ cần giữ đồng thời phím Shift + Command + 4. Sau đó, chỉ cần kéo con trỏ qua khu vực màn hình muốn chụp là xong!
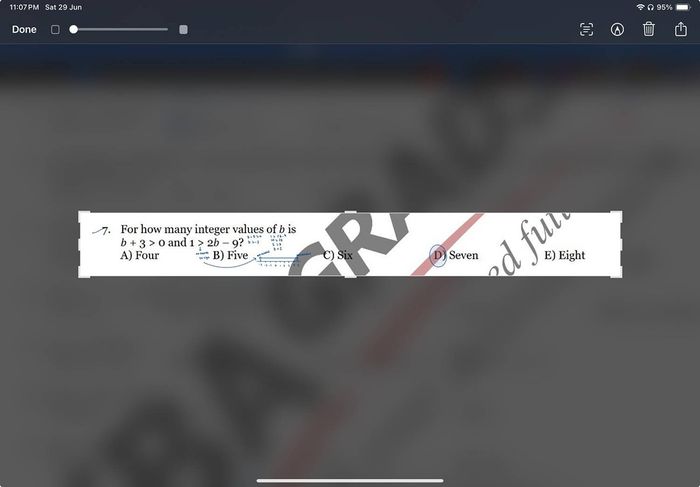
Nếu bạn muốn quay video màn hình, hãy nhấn đồng thời phím Shift + Command + 5. Sau đó, chọn nút Record Selected Portion, điều chỉnh khu vực xuất hiện để bao gồm phần màn hình cần ghi lại, và nhấp vào nút Record để bắt đầu.
Dù không phải là tính năng chính thay đổi lớn quy trình làm việc của bạn, nhưng nó giúp tiết kiệm thời gian khi bạn cần chụp nhiều ảnh màn hình cho công việc.
Hoạt động như một máy thu AirPlay
AirPlay cho phép bạn truyền phát nội dung không dây hoặc phản chiếu màn hình của thiết bị Apple lên các bộ thu AirPlay gần đó như Apple TV, HomePod, TV, loa hỗ trợ AirPlay, hoặc thậm chí là máy Mac của bạn.
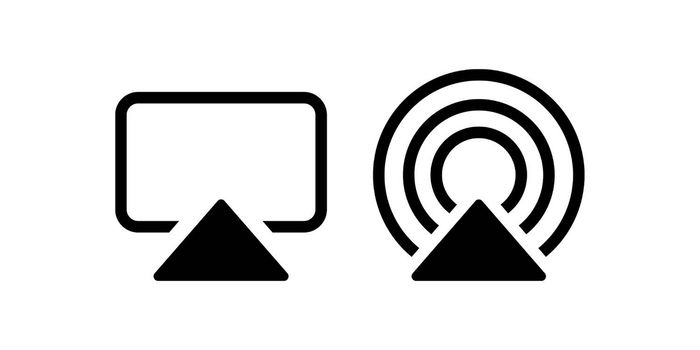
Dù bạn có thể truyền phát hoặc phản chiếu màn hình iPad lên máy Mac, bạn không thể phản chiếu màn hình Mac lên iPad vì iPad không hỗ trợ làm bộ thu AirPlay. Tuy nhiên, bạn có thể phản chiếu màn hình Mac lên các máy Mac khác hoặc các bộ thu AirPlay mà bạn sở hữu.
macOS Sequoia giới thiệu tính năng iPhone Mirroring cho phép tương tác trực tiếp với iPhone từ máy Mac. Tuy nhiên, tính năng này không có mặt trong iPadOS 18 được Apple công bố tại WWDC 2024.
Quản lý tập tin hiệu quả hơn
Nếu bạn đang sử dụng cả máy Mac và iPad, bạn sẽ nhận ra rằng ứng dụng Files trên iPad có ít tùy chọn hơn so với Finder trên Mac. Trên iPad, bạn chỉ có thể sắp xếp các tập tin theo Tên, Loại, Ngày, Kích thước và Thẻ.
Ngược lại, máy Mac cung cấp nhiều tùy chọn sắp xếp hơn như Ngày mở gần đây, Ngày thêm, Ngày sửa đổi và Ngày tạo. Điều này có nghĩa là ứng dụng Files trên iPad thiếu các danh mục phụ cho sắp xếp theo ngày, điều này có thể rất hữu ích nếu bạn thường xuyên chỉnh sửa tài liệu.
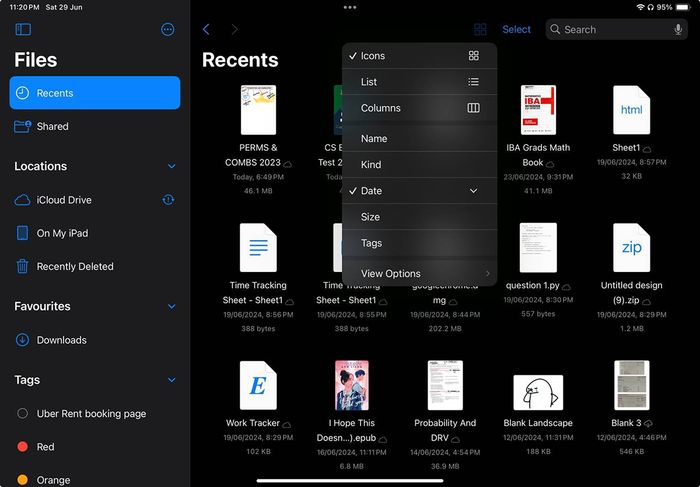
Ngoài ra, trong khi Finder trên máy Mac cho phép nhóm các file bằng Thẻ, ứng dụng Files trên iPad không hỗ trợ tính năng này. Người dùng iPad cũng không thể sử dụng tùy chọn 'Mở bằng' trong ứng dụng Files, điều này có thể gây ra một số bất tiện.
Finder trên macOS cho phép bạn tùy chỉnh cách hiển thị các tập tin và thư mục theo nhiều chế độ khác nhau, bao gồm chế độ xem danh sách, cột, biểu tượng hoặc thư viện, điều mà ứng dụng Files trên iPad không hỗ trợ. Thêm vào đó, Finder còn cung cấp tính năng Thư mục thông minh, tự động thu thập các tập tin dựa trên các tiêu chí bạn đặt ra, một tính năng mà ứng dụng Files trên iPad thiếu.
Dù ứng dụng Files trên iPad có thể đáp ứng nhu cầu quản lý số lượng tệp nhỏ như bài tập học sinh, nhưng khi bạn có hàng trăm tài liệu, tình hình có thể trở nên khá rối ren.
Kết luận
Trước khi quyết định chọn iPad hay Mac, bạn nên đánh giá rõ nhu cầu sử dụng của mình. Cần lưu ý rằng iPad không đi kèm bàn phím, vì vậy các công việc cơ bản như soạn email và điều hướng thiết bị có thể trở nên bất tiện trừ khi bạn đầu tư vào một bàn phím iPad chất lượng.
Nếu bạn cần thực hiện các tác vụ nêu trên, iPad có thể không phải là lựa chọn lý tưởng trừ khi bạn đã có máy tính xách tay hoặc máy tính để bàn.
Nguồn: makeuseof
Nếu bạn đang tìm hiểu về các mẫu máy Mac của Apple, hãy tham khảo những sản phẩm đang được giảm giá tại Mytour qua danh sách dưới đây:
