Những mẹo 'vọc' Registry trên Windows 10 mà có thể bạn sẽ thấy thú vị để thử.
Windows 10 có một số tính năng và cài đặt được ẩn đi, bạn không thể truy cập và kích hoạt chúng theo cách thông thường. Tuy nhiên, vẫn còn cách để bạn truy cập và kích hoạt chúng, và đơn giản nhất là can thiệp vào Registry.

Vì phải can thiệp vào Registry, bạn cần cẩn thận từng bước để tránh gây ra vấn đề ảnh hưởng đến hệ thống. Nhưng, nếu bạn là người thích 'vọc', thì hãy thử đi, vì có gì to tát đâu, chỉ cần ghost lại hoặc cài lại Windows thôi chứ sao? Mời bạn tham khảo hướng dẫn sau đây.
Trước khi bắt đầu...
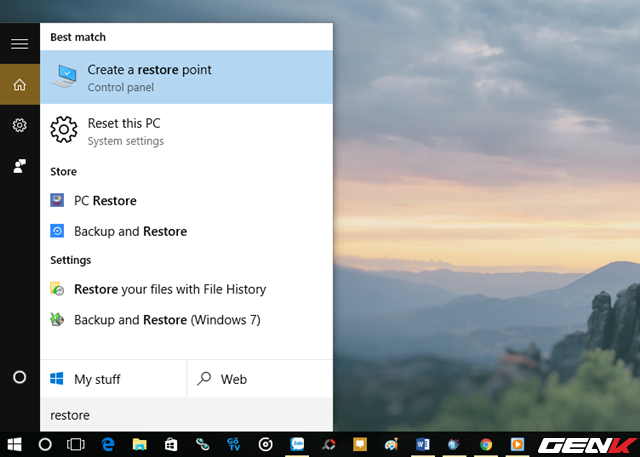
Trước khi thực hiện các hướng dẫn dưới đây, hãy đảm bảo bạn đã sao lưu tình trạng hiện tại của hệ thống bằng cách truy cập vào Start và tìm kiếm từ khóa 'restore', sau đó chọn Create a restore point và làm theo hướng dẫn để tạo điểm khôi phục hệ thống.
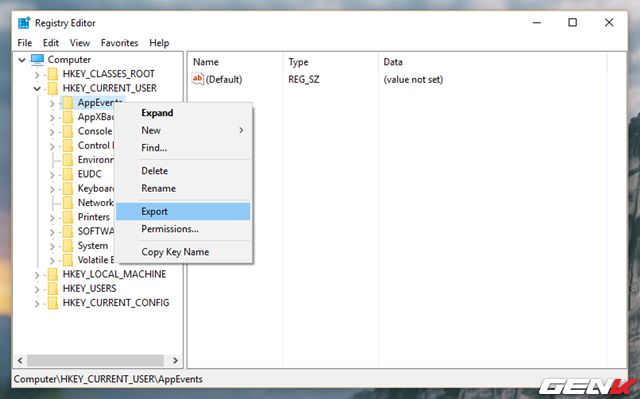
Hoặc đơn giản hơn, bạn có thể mở Registry Editor và nhấn phải chuột vào khóa Registry sẽ thay đổi, sau đó chọn Export để sao lưu khu vực Registry đó.
Chuyển sang chế độ giao diện Tối
Chế độ giao diện Tối giúp giảm ánh sáng mắt và tạo ra một không gian làm việc mềm mại hơn so với giao diện mặc định sáng.
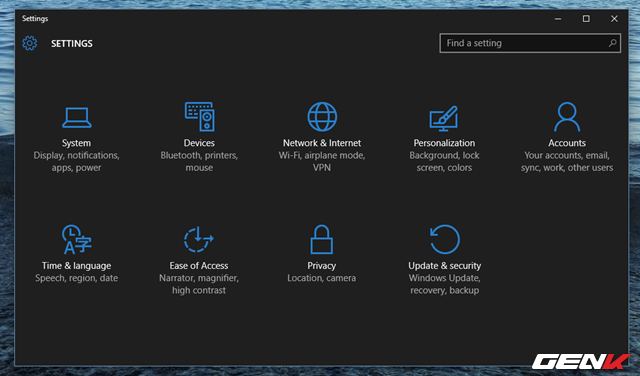
Trong Registry Editor, bạn hãy điều hướng đến đường dẫn dưới đây, sau đó nhấn chuột phải vào Theme và chọn New > Key, sau đó đặt tên cho Key này là “Personalize”
HKEY_LOCAL_MACHINE \ SOFTWARE \ Microsoft \ Windows \ CurrentVersion \ Themes
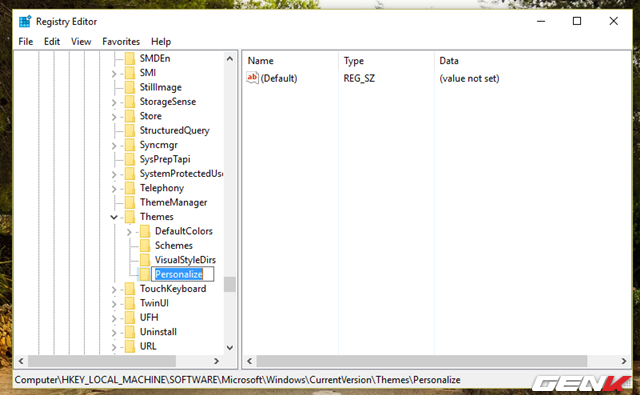
Tiếp theo, hãy nhấn chuột phải vào Personalize và chọn New > DWORD (32-bit), sau đó đặt tên cho DWORD này là 'AppsUseLightTheme' và đặt giá trị của nó là “0”.
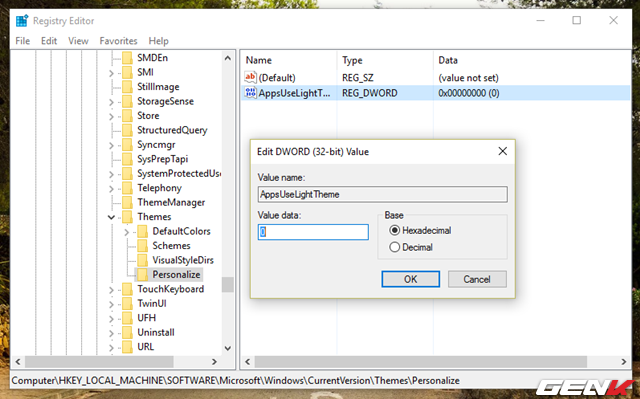
Sau đó, bạn hãy truy cập vào đường dẫn bên dưới và tạo một giá trị DWORD (32-bit) mới với tên là 'AppsUseLightTheme' như trên và đặt giá trị của nó là “0”.
HKEY_CURRENT_USER \ SOFTWARE \ Microsoft \ Windows \ CurrentVersion \ Themes \ Personalize
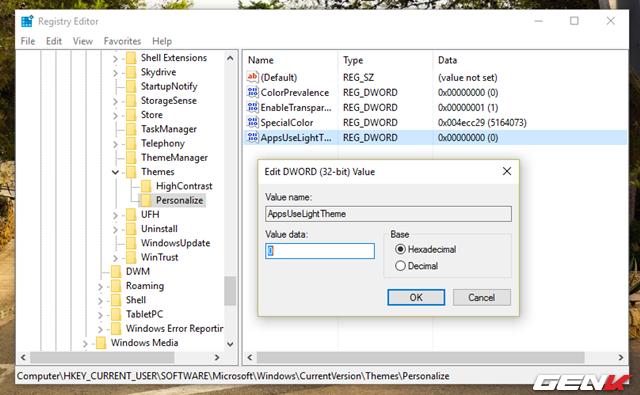
Hoàn tất, giờ hãy Đăng xuất và Đăng nhập lại vào Windows để kiểm tra kết quả nhé.
Trên Windows 10, cửa sổ thông báo đã được thiết kế lại với kiểu hình lát phẳng đơn giản và hiện đại hơn so với kiểu thông báo bóng bóng 'Balloon' như ở các phiên bản Windows trước đây.
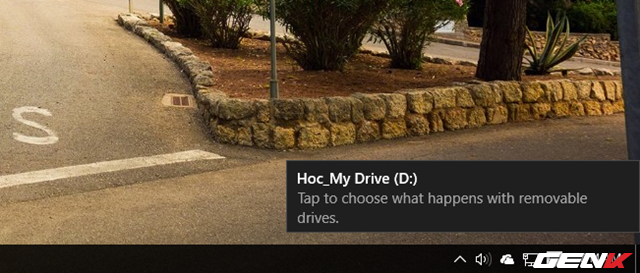
Tuy nhiên, nếu bạn muốn khôi phục lại kiểu thông báo 'Balloon' này, bạn có thể làm điều đó bằng cách truy cập vào đường dẫn sau. Nếu không tìm thấy các Key 'Policies', 'Microsoft', 'Windows' và 'Explorer', bạn có thể tự tạo bằng cách nhấn chuột phải vào Key trước đó, chọn New > Key rồi đặt tên cho Key vừa tạo theo thứ tự đường dẫn là được.
HKEY_CURRENT_USER \ SOFTWARE \ Policies \ Microsoft \ Windows \ Explorer
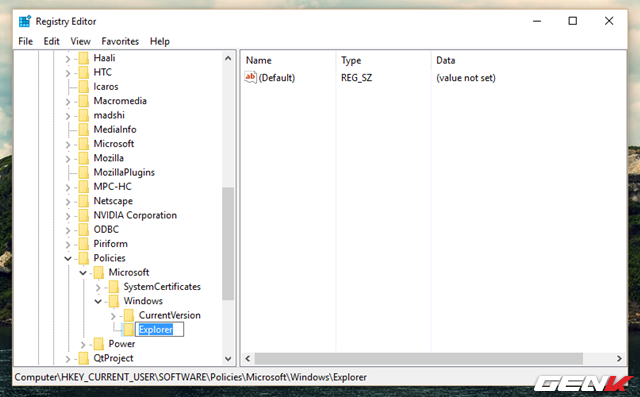
Tiếp theo, hãy nhấn chuột phải vào Explorer, chọn New > DWORD (32-bit) và đặt tên cho DWORD mới là “EnableLegacyBalloonNotifications”, sau đó đặt giá trị của nó là “1”.
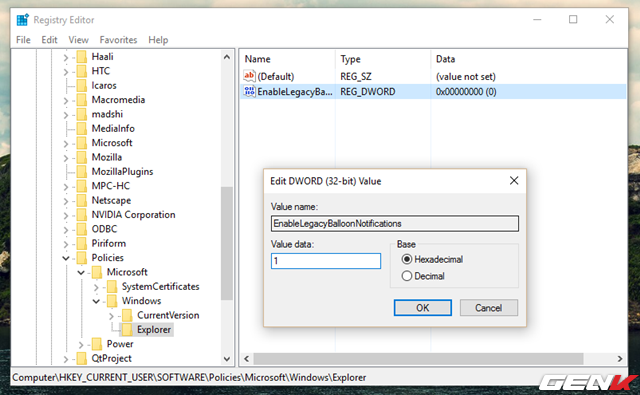
Khởi động lại Windows để thay đổi có hiệu lực.
Tắt Action Center
Nhiều người cho rằng Action Center trên Windows 10 rất hữu ích và tiện lợi. Tuy nhiên, do nó quá 'thuận tiện' nên đôi khi sẽ có những thông báo hoặc tùy chỉnh không cần thiết cho bạn. Nếu muốn, bạn vẫn có thể tắt nó bằng cách làm như sau.
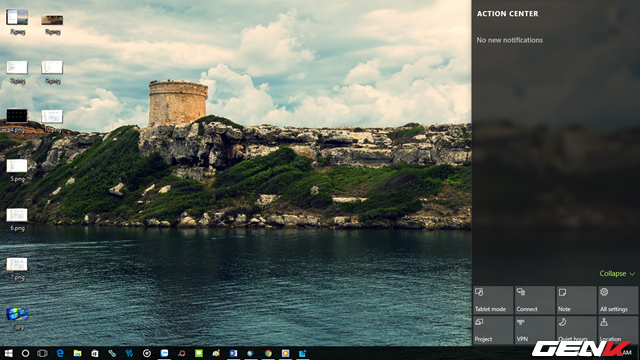
Truy cập vào đường dẫn sau. Nếu không thấy các Key như đường dẫn, bạn có thể tự tạo bằng cách nhấn chuột phải vào Key trước đó và chọn New > Key rồi đặt tên cho Key vừa tạo theo thứ tự đường dẫn là được.
HKEY_CURRENT_USER \ SOFTWARE \ Policies \ Microsoft \ Windows \ Explorer
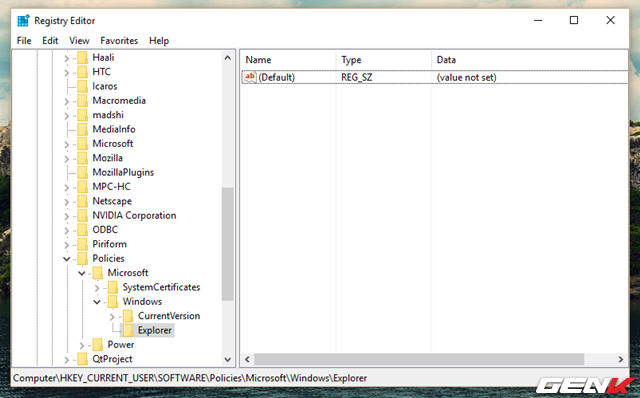
Nhấn chuột phải vào Explorer, chọn New > DWORD (32-bit) và đặt tên cho DWORD mới là “DisableNotificationCenter”, sau đó đặt giá trị của nó là “1”.
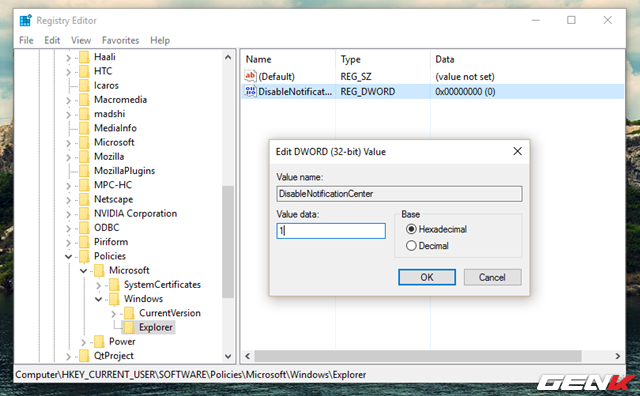
Khởi động lại Windows và kiểm tra kết quả. Để khôi phục lại, bạn chỉ cần thay đổi giá trị của DisableNotificationCenter thành “0”.
Ẩn một thư mục bất kỳ trong This PC
This PC là một phần của File Explorer đã được giữ lại từ Windows 8.1. Tuy nhiên, điều khó chịu là không có cách nào để loại bỏ các thư mục mặc định như Desktop, Documents, Downloads, Music, Pictures, Videos khỏi đây.
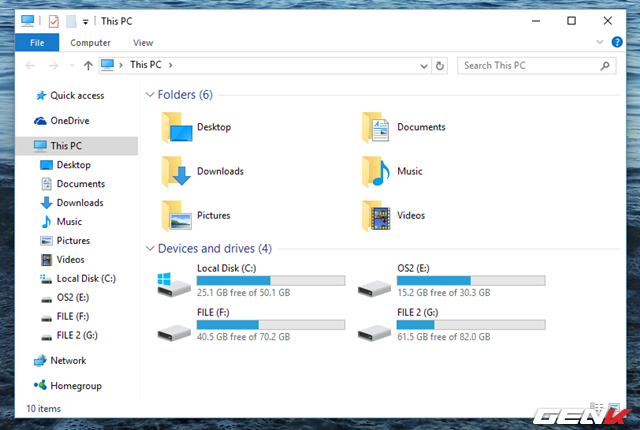
Tuy nhiên, bạn có thể ẩn chúng bằng cách truy cập vào đường dẫn sau.
HKEY_LOCAL_MACHINE \ SOFTWARE \ Microsoft \ Windows \ CurrentVersion \ Explorer \ FolderDescriptions \
Ở đây, giá trị “
- Desktop: {B4BFCC3A-DB2C-424C-B029-7FE99A87C641}
- Documents: {f42ee2d3-909f-4907-8871-4c22fc0bf756}
- Downloads: {7d83ee9b-2244-4e70-b1f5-5393042af1e4}
- Nhạc: {a0c69a99-21c8-4671-8703-7934162fcf1d}
- Hình ảnh: {0ddd015d-b06c-45d5-8c4c-f59713854639}
- Video: {35286a68-3c57-41a1-bbb1-0eae73d76c95}
Ví dụ, nếu bạn muốn ẩn thư mục “Nhạc”, đường dẫn chính xác sẽ là:
HKEY_LOCAL_MACHINE \ SOFTWARE \ Microsoft \ Windows \ CurrentVersion \ Explorer \ FolderDescriptions \ {a0c69a99-21c8-4671-8703-7934162fcf1d} \ PropertyBag
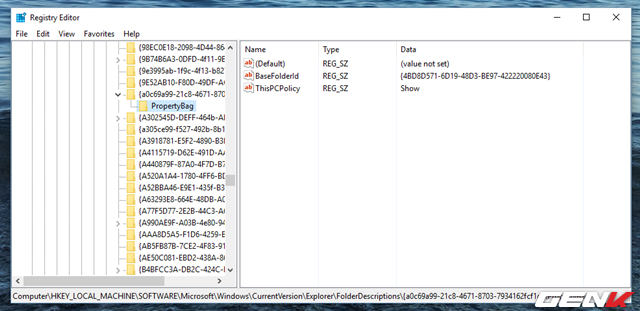
Ở đây, bạn sẽ thấy một chuỗi có tên “ThisPCPolicy” với giá trị “Show”. Nhấp đôi chuột vào nó và thay đổi thành “Hide” là xong.
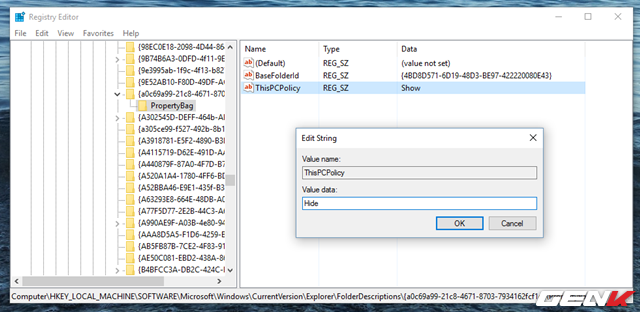
Nâng cao tính bảo mật cho bộ nhớ ảo
Khi bộ nhớ RAM của máy tính bị đầy, Windows sẽ sử dụng một phần của ổ cứng làm bộ nhớ RAM ảo. Khi bạn tắt Windows, bộ nhớ ảo này vẫn được lưu trên ổ cứng và có thể gây nguy hiểm nếu máy tính của bạn bị tấn công.
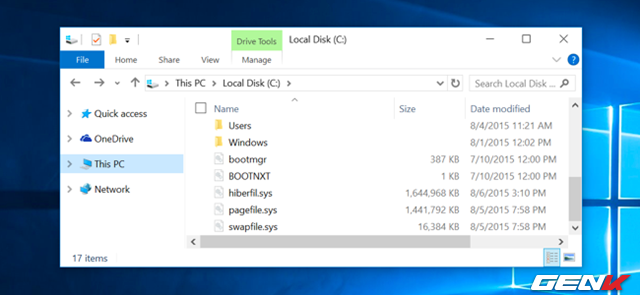
Tuy nhiên, bạn có thể cấu hình để Windows tự động xóa tập tin này mỗi khi bạn tắt máy. Tuy nhiên, điều này có thể làm tăng thời gian tắt của Windows một chút do tùy thuộc vào kích thước của tập tin pagefile.sys. Tuy nhiên, điều này cũng là điều nên làm.
Để làm điều này, bạn vào đường dẫn sau:
HKEY_LOCAL_MACHINE \ SYSTEM \ CurrentControlSet \ Control \ Session Manager \ Memory Management
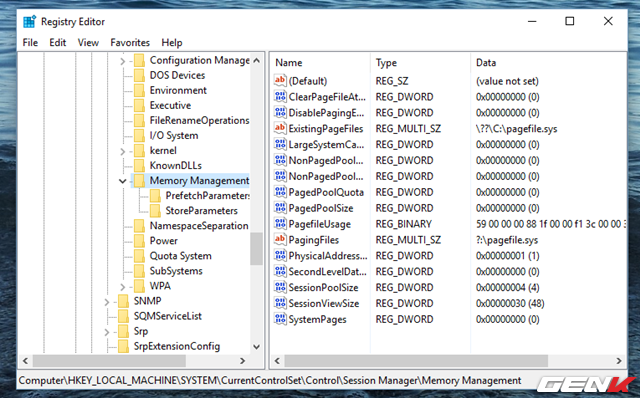
Tại Memory Management, bạn nhấp đôi chuột vào chuỗi “ClearPageFileAtShutDown” và đổi giá trị cho nó là “1”.
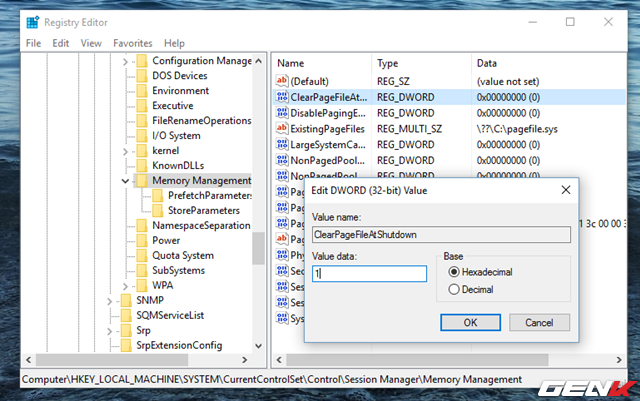
Đó là tất cả, bạn chỉ cần khởi động lại Windows để thực hiện thay đổi.
