Cách cắt video trên iPhone với hệ điều hành iOS giúp bạn chia nhỏ video thành các đoạn nhỏ một cách dễ dàng, linh hoạt và tiện lợi để phục vụ mục đích sử dụng riêng của bạn. Hãy khám phá cách cắt ghép đoạn giữa video trên điện thoại iPhone nhanh chóng với những thao tác đơn giản dưới đây.
Cách cắt video trên iPhone không cần sử dụng phần mềm
Với ứng dụng iMovie, bạn có thể dễ dàng cắt video trên iPhone và có nhiều tùy chọn chỉnh sửa khác nhau. iMovie trên iOS hỗ trợ đa dạng các dòng iPhone như iPhone 7 và 7 Plus; iPhone SE (thế hệ thứ 2); iPhone 6s và 6s Plus; cũng như các dòng iPhone 12, iPhone 13, iPhone 14 (iOS 13 trở lên)
Để cắt video trên điện thoại iPhone bằng ứng dụng iMovie, bạn có thể thực hiện theo các bước sau:
Bước 1: Trong tab 'Bắt đầu dự án mới', chọn mục 'Phim'. Sau đó, chạm vào video mà bạn muốn cắt và chọn 'Tạo phim'.
Bước 2: Chạm vào thanh thời lượng video ở phía dưới cho đến khi xuất hiện hai thanh màu vàng. Sau đó, kéo đầu cuối của thanh để xác định điểm kết thúc của đoạn video bạn muốn cắt. Khi đã cắt xong, chọn 'Hoàn tất' ở góc trên cùng bên trái màn hình.
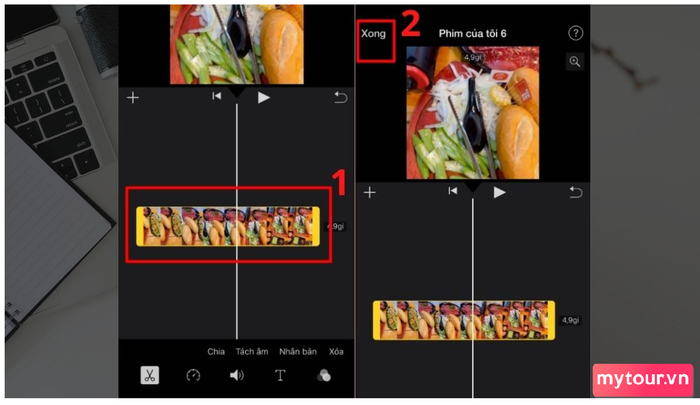 Chọn 'Hoàn tất'
Chọn 'Hoàn tất'
Bước 3: Nhấn vào biểu tượng hình vuông với mũi tên ở dưới cùng. Cuối cùng, chọn 'Lưu video' để hoàn tất quá trình cắt.
Đoạn video sau khi bạn cắt sẽ được lưu trong ứng dụng 'Ảnh'. Mở ứng dụng đó và xem lại video đã cắt.
Cách cắt video trên iPhone từ ứng dụng Photo
Nếu bạn muốn cắt video ban đầu thành nhiều đoạn nhỏ hơn hoặc chỉ lấy một đoạn cụ thể từ video đó, hãy sử dụng ứng dụng Ảnh (hoặc Photo) trên iPhone. Tính năng này hỗ trợ hầu hết các dòng điện thoại iPhone hiện đại như iPhone 7, iPhone 8, iPhone X, iPhone 12, iPhone 13, iPhone 14 (iOS 13 trở lên)
Bước 1: Để cắt video trên iPhone, hãy mở ứng dụng 'Ảnh' (hoặc Photo) trên màn hình chính và chọn video muốn cắt.
Bước 2: Sau khi chọn video, nhấp vào biểu tượng 'Sửa'.
Chuyển đến trình chỉnh sửa video, di chuyển thanh màu vàng để chọn điểm bắt đầu và kết thúc của đoạn video muốn cắt.
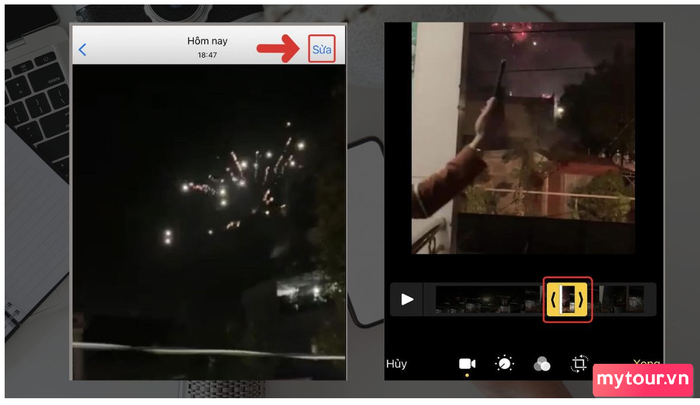 Chọn điểm bắt đầu và kết thúc của video
Chọn điểm bắt đầu và kết thúc của video
Bước 3: Sau khi quyết định điểm cắt, chọn 'Xong' và sau đó chọn 'Lưu dưới dạng Clip mới'.
Với những bước đơn giản này, bạn có thể cắt video trên iPhone một cách nhanh chóng và tiện lợi mà không cần sử dụng phần mềm ngoài.
Cách cắt video trên iPhone trực tuyến qua web
Với các bước đơn giản này, bạn có thể cắt video trên iPhone một cách dễ dàng và tiện lợi qua trang web clideo.com.
Để cắt video trên điện thoại iPhone, bạn thực hiện các bước sau:
Bước 1: Truy cập trang web clideo.com/cut-video để bắt đầu quá trình cắt video. Chọn video từ thiết bị bằng cách nhấp vào 'Chọn tệp' hoặc chọn từ các nguồn lưu trữ khác bằng cách nhấp vào mũi tên xuống.
Bước 2: Kéo và thả để chọn đoạn video muốn cắt hoặc nhập thời gian bắt đầu và kết thúc vào ô 'Cắt từ, giây - đến'. Bạn có thể cắt đoạn giữa video trên iPhone theo ý muốn. Khi đã điều chỉnh xong, chọn Export.
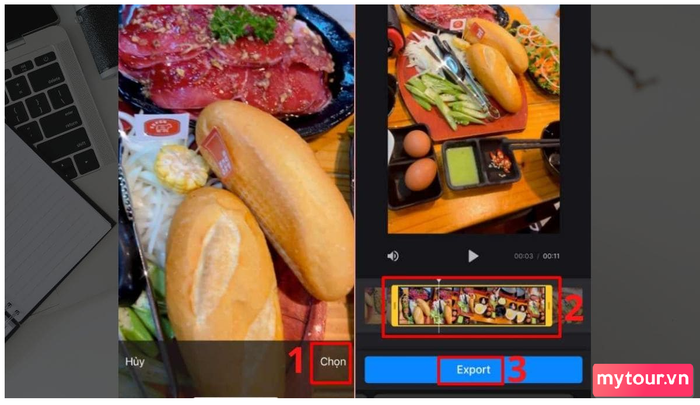 Chọn Export để hoàn tất quá trình
Chọn Export để hoàn tất quá trình
Bước 3: Sau khi chỉnh sửa video xong, nhấp vào nút 'Cắt' và sau đó nhấp vào 'Tải xuống' để hoàn tất quá trình cắt video.
Cách cắt đoạn giữa video trên iPhone với TikTok
Để cắt video trên TikTok, bạn sử dụng tính năng chỉnh sửa tích hợp trong ứng dụng. Dưới đây là cách cắt video bằng TikTok:
Bước 1: Mở ứng dụng TikTok và nhấn vào biểu tượng dấu cộng ở dưới màn hình để tạo video mới. Nhấn nút ghi âm để bắt đầu ghi video và nhấn nút dấu check để kết thúc quay. Hoặc tải lên video có sẵn trong thư viện.
Bước 2: Trên màn hình chỉnh sửa, chọn 'Chỉnh sửa'. Sử dụng và kéo dấu ngoặc trắng để cắt video.
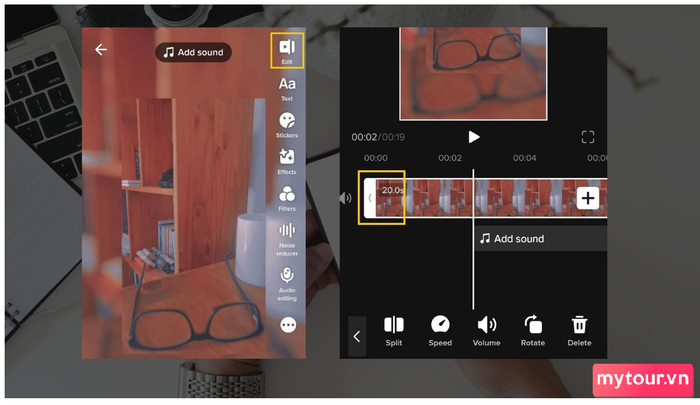 Chọn “Chỉnh sửa” ở góc trên bên phải
Chọn “Chỉnh sửa” ở góc trên bên phải
Chú ý: Để cắt đoạn giữa video trên iPhone, nhấn 'Tách' để cắt video tại điểm đó. Sau đó, có thể cắt hoặc xóa phần đã tách. Hãy cẩn thận để không mất thông tin quan trọng trong video của bạn.
Bước 3: Nhấn 'Lưu' khi bạn hài lòng với video đã cắt. Nhấn 'Tiếp theo' để tiếp tục đăng video của bạn. Thêm chú thích và điều chỉnh cài đặt video theo ý muốn, sau đó nhấn 'Đăng'.
Cách cắt video trên iPhone bằng Capcut
Để cắt video trên ứng dụng Capcut, bạn thực hiện theo các bước sau:
Bước 1: Mở ứng dụng Capcut và chọn 'Dự án mới'. Chọn video muốn cắt và nhấn 'Thêm'.
Bước 2: Nhấn và giữ thanh thời lượng, sau đó di chuyển vạch trắng ở hai đầu của video đến vị trí cần cắt.
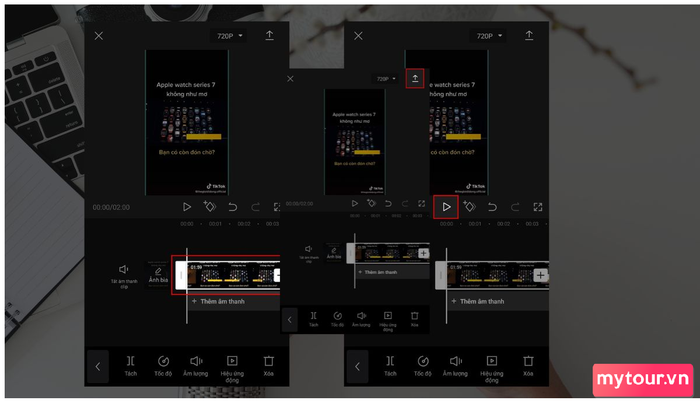 Xác định đoạn cần cắt
Xác định đoạn cần cắt
Trong quá trình cắt, nhấn nút 'Play' (biểu tượng hình tam giác) để xem trước video và đảm bảo cắt chính xác.
Bước 3: Sau khi đã cắt video, nhấn mũi tên ở góc trên bên phải để lưu lại. Bạn cũng có thể chia sẻ video lên Facebook, Instagram bằng các biểu tượng tương ứng.
Trong bài viết này, Mytour hướng dẫn cách cắt ghép video hoặc cắt đoạn giữa video trên điện thoại iPhone với thao tác đơn giản, áp dụng cho nhiều dòng iPhone. Nếu gặp vấn đề, chia sẻ ngay dưới phần bình luận. Đừng quên chia sẻ bài viết để mọi người khác cũng biết cách sử dụng phương pháp này một cách tiện lợi.
- Xem thêm bài viết chuyên mục: Thủ thuật điện thoại
