Có nhiều phương pháp để chuyển đổi file XML sang Excel, từ các giải pháp trực tuyến đến các phương pháp ngoại tuyến. Nếu bạn cần một phương pháp nhanh chóng, dễ dàng và dễ sử dụng, hãy xem qua hướng dẫn chuyển đổi file XML sang Excel trực tuyến miễn phí dưới đây từ Mytour.
Chuyển file XML sang Excel bằng Microsoft Excel
Chỉ với một vài bước đơn giản, bạn có thể dễ dàng chuyển đổi file XML sang Excel bằng Microsoft Excel mà không cần cài đặt phần mềm bổ sung. Cùng xem hướng dẫn chi tiết ngay dưới đây.
Bước 1: Mở một file Excel mới → Trên thanh công cụ của Excel, chọn tab File.
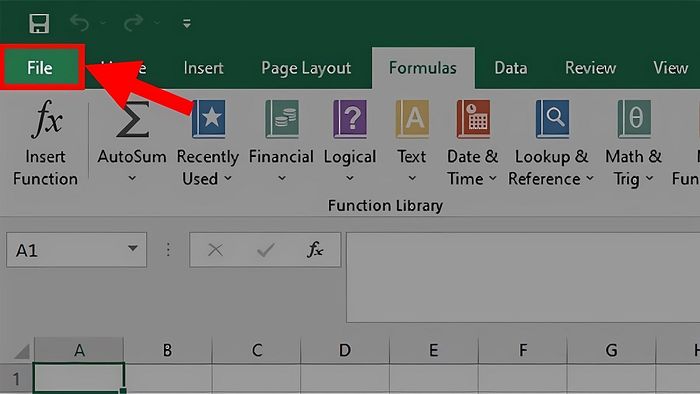
Bước 2: Nhấn vào Open → Tiếp theo chọn Browse.
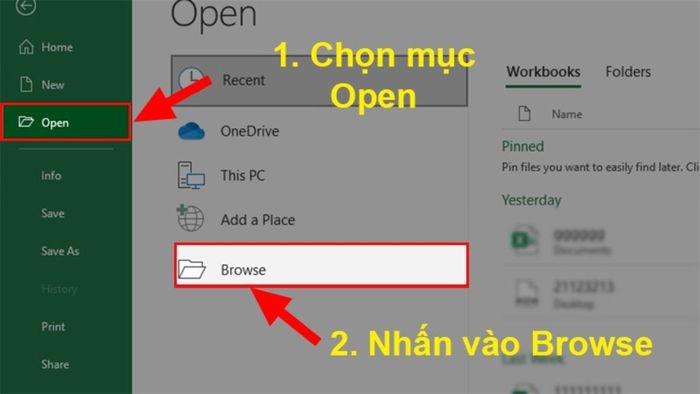
Bước 3: Tìm và chọn file XML cần chuyển đổi → Nhấn Open.
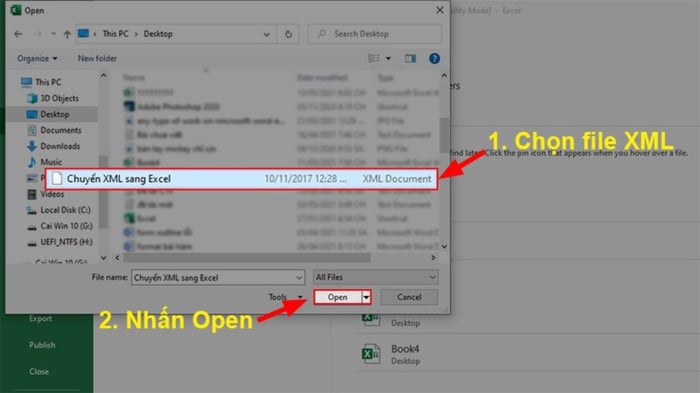
Bước 4: Khi cửa sổ Open XML hiện lên → Chọn As an XML table → Nhấn OK.
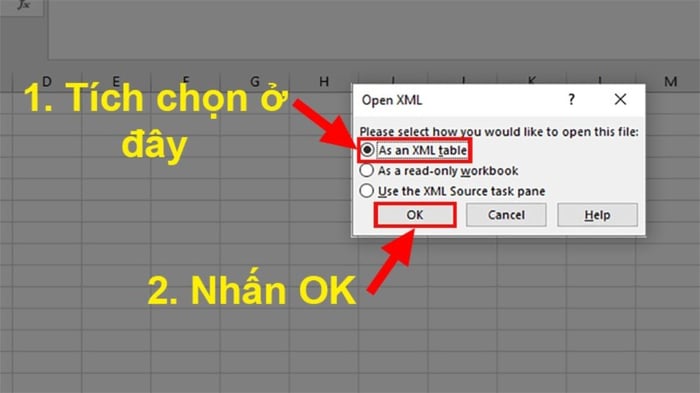
Bước 5: Cuối cùng, lưu file Excel vừa chuyển đổi từ file XML để hoàn tất.
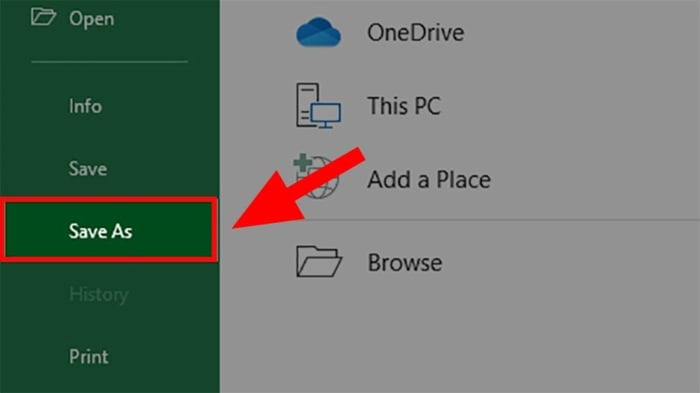
Chuyển đổi file XML sang Excel bằng Convertio
Với phương pháp chuyển đổi file XML sang Excel trực tuyến này, bạn có thể dễ dàng thực hiện chuyển đổi miễn phí mà không cần cài đặt phần mềm. Dưới đây là hướng dẫn chi tiết để thực hiện qua trang web.
Bước 1: Convertio là công cụ trực tuyến hữu ích giúp bạn chuyển đổi file XML sang Excel nhanh chóng. Đầu tiên, hãy truy cập vào trang web conversiontools.io → Chọn tùy chọn chuyển đổi từ XML sang Excel.
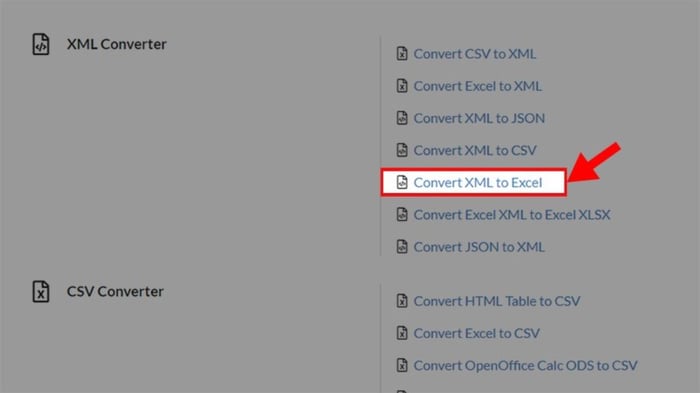
Bước 2: Nhấn vào nút Duyệt để tiếp tục.
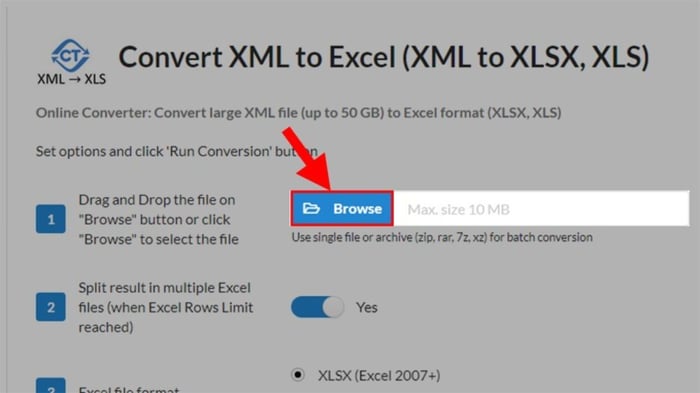
Bước 3: Tìm và chọn file XML bạn muốn chuyển đổi sang Excel → Nhấn Mở để hoàn tất.
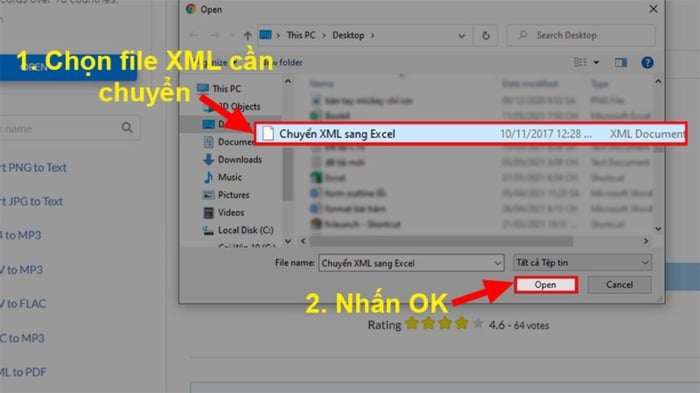
Bước 4: Trên trang web, nhấn vào Chạy Chuyển đổi và đợi từ 30 giây đến 2 phút, tùy thuộc vào kích thước của file.
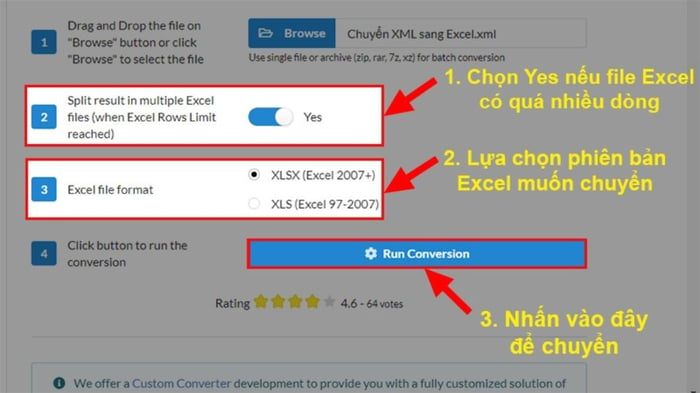
Bước 5: Nhấn Tải xuống để nhận file Excel đã chuyển đổi.

Công cụ chuyển đổi trực tuyến XML sang Excel ASPOSE
Một phương pháp trực tuyến khác để chuyển đổi file XML sang Excel là sử dụng ASPOSE. Đây là công cụ trực tuyến đáng tin cậy cho phép bạn chuyển đổi file XML sang Excel một cách nhanh chóng và dễ dàng.
Bước 1: Truy cập trang web của ASPOSE. Nhấn vào 'Drop or upload your files' để chọn file XML từ máy tính của bạn.
Bước 2: Khi file XML đã được tải lên, chọn định dạng đầu ra là 'XLSX'.
Bước 3: Nhấn vào mục 'Convert' để bắt đầu quá trình chuyển đổi.
Bước 4: Sau khi hoàn tất, nhấn 'Download' để tải xuống file Excel đã chuyển đổi.
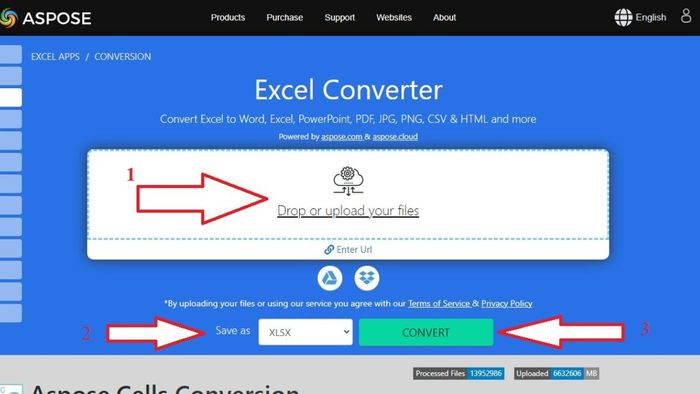
Hướng dẫn chuyển đổi file XML sang Excel bằng GroupDocs
Chuyển file XML sang Excel miễn phí với GroupDocs rất dễ dàng và thân thiện, ngay cả cho người mới bắt đầu. Phần mềm này cung cấp giao diện đơn giản để bạn dễ dàng định dạng lại file nhanh chóng.
Bước 1: Truy cập vào trang web chính thức của GroupDocs.
Bước 2: Trên giao diện chính, nhấn vào 'Chọn tệp' để tải lên file XML bạn muốn chuyển đổi.
Bước 3: Khi file đã được tải lên, chọn định dạng đầu ra là 'Excel (XLSX)'.
Bước 4: Nhấn 'Chuyển đổi' để bắt đầu quá trình chuyển đổi. Hệ thống sẽ tự động chuyển đổi file XML của bạn sang định dạng XLSX.
Bước 5: Khi quá trình chuyển đổi hoàn tất, nhấn vào 'Tải xuống' để lưu file Excel đã được chuyển đổi về máy tính của bạn.
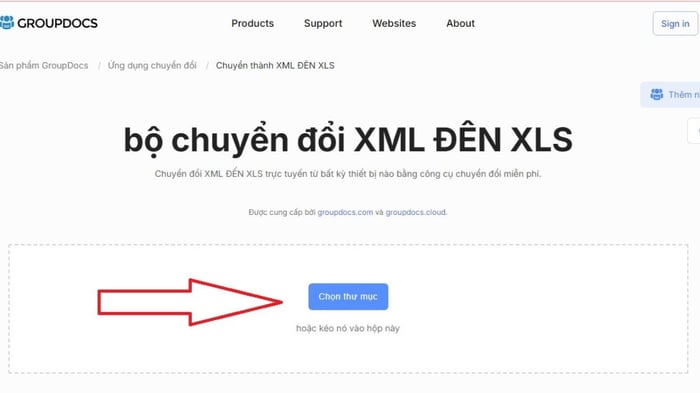
Hướng dẫn chuyển file XML sang Excel qua trang web XMLGrid.net
XMLGrid.net là một công cụ trực tuyến tiện lợi giúp bạn chuyển đổi file XML sang Excel nhanh chóng và dễ dàng. Dưới đây là các bước để thực hiện chuyển đổi file qua trang web này:
Bước 1: Truy cập vào trang web XMLGrid.net.
Bước 2: Trên trang chính, chọn 'Openfile' để tải file XML từ máy tính của bạn.
Bước 3: Khi file XML đã được tải lên, chọn tùy chọn 'Load' để tiếp tục.
Bước 4: Trang web sẽ tự động chuyển đổi file XML của bạn sang định dạng Excel.
Bước 5: Sau khi chuyển đổi hoàn tất, bạn có thể tải xuống file Excel mới từ trang web.
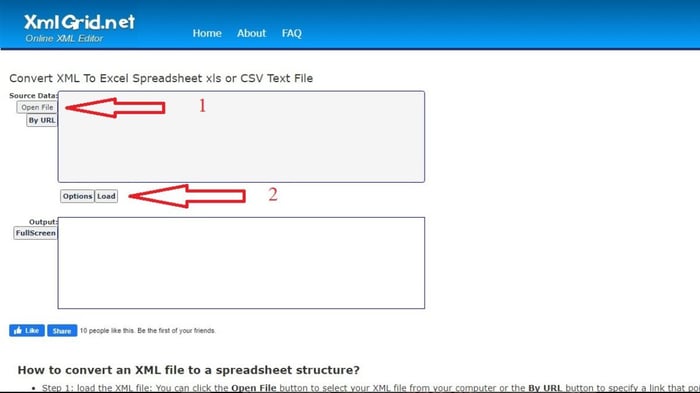
Những điểm cần lưu ý khi chuyển file XML sang Excel
-
Định dạng dữ liệu: Kiểm tra kỹ lưỡng định dạng dữ liệu sau khi chuyển đổi từ XML sang Excel. Đôi khi, định dạng có thể không chính xác hoặc có thể xuất hiện ký tự không mong muốn.
- Kiểm tra cấu trúc bảng: Cấu trúc dữ liệu trong XML có thể thay đổi khi chuyển sang Excel. Đảm bảo rằng cấu trúc bảng tính không bị biến dạng.
- Dung lượng file: Các file XML lớn có thể làm chậm quá trình chuyển đổi hoặc gây lỗi. Hãy cân nhắc chia nhỏ file hoặc sử dụng công cụ hỗ trợ cho file lớn hơn.
- Tính bảo mật: Khi sử dụng công cụ trực tuyến để chuyển đổi, hãy chọn các trang web uy tín, đặc biệt khi file chứa dữ liệu nhạy cảm.
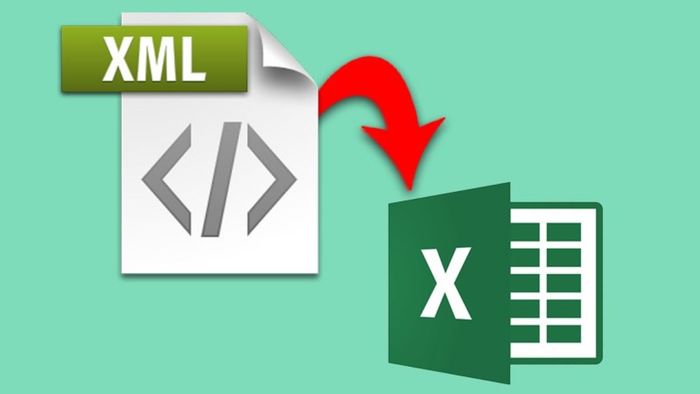
Một số mẫu laptop với hiệu suất tốt và hệ điều hành mượt mà, phù hợp cho công việc và học tập của bạn.
Trên đây, Mytour đã cung cấp thông tin chi tiết về việc chuyển đổi file Xml sang Excel. Hy vọng rằng bạn có thể áp dụng các hướng dẫn để chuyển file Xml sang Excel trực tuyến miễn phí thành công.
