Khám phá ngay các mẫu giá đỡ điện thoại đa năng:
Việc nhập văn bản từ hình ảnh, sách vở thường rất phức tạp và tốn thời gian. Tuy nhiên, với chiếc điện thoại thông minh, bạn có thể thực hiện điều này một cách nhanh chóng. Hôm nay, mình sẽ chia sẻ với bạn 5 cách chuyển đổi hình ảnh thành văn bản một cách nhanh chóng và đơn giản. Hãy cùng theo dõi nhé!

Bài viết này được thực hiện trên điện thoại iPhone và Android. Các bạn có thể thực hiện trên những điện thoại thông minh chạy hệ điều hành tương tự.

Mua ngay phụ kiện giảm giá - Chỉ từ 20k
I. Cách chuyển đổi hình ảnh thành văn bản Word bằng Google Keep
1. Hướng dẫn nhanh
Truy cập ứng dụng Google Keep > Chọn biểu tượng hình ảnh > Chụp ảnh hoặc chọn ảnh > Nhấn chọn vào ảnh > Chọn biểu tượng dấu 3 chấm > Chọn Tải chú thích hình ảnh.
2. Hướng dẫn chi tiết
Bước 1: Truy cập ứng dụng Google Keep, sau đó chọn biểu tượng hình ảnh trên màn hình.
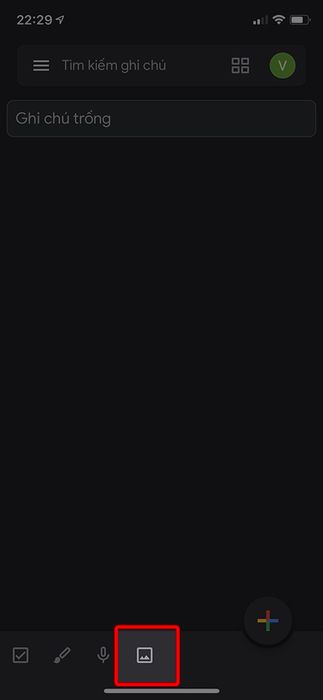
Bước 2: Bấm vào Chọn ảnh nếu bạn muốn chuyển đổi ảnh có sẵn trên điện thoại.
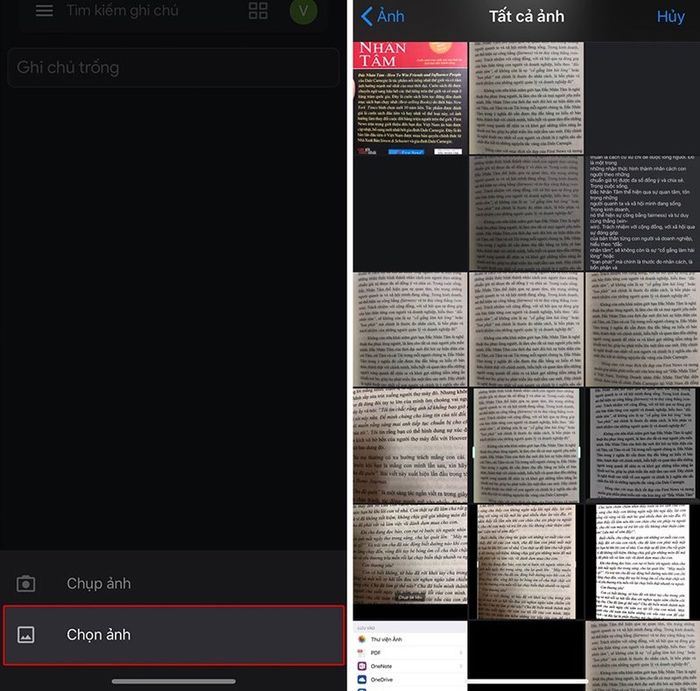
Nhấn Chọn ảnh để tải lên ảnh cần chuyển đổi từ điện thoại
Hoặc nhấn vào Chụp ảnh nếu bạn muốn chuyển đổi ảnh không có sẵn.
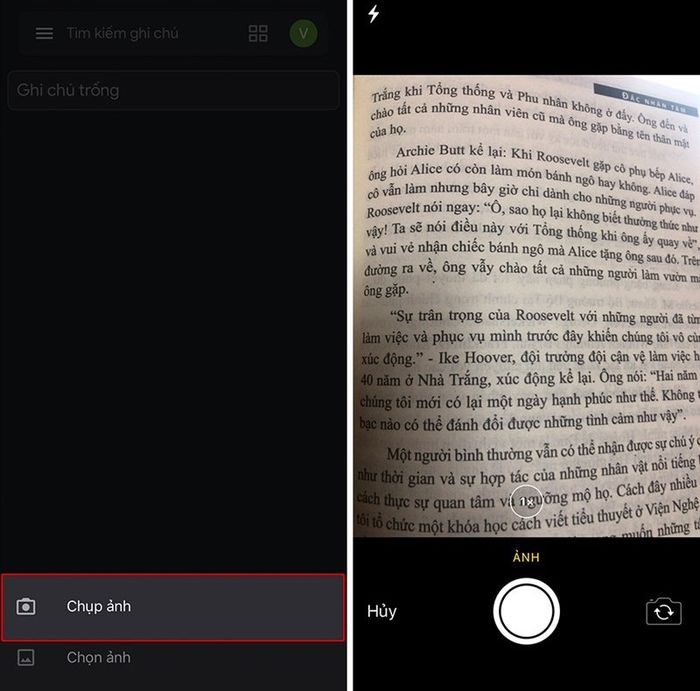
Nhấn chọn Chụp ảnh để chụp ảnh cần chuyển sang văn bản
Bước 3: Kích vào ảnh đã chọn, sau đó nhấn vào biểu tượng dấu 3 chấm.
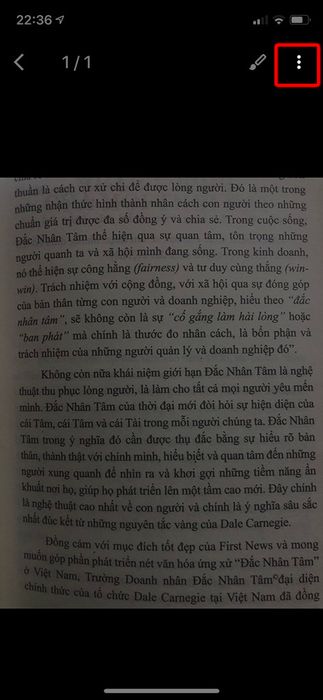
Bước 4: Chọn Tải chú thích hình ảnh để chuyển nội dung trong ảnh thành văn bản. Và bạn sẽ nhận được kết quả ngay sau đó.
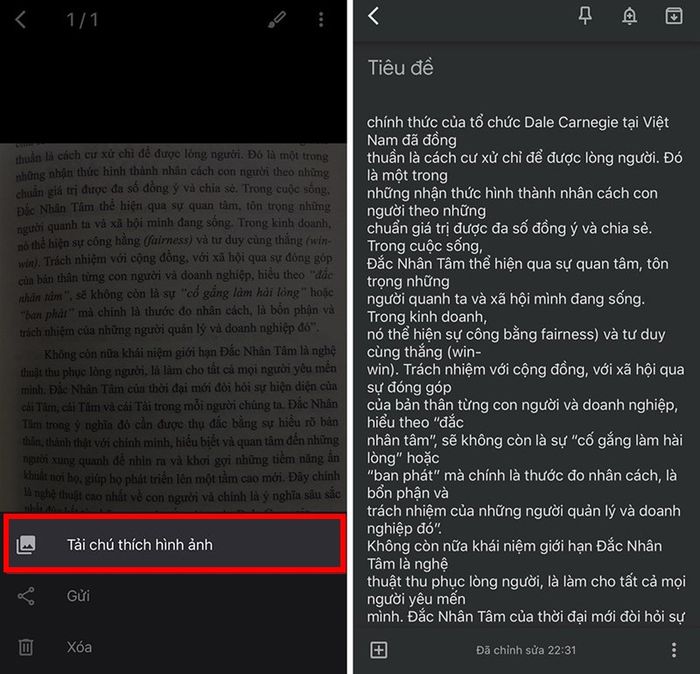
Chọn Tải chú thích từ hình ảnh
II. Cách chuyển hình ảnh thành văn bản Word bằng CamScanner
1. Hướng dẫn nhanh
Mở ứng dụng CamScanner > Chọn biểu tượng máy ảnh > Chụp ảnh hoặc chọn ảnh từ thư viện > Nhấn Next > Chọn To Text.
2. Hướng dẫn chi tiết
Bước 1: Mở ứng dụng CamScanner, sau đó nhấn vào biểu tượng máy ảnh.
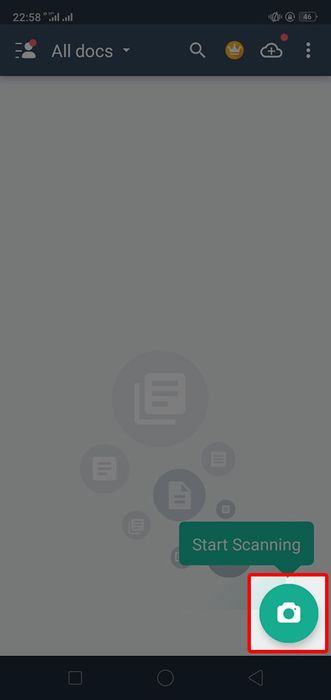
Bước 2: Nhấn vào biểu tượng hình ảnh nếu bạn muốn chọn ảnh có sẵn trên điện thoại, sau đó chọn Import.
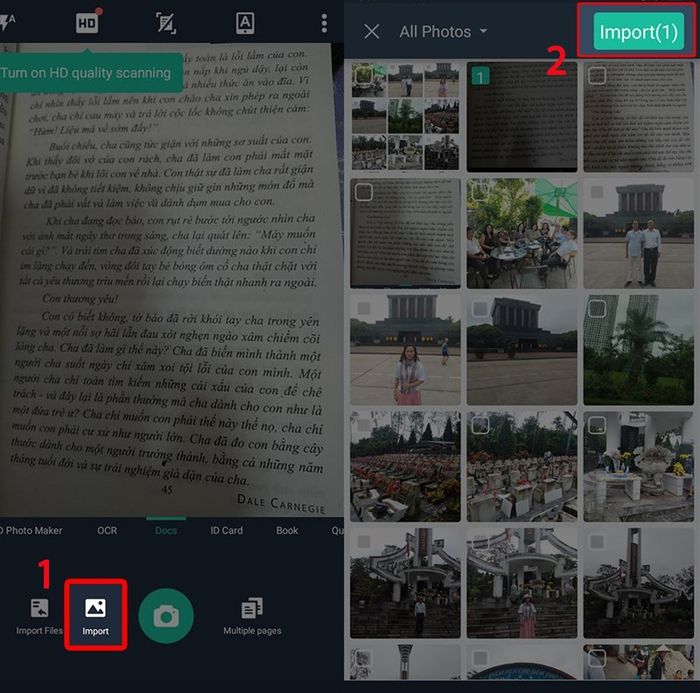
Chọn biểu tượng hình ảnh và chọn Import
Lựa chọn biểu tượng chụp hình nếu bạn muốn tạo ảnh mới.
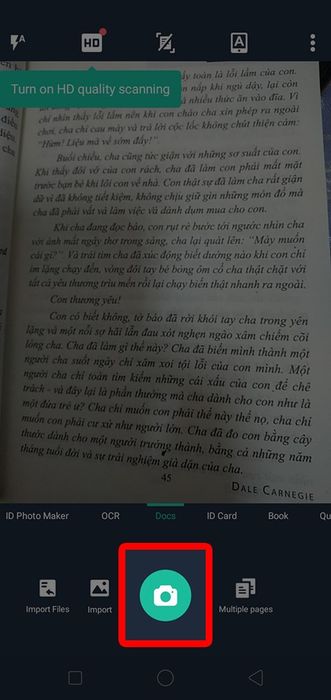
Bước 3: Tinh chỉnh khu vực bạn muốn chuyển đổi sang văn bản bằng cách di chuyển những biểu tượng đầu tròn, sau đó chọn Tiếp theo.
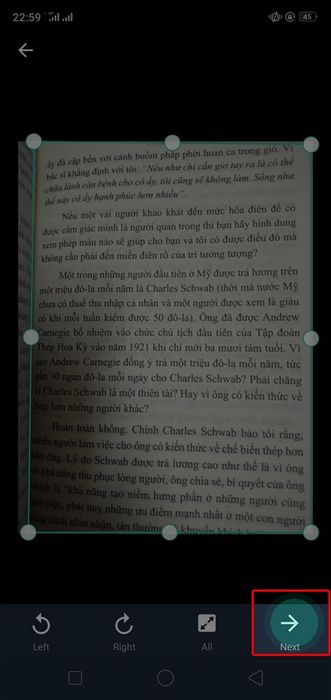
Bước 4: Nhấn vào To Text để biến hình ảnh thành văn bản.

Chọn To Text
Khám phá ngay các mẫu giá đỡ điện thoại đa năng:
III. Cách chuyển đổi hình ảnh thành văn bản Word sử dụng Office Lens
1. Hướng dẫn cực nhanh
Mở ứng dụng Office Lens > Chụp ảnh hoặc chọn ảnh > Bấm Xác nhận > Bấm Đã xong > Chọn kiểu lưu là OneNote hoặc Word.
2. Hướng dẫn chi tiết đến tận răng
Bước 1: Mở ứng dụng Office Lens, sau đó chọn biểu tượng hình ảnh nếu bạn muốn chuyển đổi ảnh từ điện thoại.
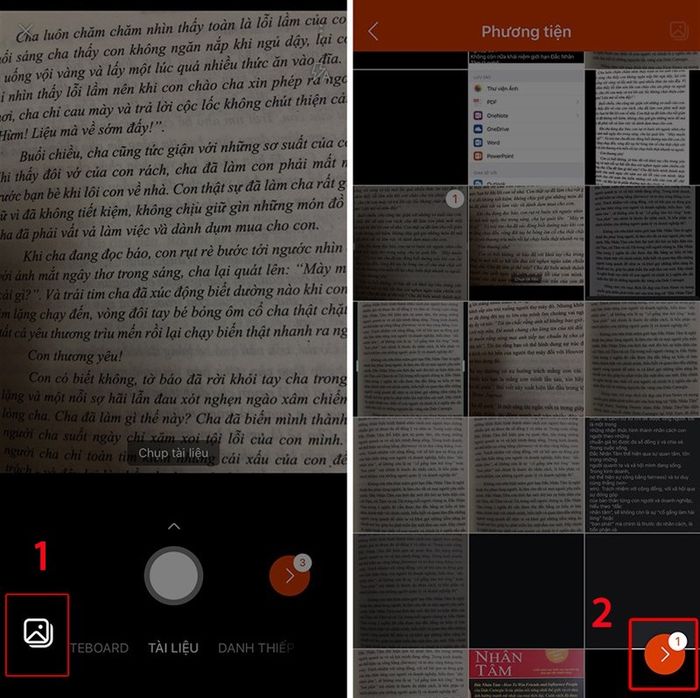
Chọn biểu tượng hình ảnh
Hoặc chọn biểu tượng chụp ảnh để bắn hình ảnh mà bạn muốn chuyển đổi thành văn bản.

Bước 2: Tinh chỉnh phạm vi bạn muốn chuyển đổi từ hình ảnh bằng cách giữ và kéo các thanh chữ nhật hoặc nút tròn. Sau đó, nhấn Xác nhận.
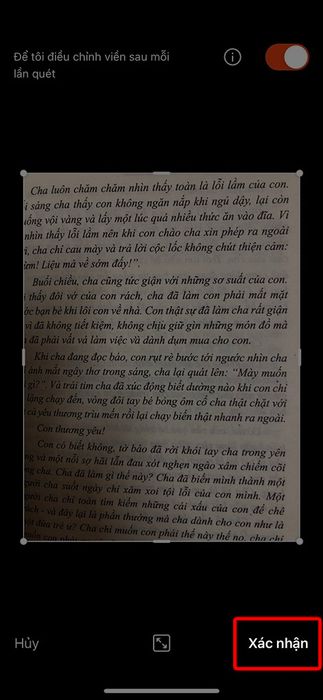
Bước 3: Lựa chọn Hoàn tất.
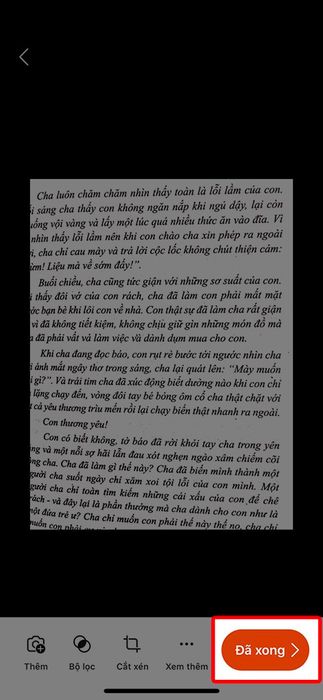
Bước 4: Sau đó, bạn chọn định dạng văn bản muốn lưu là Word hoặc OneNote là xong.
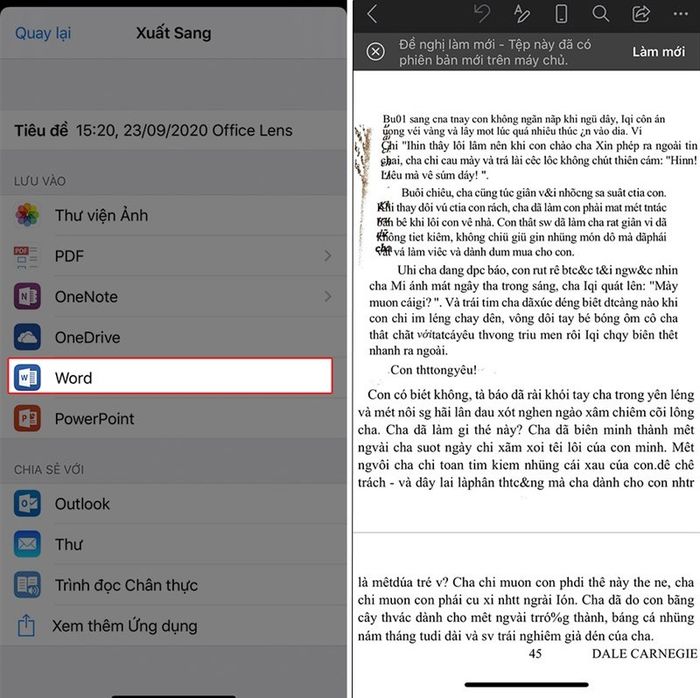
Chọn định dạng lưu văn bản sau khi chuyển đổi
IV. Cách chuyển hình ảnh thành văn bản Word bằng Text Scanner (OCR)
Nếu chưa cài đặt ứng dụng, bạn có thể:
1. Bí quyết nhanh chóng
Mở ứng dụng Quét Văn Bản (OCR) > Chọn ảnh hoặc Nắm bắt khoảnh khắc > Nhấn Xong > Chọn ảnh đã tải > Nhấn chọn Văn bản.
2. Hướng dẫn chi tiết và độc đáo
Bước 1: Mở ứng dụng Quét Văn Bản (OCR), chọn biểu tượng ảnh và chọn ảnh bạn muốn chuyển đổi đã lưu trong điện thoại.
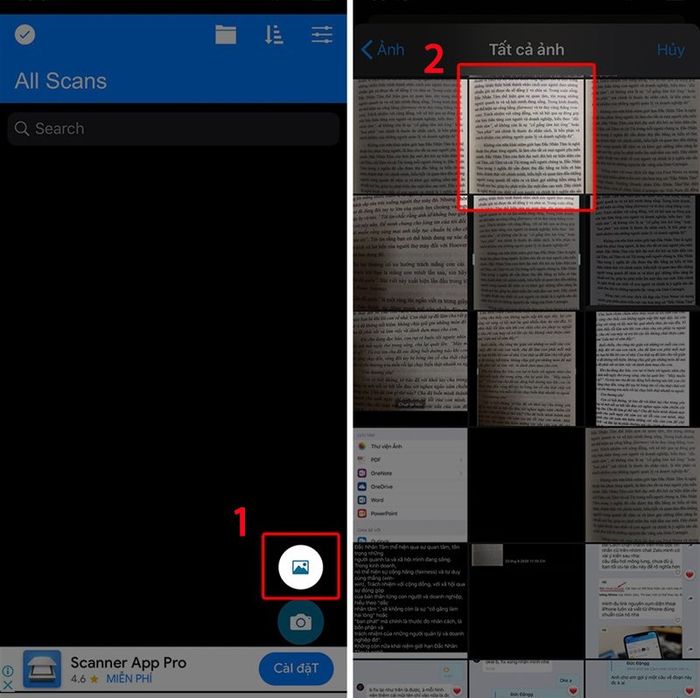
Chọn biểu tượng ảnh để tải lên ảnh cần chuyển đổi
Hoặc chọn biểu tượng Nắm bắt khoảnh khắc nếu bạn muốn chụp hình ảnh để chuyển đổi thành văn bản.
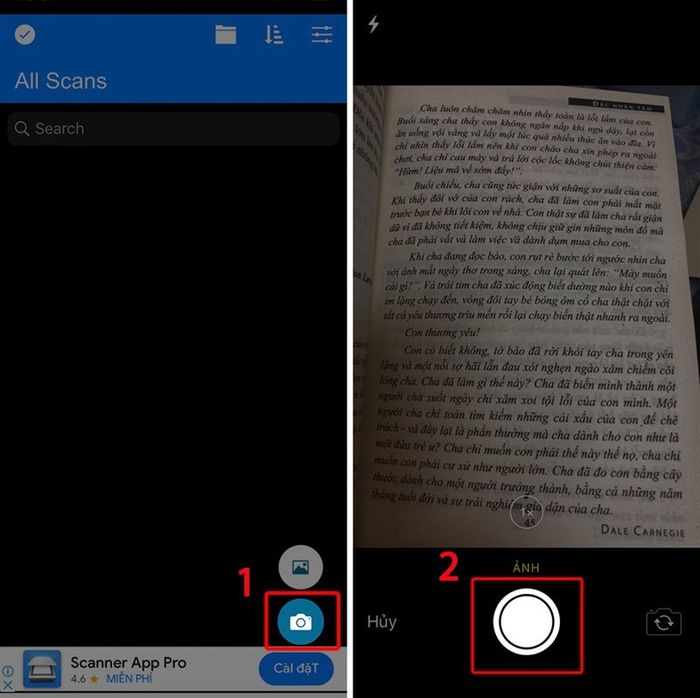
Chọn biểu tượng chụp ảnh và bắn lấy bức hình muốn đổi thành văn bản
Bước 2: Lựa chọn Hoàn tất sau khi kiểm tra xong ảnh.
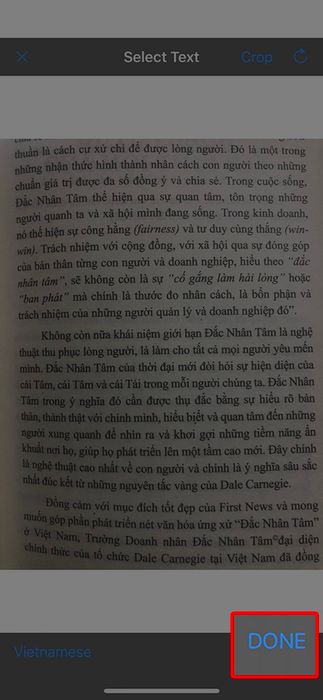
Bước 3: Bấm vào ảnh bạn mới tải lên.
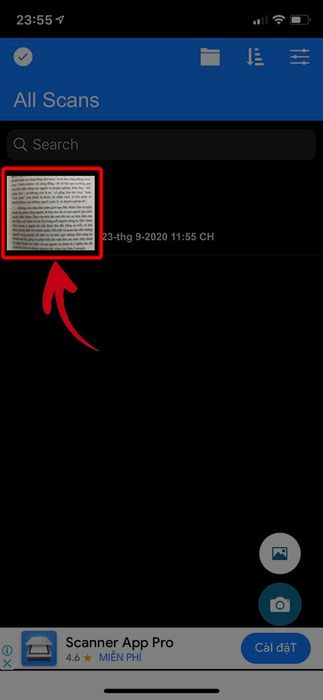
Bước 4: Chọn Văn bản để chuyển đổi ảnh đã chọn thành văn bản.

V. Phương pháp biến đổi hình ảnh thành văn bản Word bằng Text Fairy
Ứng dụng chỉ hỗ trợ trên điện thoại chạy hệ điều hành Android.
1. Hướng dẫn nhanh gọn
Truy cập ứng dụng Text Fairy > Chọn ảnh hoặc Chụp ảnh > Lựa chọn vùng cần biến đổi > Nhấn vào biểu tượng mũi tên > Bấm Bắt đầu.
2. Hướng dẫn chi tiết và toàn diện
Bước 1: Mở ứng dụng Text Fairy, sau đó chọn biểu tượng hình ảnh nếu bạn đã có bức ảnh sẵn trong điện thoại.
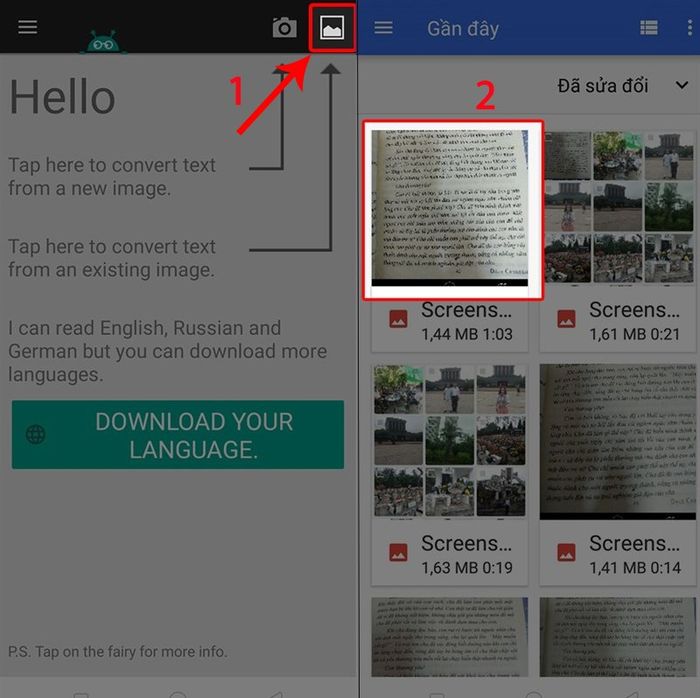
Chọn biểu tượng hình ảnh để tải lên bức ảnh cần chuyển thành văn bản
Hoặc lựa chọn biểu tượng chụp ảnh nếu muốn chụp bức ảnh muốn chuyển đổi.
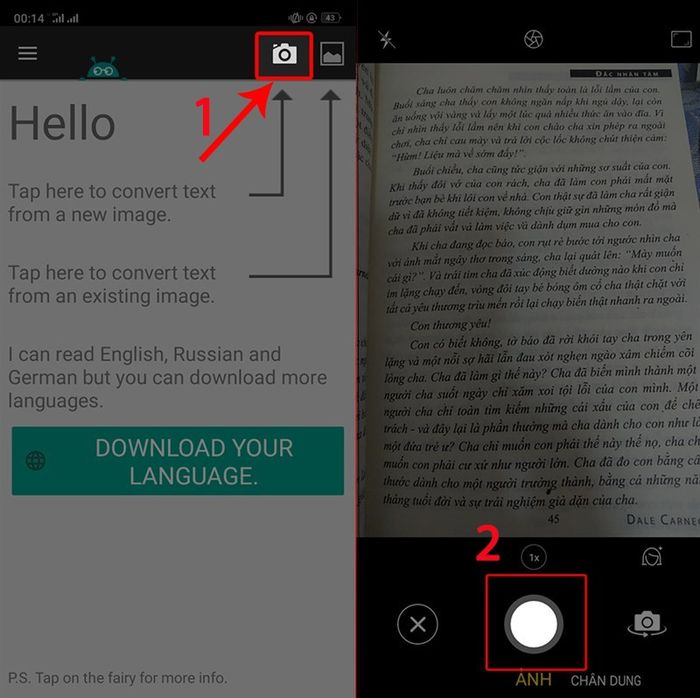
Lựa chọn biểu tượng chụp hình và bắt đầu quá trình chuyển đổi ảnh sang văn bản.
Bước 2: Kéo và chọn vùng trên ảnh, sau đó nhấn vào biểu tượng mũi tên.
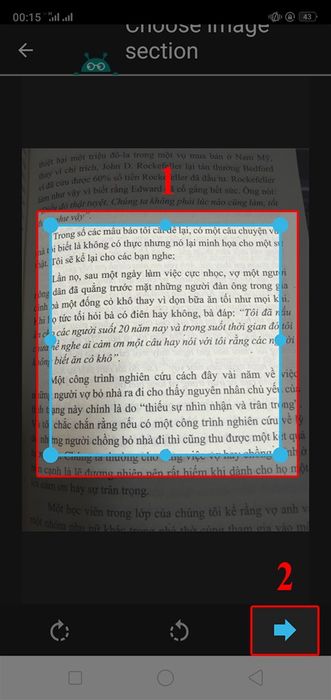
Bước 3: Chọn ngôn ngữ tiếng Việt muốn chuyển đổi và nhấn Bắt đầu. Đợi 2 - 3 phút để ứng dụng xử lý và chuyển đổi thành văn bản.
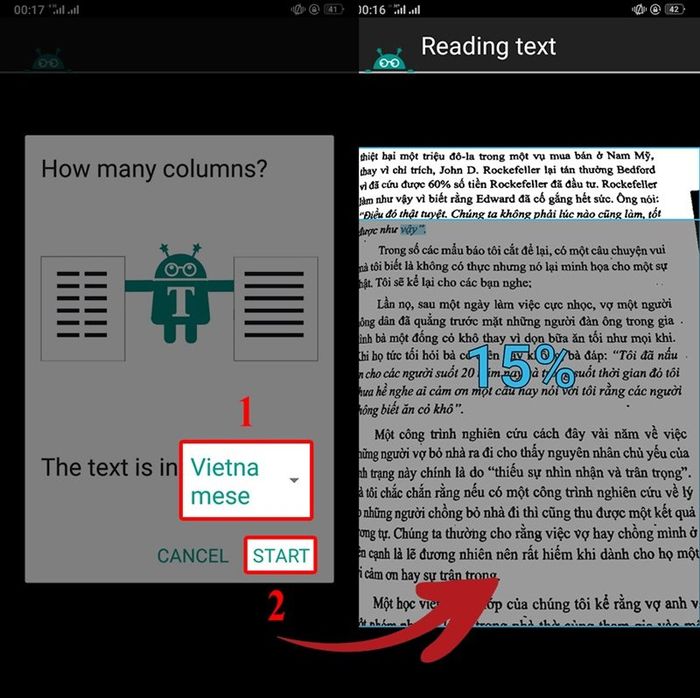
Chọn ngôn ngữ và nhấn Bắt đầu
Dưới đây là kết quả:

- Cách chuyển đổi tài liệu thành file PDF trên Google Drive
- Cách họp trực tuyến qua Hangouts một cách đơn giản
- Cách chuyển đổi văn bản từ giấy sang máy tính bằng Google Lens
- 3 cách tải giọng chị Google trên điện thoại và máy tính mà không cần phần mềm
Chính là cách mà tôi vừa hướng dẫn bạn biến đổi hình ảnh thành văn bản chỉ với 5 bước đơn giản và nhanh nhất có thể. Nếu thấy hữu ích, đừng ngần ngại chia sẻ bài viết này đến bạn bè và người thân để họ cũng biết thêm nhiều thông tin hữu ích nhé. Chúc các bạn thành công!
