Cách chuyển dữ liệu từ Excel sang Word không chỉ tiết kiệm thời gian mà còn giữ nguyên định dạng, làm việc hiệu quả với các ứng dụng của Microsoft. Dưới đây là những lợi ích và cách copy bảng dữ liệu từ Excel sang Word không bị lỗi, vẫn giữ định dạng và vừa trang giấy.
- Chia sẻ bí quyết chia đôi trang Word một cách linh hoạt
Lợi ích khi chuyển dữ liệu từ Excel sang Word
Cách copy dữ liệu từ Excel sang Word mang lại nhiều lợi ích quan trọng, đặc biệt đối với người làm văn phòng. Những lợi ích rõ ràng nhất khi thực hiện cách này bao gồm:
- Giảm công sức và thời gian gõ lại dữ liệu.
- Không mất đi định dạng đã chỉnh trên Excel.
- An toàn với file dữ liệu gốc.
- Thuận tiện cho việc in ấn và tạo báo cáo.
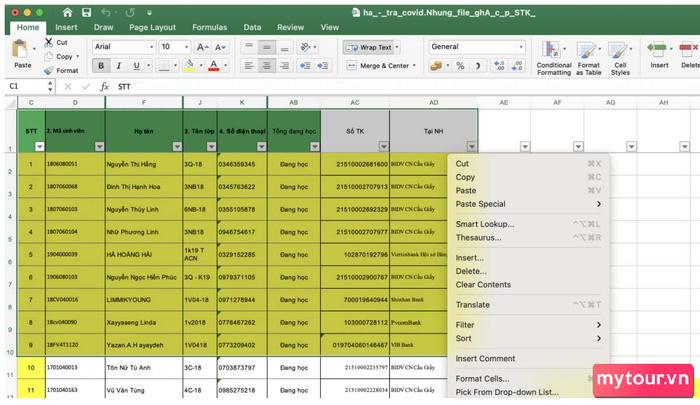
Hơn nữa, việc chép từ Excel sang Word không chỉ giữ nguyên định dạng mà còn có 4 phương pháp đơn giản để thực hiện. Hãy trải nghiệm ngay để có thông tin hữu ích cho bản thân.
Cách sao chép dữ liệu từ Excel sang Word với Paste Special
Đây là phương pháp sao chép từ Excel sang Word giữ nguyên định dạng, dễ thực hiện và thường được ưa chuộng nhất. Có 3 bước thực hiện như sau:
Bước 1: Chọn phần dữ liệu cần copy trong Excel và thực hiện lệnh copy như bình thường.
Bước 2: Chuyển sang file Word, chọn tab Home, nhấn Paste và chọn Paste Special.
Bước 3: Trong cửa sổ Paste Special, tích chọn ô Paste và chọn Microsoft Excel Worksheet Object, sau đó nhấn OK để hoàn tất.
Chú ý: Khi sử dụng phương pháp này, sau khi sao chép dữ liệu sang Word và muốn chỉnh sửa, bạn hãy double-click vào phần dữ liệu vừa copy. Cửa sổ Excel sẽ mở lên, bạn có thể chỉnh sửa dữ liệu trên cửa sổ này. Khi đã điều chỉnh xong, click chuột vào bất kỳ vị trí nào trên file Word là xong.
Cách chép dữ liệu từ Excel sang Word bằng Paste Picture
Với cách sao chép dữ liệu từ Excel sang Word bằng cách chuyển định dạng sang hình ảnh, bạn giữ nguyên định dạng khi sao chép. Hãy tham khảo các bước sau:
Bước 1: Tại file Excel, bạn copy phần dữ liệu cần chuyển định dạng.
Bước 2: Trong file Word, chọn thẻ Home, nhấn Paste và chọn Paste Picture.
Cách chép dữ liệu từ Excel sang Word bằng Copy as Picture
Bước 1: Tại Excel, chọn phần dữ liệu cần sao chép, vào thẻ Home, chọn Copy as Picture.
Bước 2: Hiện cửa sổ Copy Picture, giữ nguyên định dạng và nhấn OK.
Bước 3: Mở file Word, thực hiện Paste theo cách thông thường.
Cách sao chép dữ liệu từ Excel sang Word bằng AutoFit Word
Với các cách trên, nếu bạn Paste dữ liệu theo cách thông thường, có thể dữ liệu sẽ không vừa với trang Word. Để copy từ Excel sang Word vừa trang giấy, thực hiện theo các bước sau:
Bước 1: Sử dụng lại tính năng Paste Special để sao chép.
Bước 2: Nhấp vào bảng dữ liệu đã sao chép. Xung quanh bảng sẽ xuất hiện các ô vuông nhỏ và con trỏ chuột sẽ biến thành dấu cộng. Tại đây, bạn có thể điều chỉnh kích thước bảng theo ý muốn.
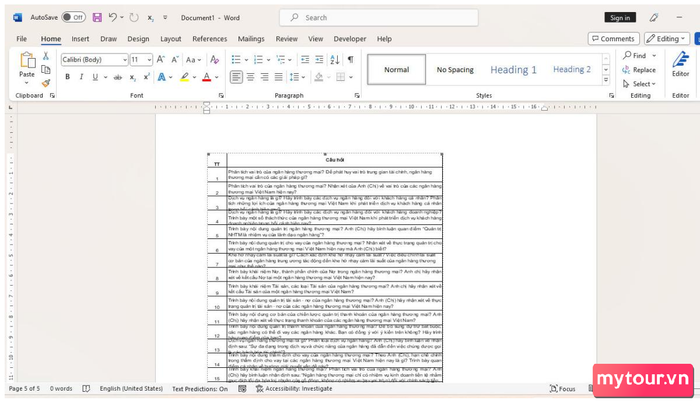
Cách chuyển dữ liệu từ Excel sang Word trực tuyến bằng Convertio
Các ứng dụng trực tuyến cũng là một lựa chọn nhanh chóng để sao chép dữ liệu từ Excel sang Word. Cách sao chép này sử dụng Convertio để giữ nguyên định dạng. Hãy thực hiện theo các bước sau:
Bước 1: Truy cập trang web https://convertio.co/vn và nhấp vào nút màu đỏ Chọn Tập tin.
Bước 2: Chọn tập tin Excel cần chuyển và nhấp Open.
Bước 3: Tại mục “đến”, chọn loại file là Tài liệu và chọn Doc.
Bước 4: Nhấp vào nút Chuyển đổi màu đỏ để chuyển đổi định dạng tệp thành Word. Đợi quá trình chuyển đổi hoàn tất, sau đó tải tệp về bằng cách thông thường.
Dưới đây là hướng dẫn chi tiết về cách sao chép và copy dữ liệu từ Excel sang Word giữ nguyên định dạng. Mong rằng với các bước hướng dẫn này, bạn có thể sao chép bảng dữ liệu từ Excel sang Word mà không gặp lỗi, đồng thời giữ nguyên định dạng và vừa với trang giấy. Đừng quên theo dõi thêm các mẹo và thủ thuật khác cho Word, Excel, và Microsoft Office trên Mytour.
Xem thêm các bài viết trong danh mục: Thủ thuật Word
