Công việc thống kê số liệu bằng Excel trở nên dễ dàng hơn khi bạn biết cách đánh số thứ tự. Hãy tham khảo cách đơn giản để quản lý thông tin hiệu quả hơn cùng Mytour!
Video hướng dẫn đánh số thứ tự tự động trong Excel nhanh chóng, đơn giản:
1. Sử dụng kéo chuột để đánh số thứ tự trong Excel

Bước 1: Mở tệp Excel và nhập số thứ tự cho 2 ô đầu tiên > Dùng chuột bôi đen 2 ô đó.
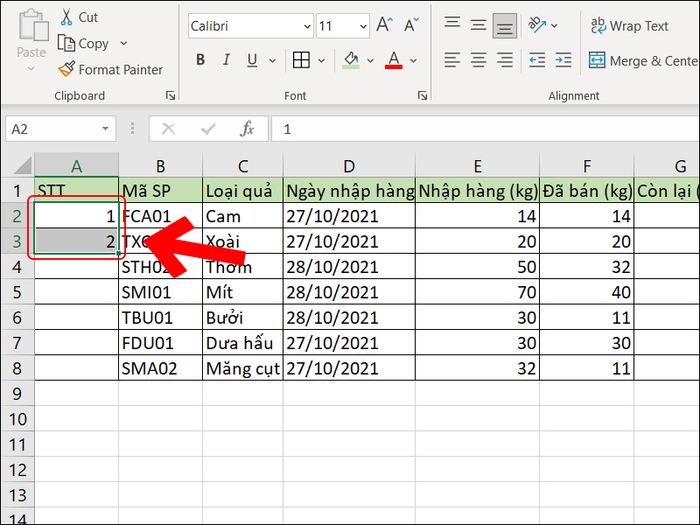
Bôi đen 2 số đầu tiên
Bước 2: Di chuyển chuột vào góc dưới cùng bên trái cho đến khi xuất hiện hình vuông nhỏ > Kéo xuống để đánh số thứ tự.
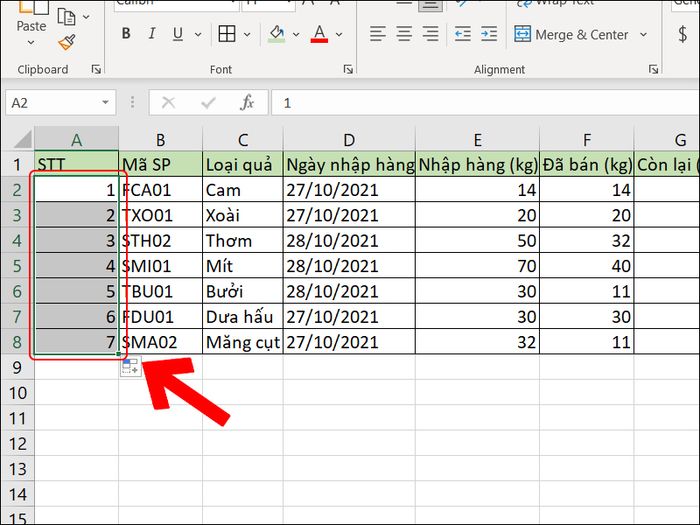
Sau khi hoàn thành thao tác
2. Sử dụng công thức để tự động đánh số thứ tự trong Excel
Bước 1: Mở tệp Excel của bạn và nhập số thứ tự cho ô đầu tiên > Nhập công thức = vị trí ô trước đó + 1 vào ô tiếp theo.
Ví dụ: Nếu bạn nhập số thứ tự tại vị trí A2, thì nhập công thức ở ô dưới là '=A2+1' như trong hình dưới đây.
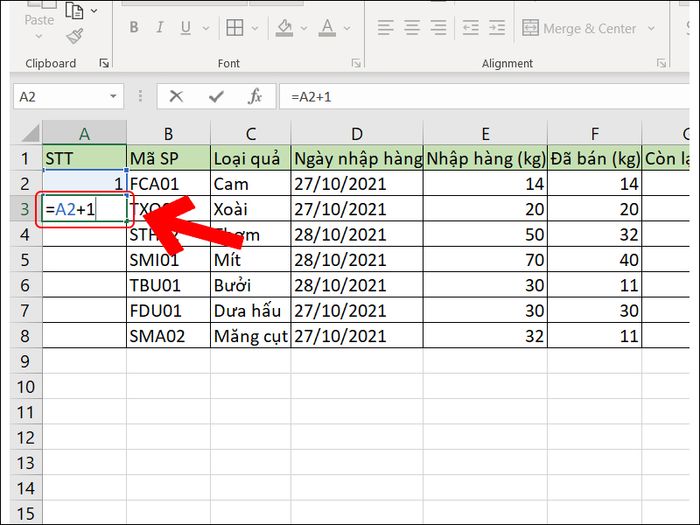
Công thức này sử dụng số của ô phía trên cộng thêm 1
Bước 2: Sử dụng chuột để đặt vào góc dưới cùng bên trái của ô đó và kéo xuống tới vị trí mong muốn.
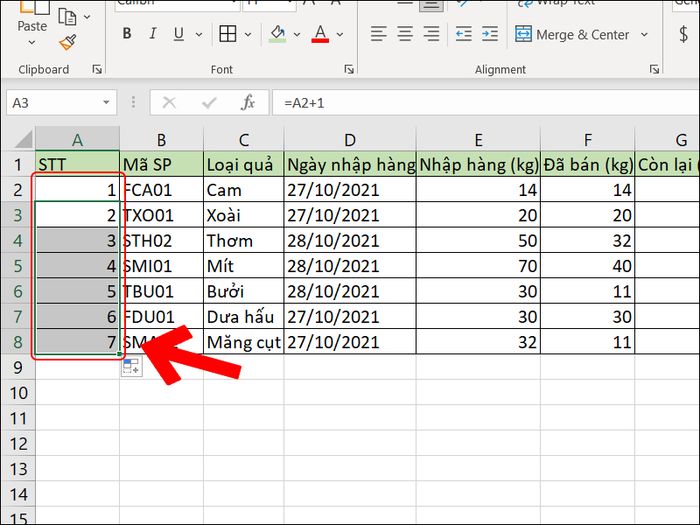
Sau khi thực hiện kéo chuột
3. Sử dụng hàm SEQUENCE
Chọn ô bắt đầu của chuỗi số > Nhập công thức '=SEQUENCE(Số hàng cần đánh số)' > Nhấn Enter.
Ví dụ: Để đánh số cho 7 hàng, sử dụng công thức '=SEQUENCE(7)'.
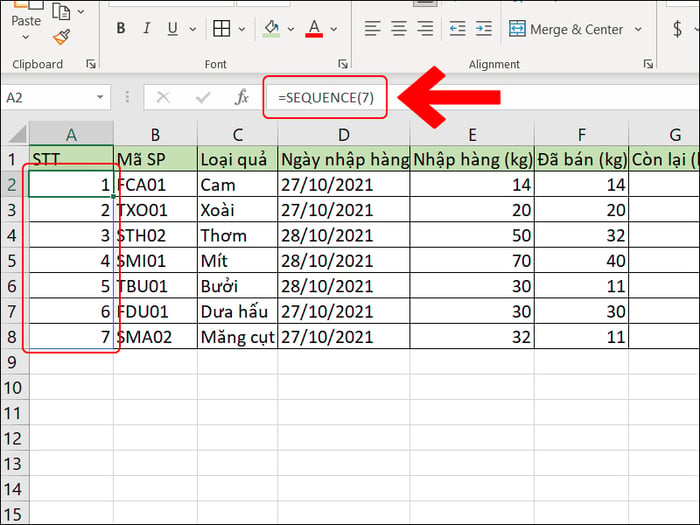
Sử dụng hàm SEQUENCE để đánh số thứ tự từ 1 đến 7
4. Sử dụng Auto fill
Bước 1: Mở Tệp.
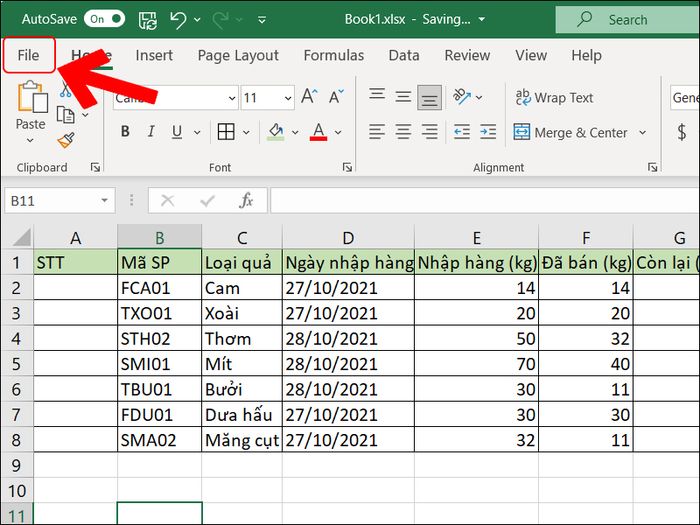
Chọn Tệp
Bước 2: Chọn Tùy chọn.
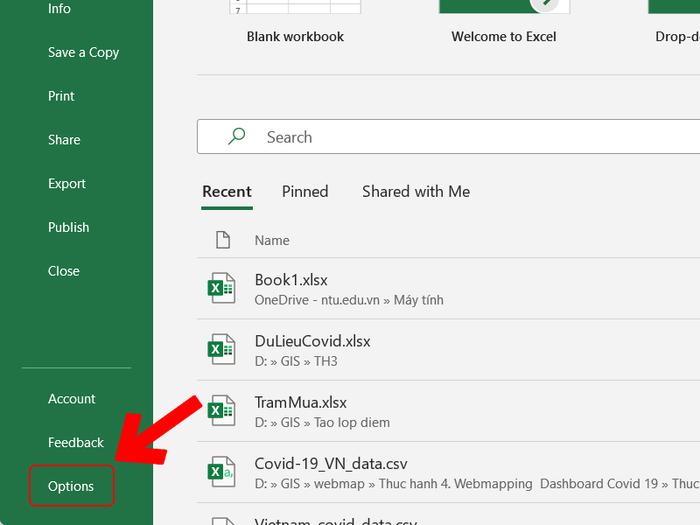
Vào Tùy chọn
Bước 3: Chọn Tùy chỉnh Ribbon > Chọn bộ lọc Tất cả các lệnh > Tìm đến mục Lọc chuỗi hoặc Mẫu.
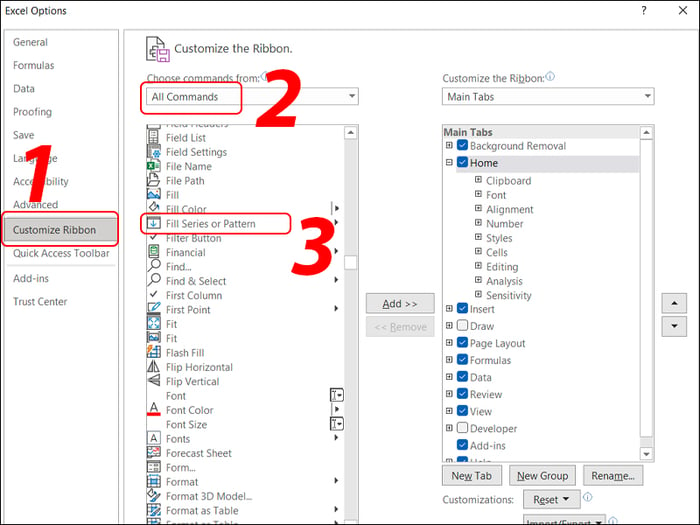
Giao diện Tùy chọn Excel
Bước 4: Trong bảng Tab chính tại cây thư mục Trang chủ > Click chuột phải > Chọn Thêm nhóm mới.
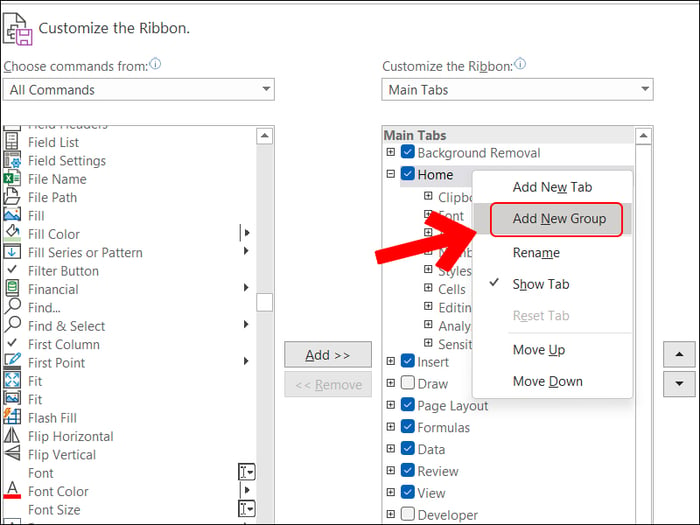
Tạo Nhóm mới
Bước 5: Chọn lại Lọc chuỗi hoặc Mẫu > Nhấn Thêm > Nhấn OK.
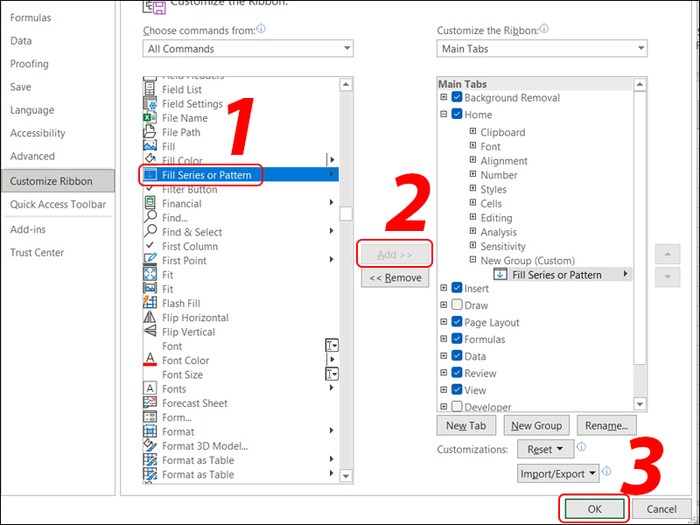
Thêm Series hoặc Pattern vào nhóm mới đã tạo
Sau khi có công cụ Auto Fill, bạn có thể sử dụng nó để đánh số thứ tự. Các bước thực hiện như sau:
Bước 1: Mở tệp Excel của bạn và nhập số thứ tự cho ô đầu tiên > Chọn Fill > Chọn Series.
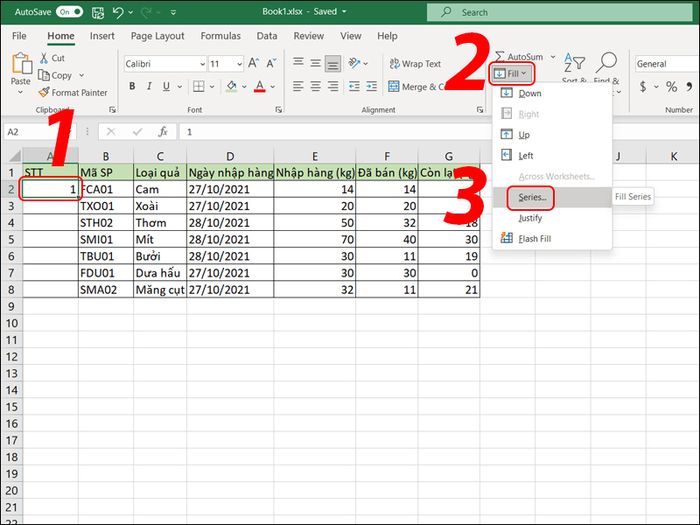
Công cụ Fill Series
Bước 2:
Chọn Rows nếu bạn muốn đánh số theo hàng, chọn Columns nếu muốn đánh số theo cột. Tùy thuộc vào mục đích của bạn để chọn Rows hoặc Columns.
Trong hướng dẫn này, mình chọn Linear để đánh số theo kiểu tăng dần.
Nhập số bắt đầu vào ô Bước nhảy > Nhập số cuối cùng vào ô Giới hạn > Chọn OK.
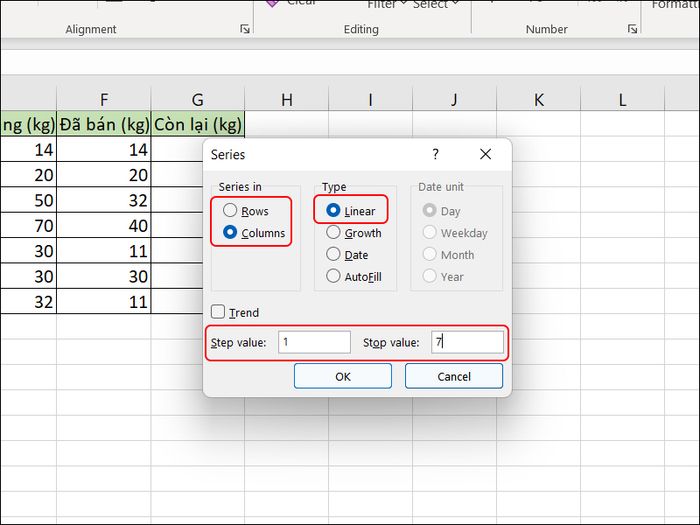
Thiết lập đánh số từ 1 đến 7
Sau đó, màn hình máy tính sẽ hiển thị dãy số thứ tự bạn đã cài đặt.
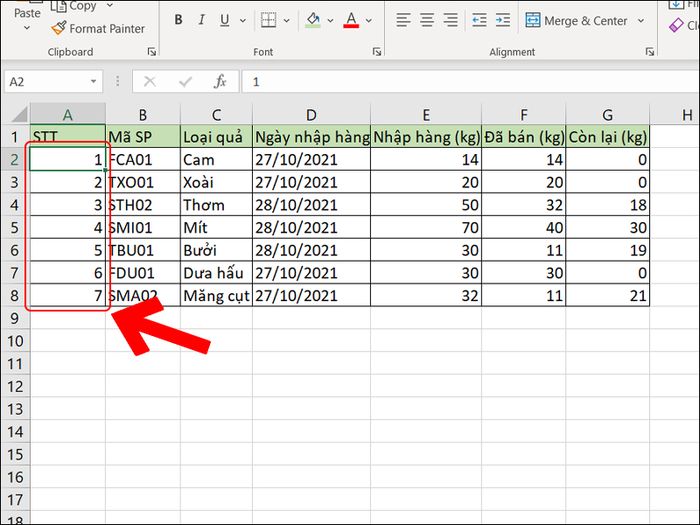
Kết quả sau khi sử dụng Auto Fill để đánh số tự động
5. Sử dụng hàm SUBTOTAL kết hợp với IF
Cú pháp của hàm:
Trong phương pháp này, tôi sẽ thực hiện kết hợp 2 hàm là IF và SUBTOTAL với cú pháp như sau:
Ý nghĩa của công thức:
Ví dụ, bạn có một bảng dữ liệu với các hàng trống. Nhiệm vụ của bạn là tự động điền số thứ tự cho các mục từ các hàng trống này.
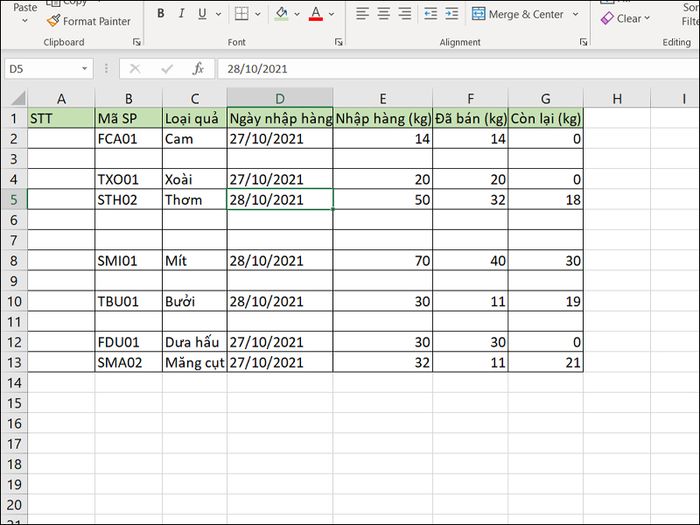
Bảng dữ liệu với các hàng trống
Bước 1: Nhập công thức theo dạng '=IF(B2='','',SUBTOTAL(3,$B$2:B2))'.
Giải thích công thức:
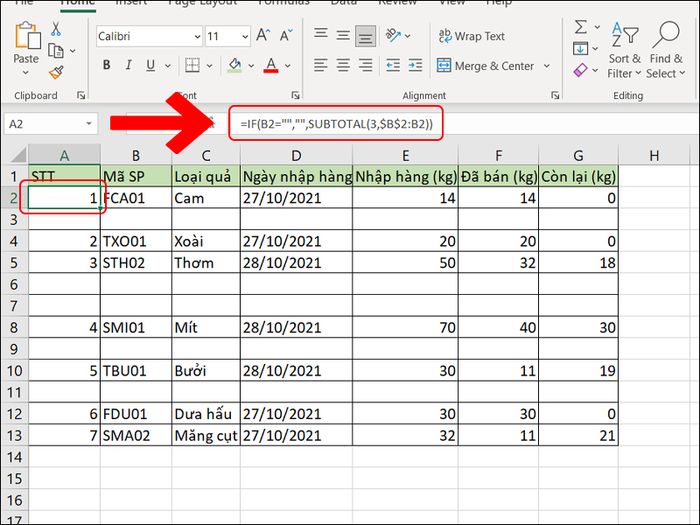
Kết quả sau khi áp dụng công thức
TÌM MÃ GIẢM GIÁ HẤP DẪN TẠI ĐÂY!!
6. Sử dụng stop value để tự đánh số thứ tự
Bước 1: Nhập số 1 vào ô bắt đầu.
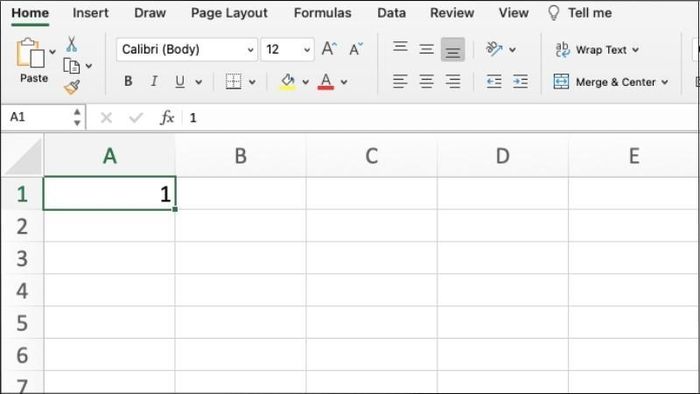
Nhập số 1 vào ô bắt đầu
Bước 2: Chọn Fill > Series.
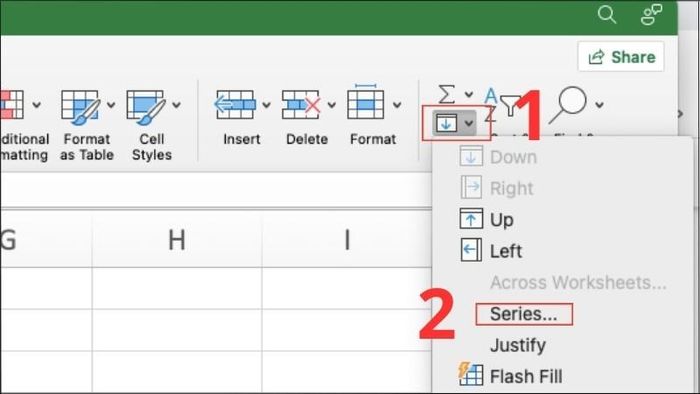
Chọn Fill > Series
Bước 3: Trong mục Series in, chọn Columns. Trong mục Stop Value, nhập số bạn muốn kết thúc. Ví dụ: Nếu bạn muốn nhập STT từ 1 đến 100, nhập Stop value là 100. Sau đó, nhấn OK.
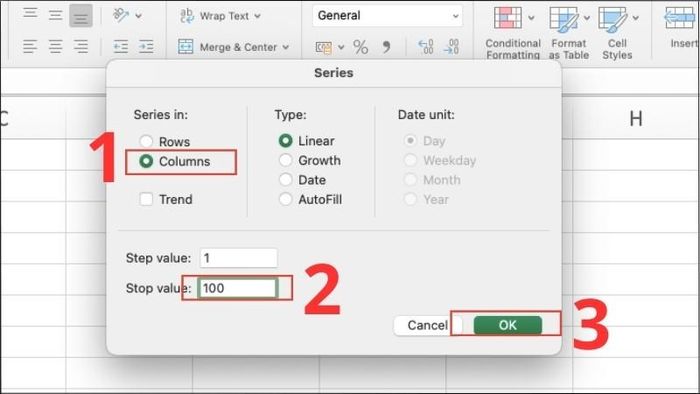
Trong mục Series in, chọn Columns. Trong mục Stop Value, nhập số muốn kết thúc
7. Dùng hàm Row()-1
Bước 1: Gõ hàm =ROW()-1 vào ô bạn muốn bắt đầu.
Nếu bạn đang ở hàng thứ 2 và muốn đánh số thứ tự là 1 thì sử dụng ROW()-1, nếu bạn đang ở hàng thứ 3 và muốn đánh số thứ tự là 1 thì sử dụng ROW()-2, và tiếp tục như vậy tăng lên tương ứng.
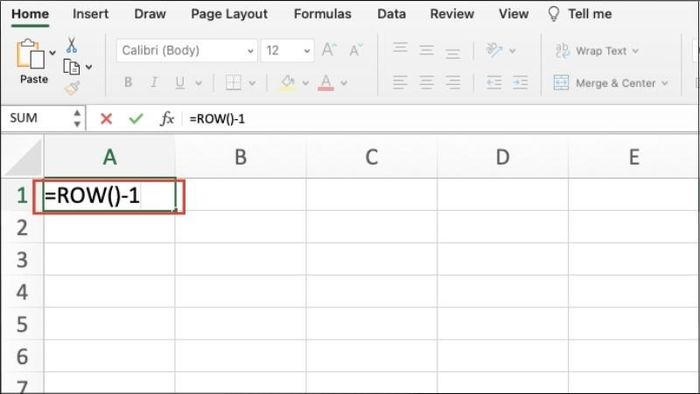
Gõ hàm =ROW()-1 vào ô bắt đầu
Bước 2: Đặt con trỏ chuột ở góc dưới bên phải của ô và kéo xuống đến vị trí bạn muốn đánh số.
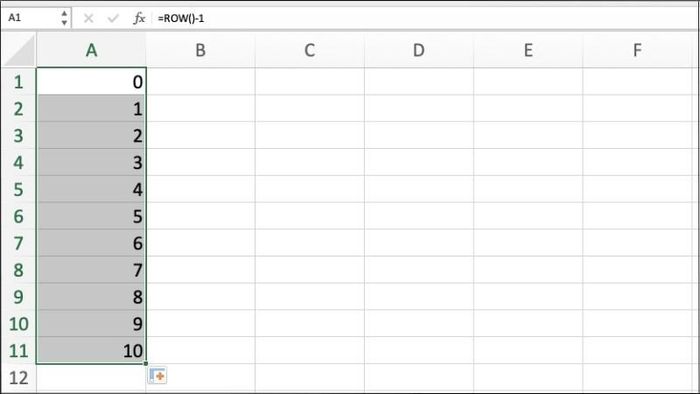
Đặt con trỏ chuột ở góc dưới bên phải ô và kéo xuống đến vị trí mong muốn
8. Một số chú ý khi đánh số thứ tự trong Excel
- Cách 1: Phần lớn mọi người đều dùng vì dễ nhớ. Tuy nhiên, khi có khoảng 1000 dòng cần đánh số thứ tự, việc kéo bằng tay trở nên vất vả hơn. Hơn nữa, khi xóa một dòng, số thứ tự cũng không tự động điều chỉnh.
- Cách 2: Dùng cực nhanh nhưng bạn phải nhớ hàm. Tuy nhiên, hàm SEQUENCE chỉ hỗ trợ trên Excel 365, nên các phiên bản thấp hơn không thực sự hữu ích.
- Có nhiều cách đánh số thứ tự khác trong Excel cũng nhanh hơn việc nhập tay từng số. Hãy chọn cho mình một cách đánh số thứ tự phù hợp nhé!

Đánh số thứ tự trong Excel dễ dàng qua hàm hoặc kéo chuột thủ công
Đây là hướng dẫn về cách đánh số thứ tự trong Excel trên máy tính, giúp bạn thống kê số liệu dễ dàng hơn. Nếu thấy hữu ích, hãy chia sẻ với bạn bè và để lại bình luận dưới đây nhé!
