Trong bài viết này, Mytour muốn giới thiệu với bạn 5 cách phổ biến giúp bạn ghim bất kỳ một mục nào lên thanh Taskbar của Windows 8.
Trên Windows 7, việc ghim một mục lên Taskbar khá đơn giản. Tuy nhiên, trên Windows 8, điều này trở nên phức tạp hơn với mỗi mục lại có cách ghim riêng. Dưới đây là 5 cách thông dụng mà Mytour muốn giới thiệu giúp bạn ghim bất kỳ một mục nào lên Taskbar của Windows 8.
1. Ghim một Shortcut lên Taskbar
Để ghim một shortcut lên taskbar trên Windows 8, bạn chỉ cần thực hiện như trên Windows 7. Bạn chỉ cần nhấp phải chuột vào một shortcut bạn muốn ghim lên taskbar và chọn Ghim vào Taskbar là xong.
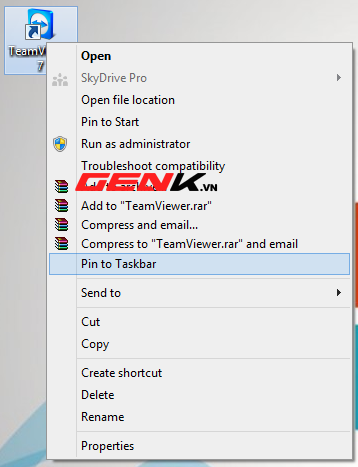
2. Ghim Recycle Bin (Thùng Rác) lên Taskbar
Trong Windows 8, bạn không thể ghim trực tiếp thùng rác lên taskbar. Tuy nhiên, nếu bạn muốn, bạn vẫn có thể thực hiện điều này bằng cách thực hiện các bước sau.
Bước 1: Click chuột phải vào thanh Taskbar, sau đó điều hướng đến mục Thanh công cụ và chọn Thanh công cụ mới…
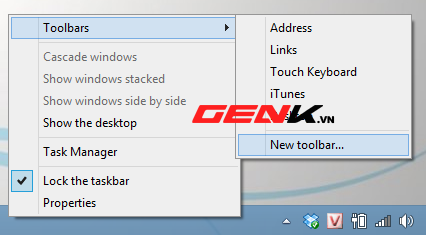
Bước 2: Dán đoạn mã %appdata%\Microsoft\Internet Explorer\Quick Launch vào ô Thư mục trong cửa sổ hiển thị, sau đó nhấn nút Chọn thư mục.
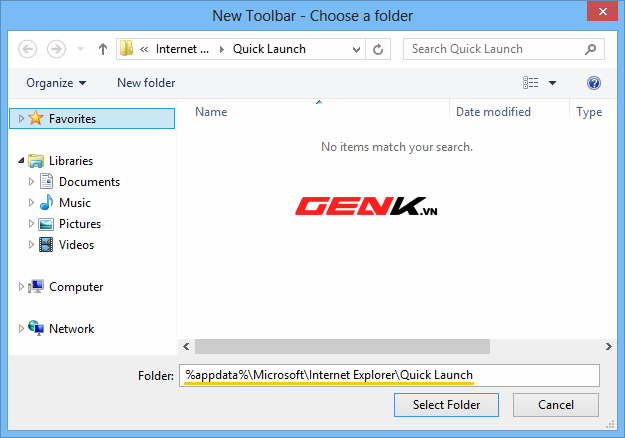
Bước 3: Bây giờ, bạn sẽ thấy một thanh công cụ mới có tên Quick Launch xuất hiện trên thanh Taskbar. Tiếp tục click chuột phải vào Taskbar và bỏ chọn mục Khoá Taskbar.
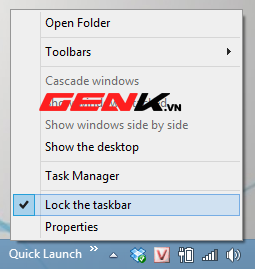
Bước 4: Mở rộng thanh công cụ Quick Launch vừa tạo ra bằng cách kéo chuột từ biểu tượng dấu chấm phía trước chữ Quick Launch và kéo sang bên trái.

Bước 5: Click chuột phải vào thanh công cụ Quick Launch đã mở rộng và bỏ chọn ở hai mục Hiển thị Text và Hiển thị tiêu đề.
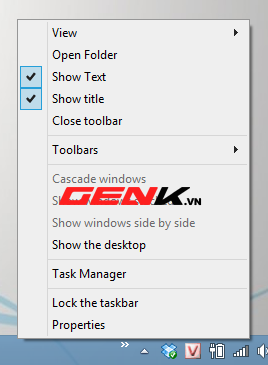
Bước 6: Click chuột phải vào thanh công cụ Quick Launch một lần nữa, sau đó chọn mục Xem và chọn Biểu tượng lớn.
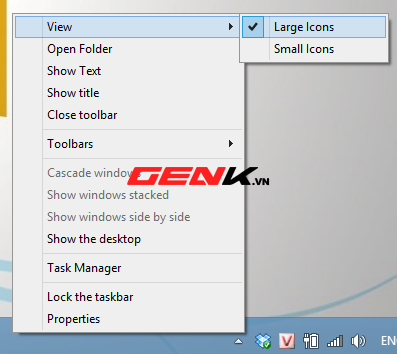
Bước 7: Cuối cùng, bạn chỉ cần kéo biểu tượng của thùng rác từ màn hình desktop và thả vào thanh Quick Launch.

Vậy là bạn đã hoàn thành, bây giờ bạn có thể khóa lại thanh Taskbar và truy cập vào thùng rác cũng như các chức năng khác một cách dễ dàng từ Taskbar.
3. Ghim một ứng dụng giao diện người dùng Modern lên Taskbar
Hiện tại chưa có cách nào để ghim một ứng dụng giao diện người dùng Modern trực tiếp lên thanh Taskbar của Windows 8. Để thực hiện điều này, bạn cần sử dụng một ứng dụng miễn phí có tên là Metro App Link. Ứng dụng này sẽ giúp bạn tạo một shortcut trên màn hình desktop và từ đó bạn có thể dễ dàng ghim shortcut đó lên thanh Taskbar theo cách đã được đề cập ở mục 1 ở trên.
Để tải MetroApp Link, bạn truy cập vào trang web tại đây và nhấp vào nút Tải về. Sau đó chọn Download-Server CHIP Online trên trang web hiện ra và đợi một chút để trình duyệt tự động bắt link tải. Nếu không tự động bắt link, bạn nhấn vào nút Tải về một lần nữa.
Sau khi tải xong, bạn giải nén vào một thư mục bất kỳ và mở file MetroAppLink 2.0.exe để chạy ứng dụng. Khi mở ứng dụng lần đầu tiên, sẽ có một thông báo hiện ra hỏi bạn có muốn cài thêm bộ thư viện biểu tượng hay không. Bạn nhấn Có để đồng ý nếu không muốn tất cả ứng dụng của bạn sẽ có cùng một biểu tượng, rất xấu và rối.
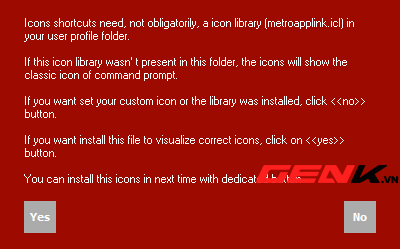
Khi cài xong thư viện biểu tượng, giao diện của ứng dụng sẽ hiện ra như sau.
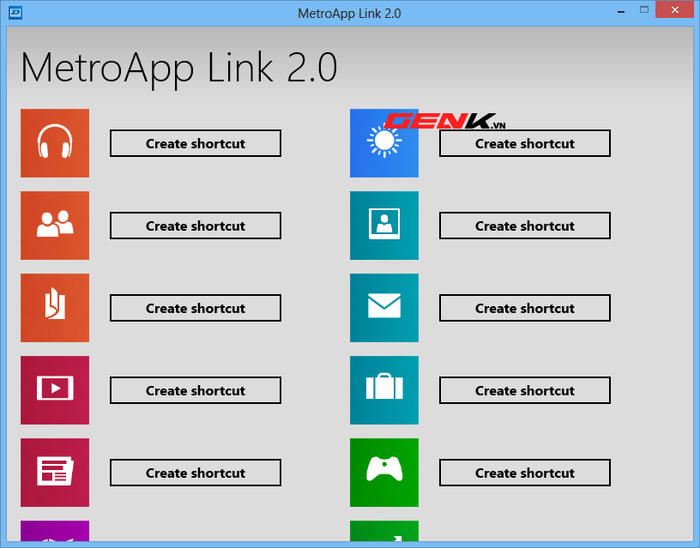
Bây giờ, để tạo shortcut cho một ứng dụng giao diện người dùng Modern, bạn nhấn chuột vào nút Tạo shortcut phía sau. Ngay lập tức, shortcut của ứng dụng giao diện người dùng Modern bạn chọn sẽ xuất hiện trên màn hình desktop và bạn có thể dễ dàng ghim nó vào Taskbar tương tự như cách làm ở mục 1 trong bài viết này.
4. Ghim một trang web từ Internet Explorer lên Taskbar
Thao tác ghim một trang web từ Internet Explorer rất đơn giản. Bạn chỉ cần kéo thẻ của trang web đang mở trên Internet Explorer hoặc biểu tượng favicon của nó từ thanh địa chỉ và đặt lên Taskbar của Windows 8.
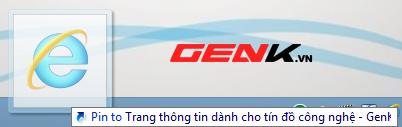
5. Ghim một thư mục lên Taskbar
Nhiều người dùng Windows 8 có thể không hài lòng với cách pin thư mục mặc định của hệ điều hành này, khi tất cả các thư mục được pin đều nằm trong menu chuột phải của biểu tượng Windows Explorer trên Taskbar.
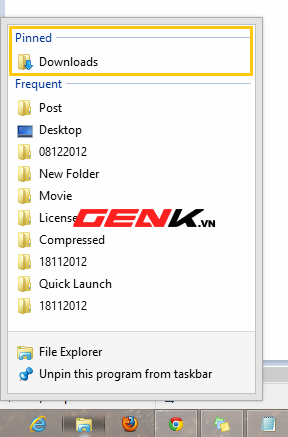
Nếu bạn muốn ghim một thư mục cụ thể lên Taskbar, bạn có thể thực hiện theo các bước sau.
Đầu tiên, tạo một shortcut đến thư mục bạn muốn ghim và đặt nó trên màn hình desktop. Tiếp theo, nhấp phải chuột vào shortcut vừa tạo và chọn Properties. Sau đó, tại mục Target, bạn đặt đường dẫn đến thư mục bạn muốn ghim trong cặp dấu nháy đôi (ví dụ: 'C:\Users\Mytour\Desktop\08122012'). Sau đó, thêm từ explorer cùng một dấu cách phía trước đường dẫn trong dấu nháy đôi như hình dưới đây và nhấn OK.
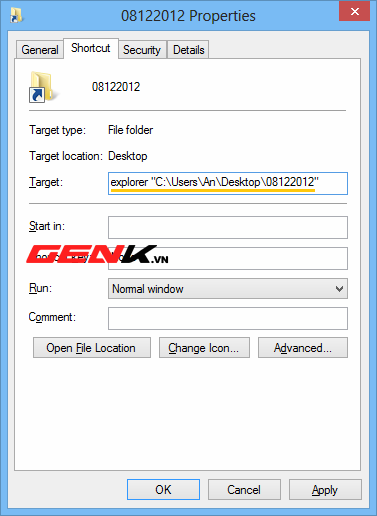
Cuối cùng, kéo và thả shortcut vừa tạo từ màn hình desktop và đặt nó lên Taskbar của Windows 8.
Chúc bạn đạt được thành công!
Tham khảo trên Make Tech Easier
