Đánh số thứ tự trong Excel giúp tận dụng hàm và công cụ để tiết kiệm thời gian quản lý thông tin, đặc biệt trong báo cáo kinh doanh và thống kê. Hãy khám phá 5 cách đánh số thứ tự tự động nhanh chóng ngay dưới đây!
Cách đánh số thứ tự trong Excel tự động nhảy với hàm SEQUENCE
Để sử dụng hàm SEQUENCE để đánh số thứ tự trong Excel, thực hiện theo các bước sau:
Bước 1: Chọn ô đầu tiên của dãy số trong bảng Excel.
Bước 2: Nhập công thức '=SEQUENCE(Số hàng cần đánh số)'. Lưu ý rằng hàm SEQUENCE chỉ hỗ trợ trên Excel 365, phiên bản cũ hơn sẽ không áp dụng được.
Ví dụ minh họa:Đối với việc đánh số cho 7 hàng, bạn chỉ cần sử dụng công thức '=SEQUENCE(7)'.
Bước 3: Nhấn Enter để hàm tự động đánh số thứ tự.
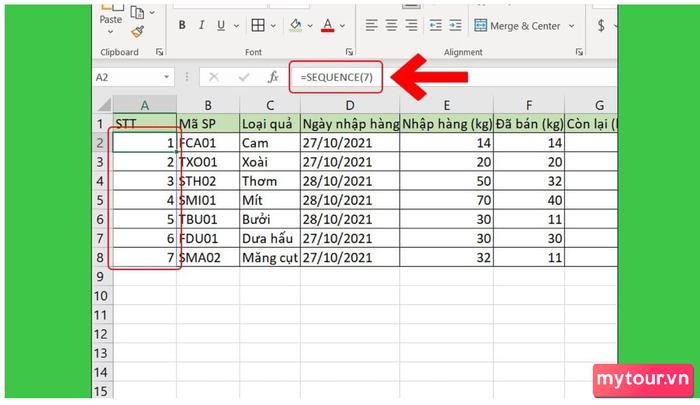
Cách đánh số thứ tự trong Excel một cách thuận tiện bằng chuột
Bước 1: Mở tệp Excel và điền số thứ tự cho 2 ô đầu tiên theo thứ tự.
Bước 2: Sử dụng chuột để chọn bôi đen 2 ô đã điền số.
Bước 3: Di chuột xuống góc dưới cùng bên trái cho đến khi thấy biểu tượng dấu cộng. Sau đó, kéo xuống ô cần đánh số thứ tự và thả chuột. Bạn đã thực hiện cách đánh số thứ tự trong Excel một cách nhanh chóng bằng chuột.
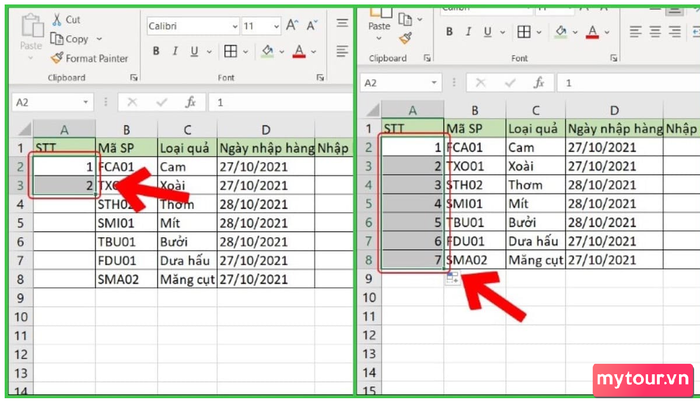 Đánh số thứ tự trong Excel nhanh bằng chuột
Đánh số thứ tự trong Excel nhanh bằng chuột
**Lưu ý:
- Cách đánh số thứ tự bằng chuột phù hợp nếu bạn muốn đánh số ít hàng.
- Nếu cần đánh số nhiều hàng đến hàng trăm, nghìn,... thì hãy xem xét các cách đánh số khác.
- Khi xóa một hàng, số thứ tự không tự cập nhật. Bạn cần kéo lại từ đầu.
Cách đánh số thứ tự trong Excel tự động nhảy bằng công thức
Bước 1: Mở tệp Excel, nhập số thứ tự cho ô đầu tiên. Ở ô tiếp theo, nhập công thức: “= vị trí ô trước đó + 1”. Nhấn Enter.
Ví dụ: Đặt số thứ tự đầu tiên ở ô A2, công thức cho ô tiếp theo là '=A2+1'.
Bước 2: Di chuyển chuột đến góc dưới bên phải ô đó. Con trỏ sẽ đổi thành biểu tượng dấu cộng. Giữ chuột và kéo xuống vị trí mong muốn để Excel tự động điền số thứ tự.
Lưu ý: Khi xóa một hàng, số thứ tự của các hàng còn lại không tự cập nhật.
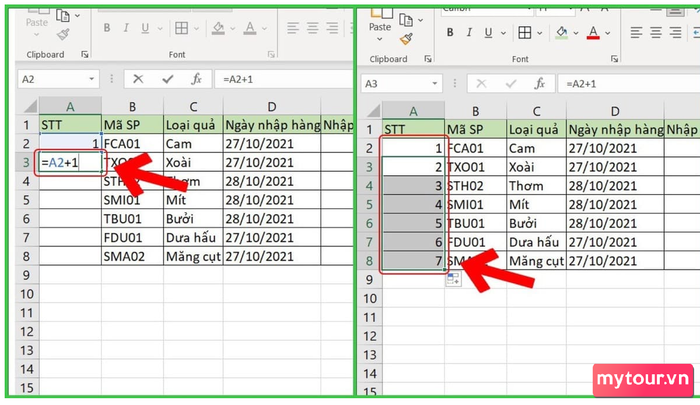
Sử dụng Auto Fill để đánh số thứ tự tự động trong Excel
Ngoài cách đánh số thứ tự tự động bằng hàm, bạn có thể dùng công cụ Auto Fill. Nếu thanh Ribbon Excel không có Auto Fill, kích hoạt như sau:
Bước 1: Mở File > Chọn Options.
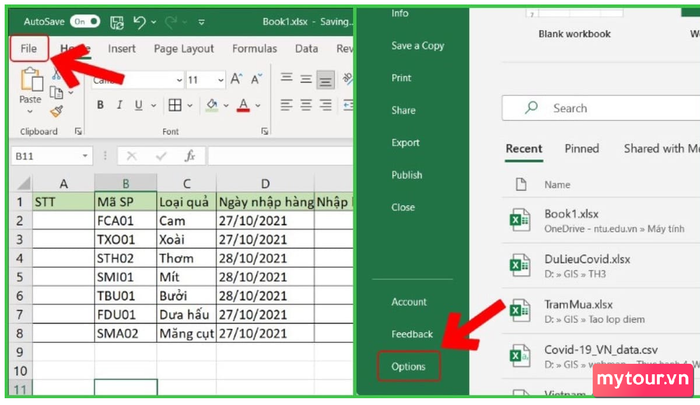 Mở tệp Excel
Mở tệp Excel
Bước 2: Chọn tuần tự Customize Ribbon > Filter All commands.
Bước 3: Trong cây thư mục Home ở Main Tags, nhấp chuột phải và chọn thêm Add new Group.
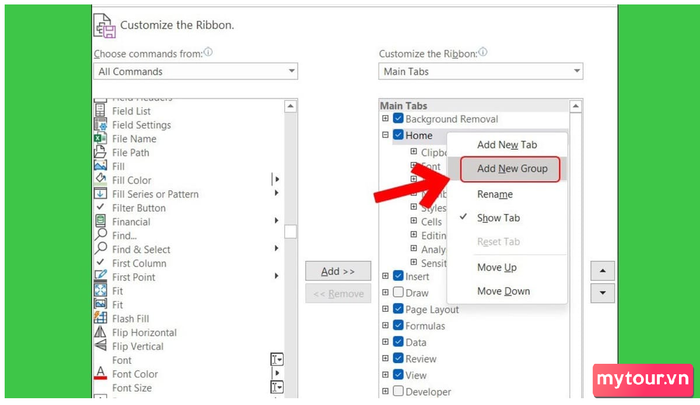 Chọn Add New Group
Chọn Add New Group
Bước 4: Chọn lại Filter Series or Pattern > Chọn Add > nhấn OK. Bây giờ, bạn đã kích hoạt thành công Auto Fill và có thể bắt đầu đánh số thứ tự trong Excel bằng công cụ này.
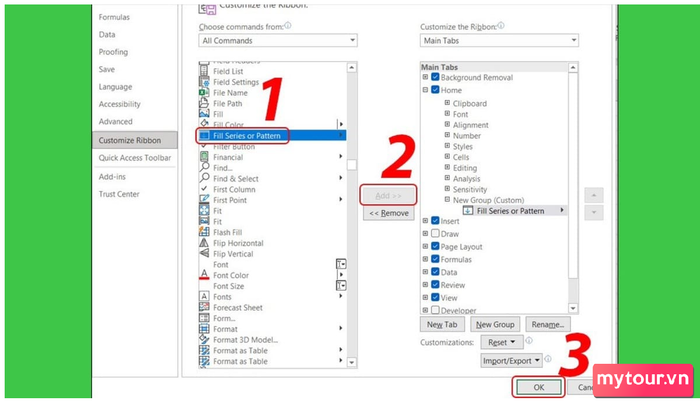 Auto Fill đã được kích hoạt thành công
Auto Fill đã được kích hoạt thành công
Khi sử dụng Autofill, để đánh số thứ tự, thực hiện theo các bước sau:
Bước 1: Mở file Excel, nhập số thứ tự cho ô đầu tiên. Sau đó, chọn thẻ home > Chọn Fill > Series.
Đối với cách đánh số thứ tự trong Excel phiên bản cũ hơn Excel 2016, vào Editing. Sau đó, chọn Fill và chọn tiếp Series.
Lúc này, cửa sổ Series sẽ xuất hiện. Trong đó:
Mục Series in: Chọn Rows nếu đánh số thứ tự theo hàng, chọn Columns nếu đánh theo cột.
Mục Type: Lựa chọn loại đánh số, cụ thể:
-
Các kiểu đánh số trong Excel:
Bước 1: Chọn khoảng cách giữa hai số thứ tự. Ví dụ, nếu đặt Step value là 2, thì số thứ tự sẽ hiển thị là 1, 3, 5,...
Bước 2: Sau khi chọn thông số cho mục cần đánh số, nhấn OK.
 Kết quả sau khi áp dụng cách đánh số thứ tự trong Excel.
Kết quả sau khi áp dụng cách đánh số thứ tự trong Excel.
Sử dụng hàm SUBTOTAL và IF để đánh số thứ tự trong Excel
Một phương pháp đặc biệt để đánh số tự động trong Excel là sử dụng Hàm SUBTOTAL và IF với cú pháp sau:
Cú pháp: =IF(điều_kiện; [giá_trị_nếu_đúng]; [giá_trị_nếu_sai]; SUBTOTAL(số_hàm; tham_chỉ1;…))
Cụ thể:
- điều_kiện: Điều kiện của hàm IF.
- [giá_trị_nếu_đúng]: Giá trị trả về khi điều kiện là đúng.
- [giá_trị_nếu_sai]: Giá trị trả về khi điều kiện là sai.
- số_hàm: Số xác định chức năng thực hiện của hàm SUBTOTAL.
- tham_chỉ1,…: Vùng chứa số thứ tự.
Ví dụ: Với bảng dữ liệu dưới đây, thực hiện như sau:
Bước 1: Nhập cú pháp hàm tại ô cần điền số thứ tự (ô A2):
'=IF(B2='','',SUBTOTAL(3,$B$2:B2))'
Giải thích hàm trên:
- Sử dụng hàm IF để kiểm tra nếu ô B2 rỗng thì bỏ qua, ngược lại sử dụng SUBTOTAL để đánh số thứ tự.
- Trong hàm SUBTOTAL(3,$B$2:B2)):
- số_hàm = 3: Tương ứng với hàm COUNTA trong SUBTOTAL - Đếm ô không trống.
- tham_chỉ1 = $B$2:B2: Vùng đã được đánh số thứ tự.
Lưu ý: Luôn khóa giá trị đầu tiên (ở đây là B2), nếu không sẽ gây lỗi cho các ô phía dưới.
Bước 2: Sau khi nhập công thức chính xác, nhấn Enter. Kết quả sẽ xuất hiện ngay lập tức.
 Nhấn OK để hiển thị kết quả.
Nhấn OK để hiển thị kết quả.
**Lưu ý:
- Cách đánh số chỉ áp dụng khi sử dụng chức năng Filter.
- Sử dụng hàm SUBTOTAL để đánh số lại từ đầu khi chọn giá trị.
- Chỉ áp dụng đánh số thứ tự trên cột, không thể áp dụng cho hàng.
Những điều cần lưu ý khi đánh số thứ tự trong Excel
Bên cạnh lưu ý chi tiết cho mỗi cách đánh số thứ tự trong Excel, hãy nhớ những điều sau:
- Chọn phương pháp đánh số thứ tự phù hợp để tiết kiệm thời gian và thuận tiện trong công việc.
- Dành cho những người cần đánh số thứ tự cho bảng dữ liệu lớn, tránh làm thủ công phức tạp bằng cách sử dụng các công cụ và hàm hiệu quả.
- Một số cách đánh số không tự động cập nhật hoặc báo lỗi khi xóa một hàng.
- Khi sử dụng hàm, hãy chú ý ghi đúng cú pháp và tên hàm, tránh nhầm lẫn giữa các hàm có tên giống nhau.
- Các phương pháp đều hỗ trợ đánh số thứ tự theo hàng ngang trong từng cột. Ngoại trừ cách sử dụng hàm SEQUENCE và IF với SUBTOTAL không thực hiện được.
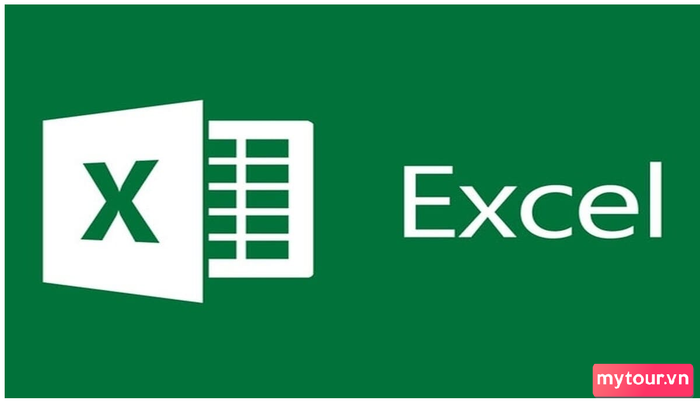 Những điều cần lưu ý khi đánh số thứ tự trong Excel
Những điều cần lưu ý khi đánh số thứ tự trong Excel
Bài viết trên Mytour hướng dẫn cách đánh số thứ tự trong Excel tự động nhảy nhanh bằng hàm và công cụ khác. Hy vọng giúp bạn làm việc với Excel hiệu quả hơn.
- Xem thêm bài viết chuyên mục: Thủ thuật Excel
