Bạn có muốn thao tác trên thiết bị của mình từ xa không? Đừng lo lắng nếu bạn quên laptop tại nhà, hãy tìm hiểu ngay về cách truy cập và điều khiển MacBook một cách dễ dàng và nhanh chóng.
1. Sử dụng tính năng Chia sẻ để kiểm soát MacBook từ xa
Không cần sử dụng bất kỳ ứng dụng nào, hãy tận dụng tính năng Chia sẻ trên MacBook để điều khiển máy tính từ xa. Cách thực hiện như sau:
Bước 1: Mở System Preferences (Tùy chọn hệ thống) ngay trên thanh Taskbar của MacBook.
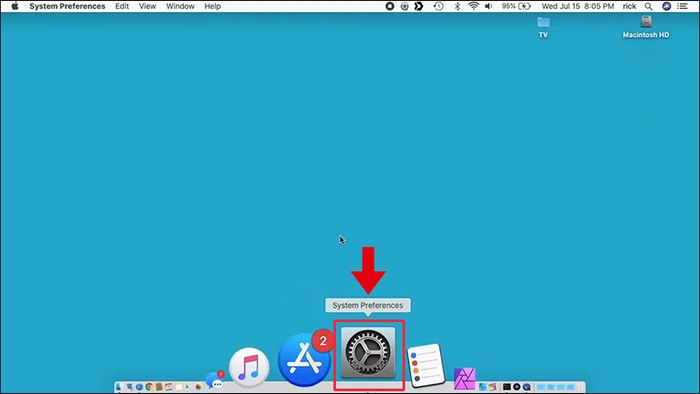
Truy cập phần Tùy chọn hệ thống trên chiếc MacBook của bạn
Bước 2: Chọn mục Sharing (Chia sẻ) trong giao diện System Preferences.
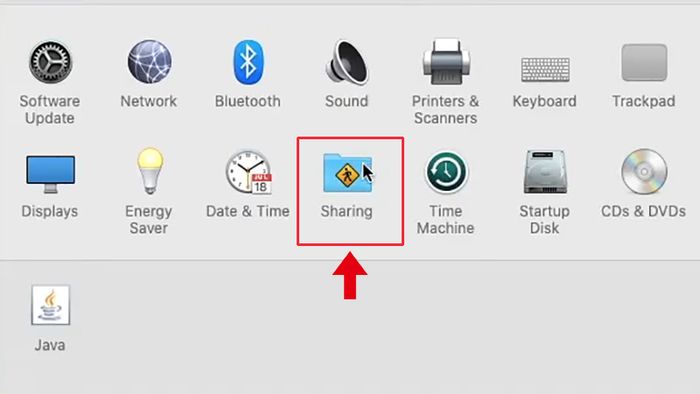
Chọn tùy chọn Chia sẻ trong phần Tùy chọn hệ thống
Bước 3: Bạn hãy tích chọn 3 mục Screen Sharing (Chia sẻ màn hình), File Sharing (Chia sẻ dữ liệu) và Remote Login (Đăng nhập từ xa).
Bước 4: Chọn những đối tượng có thể truy cập MacBook của bạn ở mục Allow access for. Có 2 lựa chọn tại đây:
+ All users (Tất cả người dùng): Bất kỳ người dùng nào cũng có thể đăng nhập từ xa vào máy tính của bạn.
+ Chỉ những người dùng cụ thể (Only these users): Lựa chọn những người dùng hoặc nhóm người dùng được phép truy cập từ xa vào máy tính của bạn.
Lưu ý: Ghi nhớ địa chỉ IP hoặc tên máy tính trong mục Computer Settings... để sử dụng khi đăng nhập từ xa.
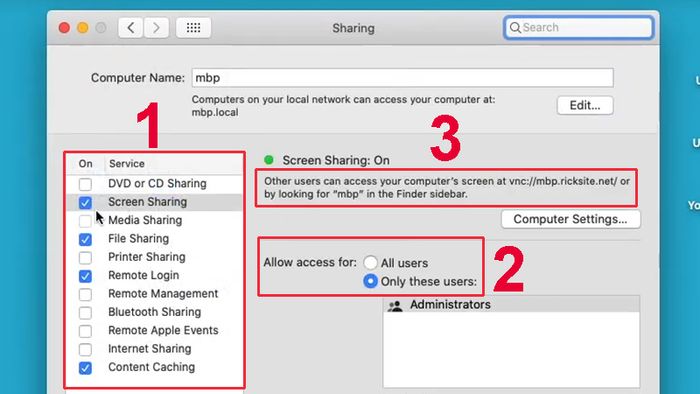
Chọn những đối tượng được phép sử dụng Macbook của bạn từ xa
Bước 5: Chọn Computer Settings... (Cài đặt máy tính). Ở đây, bạn sẽ gặp 2 lựa chọn:
+ Mọi người đều có thể yêu cầu quyền điều khiển màn hình: Để đăng nhập từ xa vào MacBook, người dùng khác cần phải xin phép qua thông báo.
+ VNC viewers có thể điều khiển màn hình bằng mật khẩu: Để đăng nhập từ xa vào MacBook, người dùng khác phải nhập mật khẩu vào ô trống trắng và nhấn OK để hoàn tất.
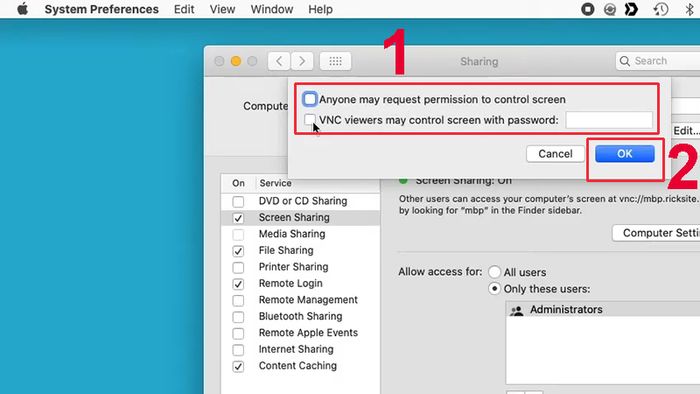
Bạn có thể thiết lập mật khẩu cho người truy cập từ xa vào MacBook của bạn
Từ một thiết bị khác, hãy mở cửa sổ Finder > Chọn Go > Chọn Connect to a server (Kết nối tới một máy chủ). Cửa sổ Screen Sharing (Chia sẻ màn hình) sẽ xuất hiện, nhập địa chỉ IP hoặc tên MacBook của bạn vào mục Connect to để đăng nhập từ xa vào máy tính.
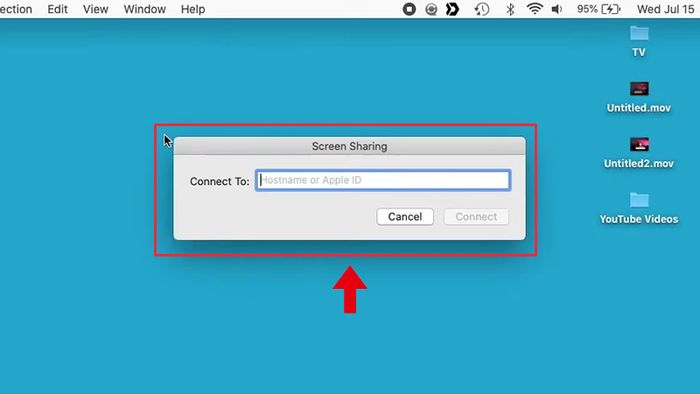
Điền địa chỉ IP hoặc tên MacBook để kết nối từ xa với thiết bị
2. Sử dụng iCloud Drive
Nếu bạn đã lưu trữ file và tài liệu trên iCloud, bạn có thể sử dụng tài nguyên của MacBook từ một máy tính khác thông qua iCloud Drive. Để đảm bảo rằng iCloud của bạn đã được đồng bộ, làm theo hướng dẫn sau:
Bước 1: Mở System Preferences (Tùy chọn hệ thống) trên MacBook > Chọn iCloud.
Bước 2: Chọn tất cả ứng dụng bạn muốn đồng bộ trên iCloud.
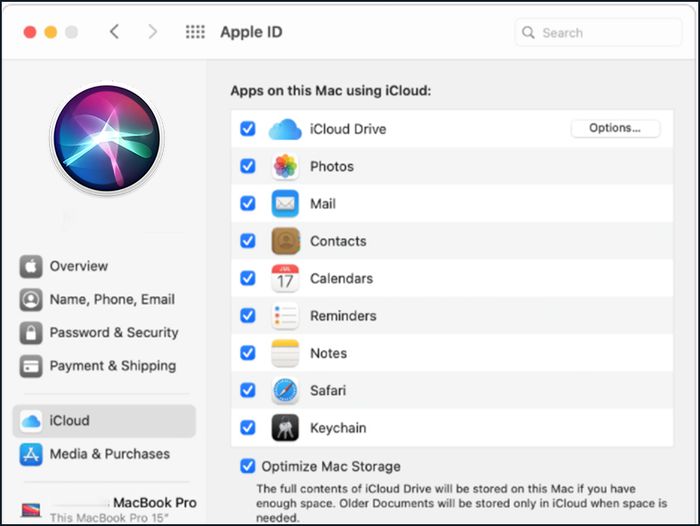
Chọn toàn bộ dữ liệu cần thiết để sao lưu trên iCloud
Bước 3: Mở mục Options gần iCloud Drive. Hãy đánh dấu chọn tất cả ứng dụng, bao gồm cả Desktop & Documents Folder để có thể sử dụng từ iCloud của máy tính khác.
3. Sử dụng tính năng Đăng nhập từ xa
Sử dụng ứng dụng Terminal trên một máy Mac khác để thực hiện đăng nhập từ xa. Nếu bạn không có máy Mac, hãy thử máy khách SSH để truy cập MacBook từ xa theo hướng dẫn sau:
Bước 1: Mở Launchpad trên thanh Taskbar của MacBook.
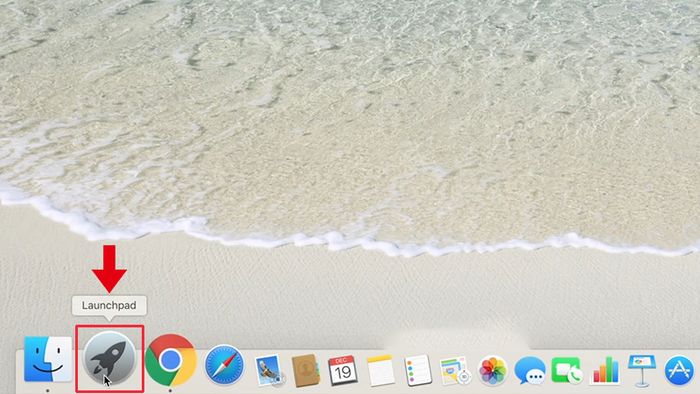
Mở Launchpad trên MacBook của bạn
Bước 2: Chọn Other (Khác) trong giao diện Launchpad.
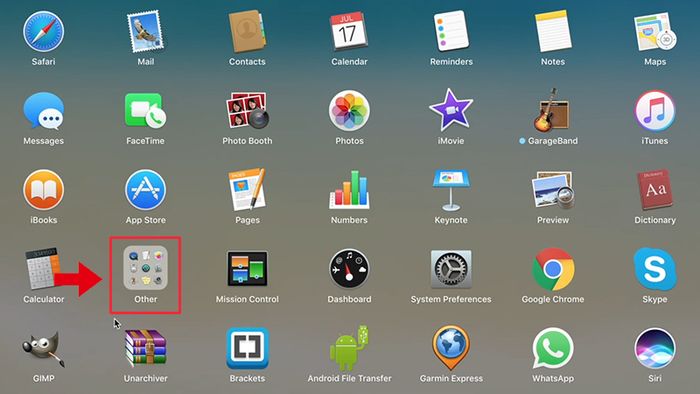
Chọn tùy chọn Khác trong giao diện Launchpad
Bước 3: Trong mục Khác, chọn biểu tượng Ứng dụng Terminal.
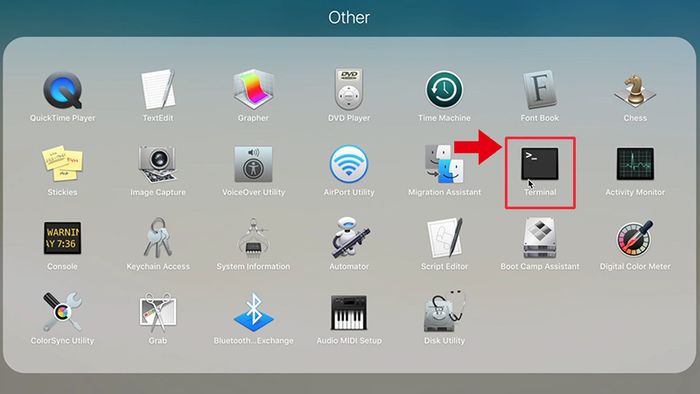
Nhấp vào biểu tượng Terminal để mở ứng dụng
Bước 4: Giao diện Terminal sẽ hiển thị. Thực hiện theo trình tự sau:
+ Gõ lệnh ssh từ bàn phím theo dạng: tênngười dùng@địa chỉIP. Ở đây, tênngười dùng là tên người dùng trên MacBook và địa chỉIP là địa chỉ IP của MacBook bạn muốn kết nối từ xa. Sau đó, nhấn Return.
+ Nhập mật khẩu của bạn > Nhấn Return.
Ngay sau đó, bạn có thể đăng nhập từ xa vào MacBook của mình.
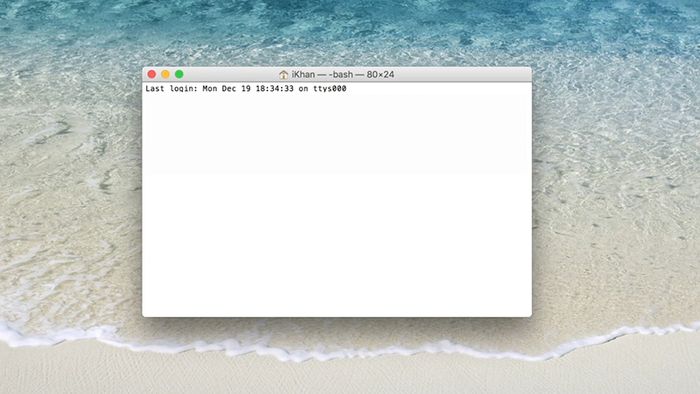
Hãy nhập lệnh SSH để kết nối với MacBook khác từ xa
THAM QUAN NGAY Khám phá ngay dòng MacBook Pro M3 Series (MacBook Pro M3, MacBook Pro M3 Pro, MacBook Pro M3 Max) chính hãng với ưu đãi đặc biệt, mã giảm giá hấp dẫn chỉ có tại Mytour:
- Đồng loạt cập nhật mã giảm giá, mã khuyến mãi hot nhất tại Mytour
4. Quản lý MacBook từ xa bằng Chrome Remote Desktop
Ngoài việc sử dụng các tính năng có sẵn trên MacBook, việc áp dụng Chrome Remote Desktop qua trình duyệt Google Chrome cũng là một cách tiện lợi để quản lý máy tính từ xa. Hãy tải ứng dụng ngay tại ĐÂY, sau đó đăng nhập và tạo mã PIN 6 ký tự.

Áp dụng Chrome Remote Desktop cũng là một phương tiện hiệu quả để truy cập MacBook từ xa
Sau đó, bạn có thể sử dụng bất kỳ thiết bị nào đã cài đặt Google Chrome như iPhone, iPad,... hoặc thậm chí là từ một MacBook khác để đăng nhập từ xa vào MacBook của bạn.
Để biết chi tiết cách sử dụng Chrome Desktop Remote trên máy tính cũng như trên điện thoại, bạn có thể tham khảo tại đây:
- Cách cài đặt và sử dụng Chrome Remote Desktop để điều khiển máy tính từ xa
5. Tận dụng phần mềm đến từ bên thứ ba
Ngoài việc sử dụng các tính năng của Google Chrome hay tính năng có sẵn trên MacBook, việc tận dụng các ứng dụng từ bên thứ ba cũng là một lựa chọn sáng tạo. Một số ứng dụng đáng chú ý như TeamViewer, DWService, AnyDesk,...

Với TeamViewer, bạn dễ dàng thực hiện đăng nhập từ xa vào bất kỳ máy tính nào, không hạn chế dòng máy.
Đặc biệt, TeamViewer, một ứng dụng miễn phí và phổ biến, có thể tải xuống ngay tại ĐÂY. Bạn không cần tạo tài khoản hay mật khẩu, phần mềm sẽ tự động thiết lập sẵn cho bạn.
Cảm ơn bạn đã theo dõi hướng dẫn. Chúc bạn thành công trong việc đăng nhập từ xa vào MacBook một cách thuận lợi nhất.
