Google Calendar rất tiện ích, và đây là những gợi ý để sử dụng nó trên Windows 10.
Tổng quan về Google Calendar
Mặc dù ít được nhắc đến, Google Calendar được xem là một trong những dịch vụ quản lý thời gian và lập kế hoạch được ưa chuộng và sử dụng rộng rãi. Bạn có thể tạo và chỉnh sửa sự kiện, đặt lời nhắc cho các sự kiện, thêm địa điểm tổ chức và mời người khác tham gia sự kiện.

Người dùng có thể hiển thị hoặc ẩn các lịch đặc biệt như Sinh nhật, các ngày nghỉ lễ, hoặc lịch của từng quốc gia khác nhau.
Google Calendar dễ sử dụng và miễn phí, chỉ cần bạn có một địa chỉ Gmail.
Cách đơn giản để đồng bộ và quản lý dữ liệu Google Calendar trên Windows 10
1. Sử dụng ứng dụng Lịch Windows
Trong các bản cập nhật gần đây, Microsoft đã cho phép người dùng đồng bộ dữ liệu Google Calendar với ứng dụng Lịch sẵn có trên Windows 10, và cách thiết lập như sau.
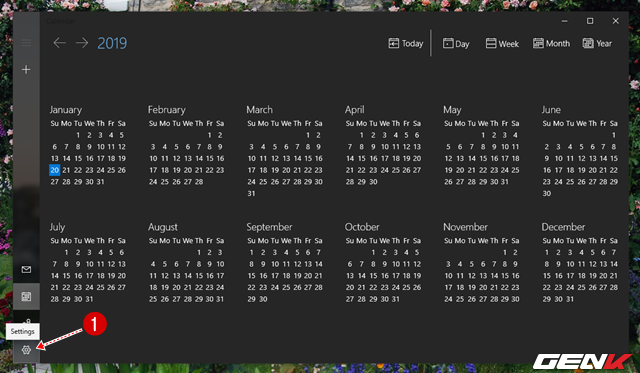
Bước 1: Trong giao diện ứng dụng Lịch, bạn nhấp vào biểu tượng hình bánh răng để mở thanh cài đặt ứng dụng.
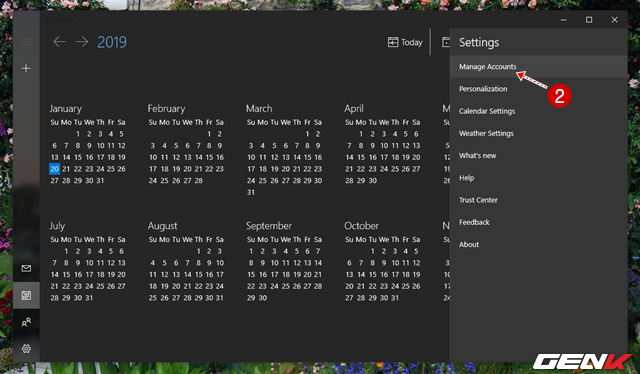
Bước 2: Nhấp vào tùy chọn Quản lý tài khoản.
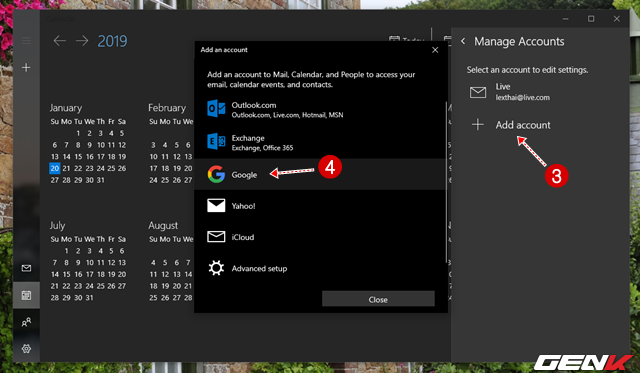
Bước 3: Nhấp tiếp vào tùy chọn Thêm tài khoản và chọn Google trong cửa sổ lựa chọn tài khoản dịch vụ.
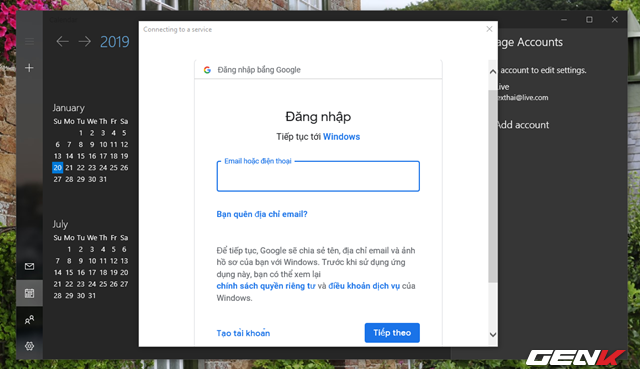
Bước 4: Giờ đây, bạn chỉ cần đăng nhập vào tài khoản Google của mình và cấp phép cho Lịch được quyền kết nối và truy cập dữ liệu Google Calendar là hoàn tất.
2. Thêm Bookmark vào trình duyệt web
Một phương pháp dễ dàng và minh bạch nhất để truy cập nhanh Google Calendar từ trình duyệt web là thông qua liên kết được đánh dấu sẵn ở thanh Bookmark của trình duyệt web.
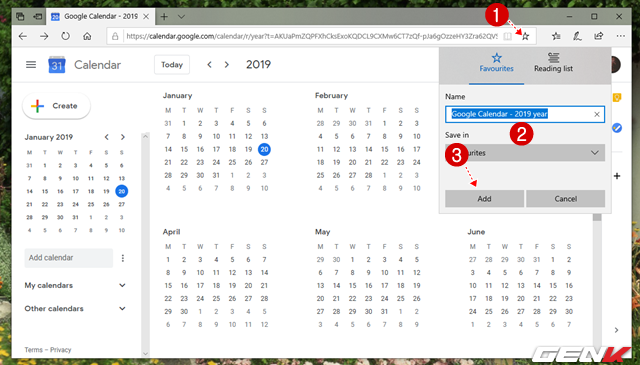
Nếu bạn sử dụng Microsoft Edge, chỉ cần truy cập trang web của Google Calendar và nhấp vào biểu tượng dấu sao ở thanh địa chỉ, sau đó chọn nơi lưu trữ liên kết và nhấn Thêm là xong.
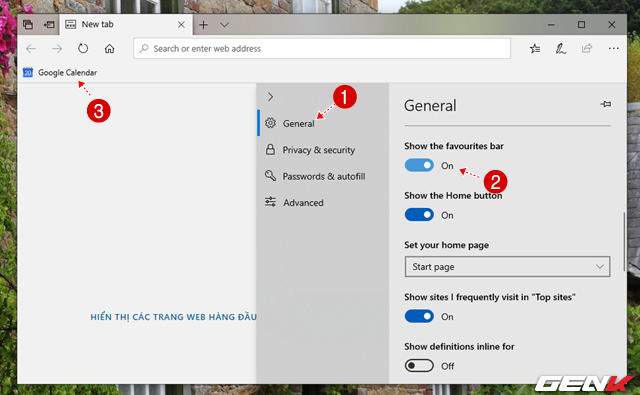
Và để hiển thị thanh Bookmark chứa liên kết truy cập nhanh đến Google Calendar trên Microsoft Edge, bạn hãy vào Cài đặt > Chung > Hiển thị thanh yêu thích và bật chế độ ON.
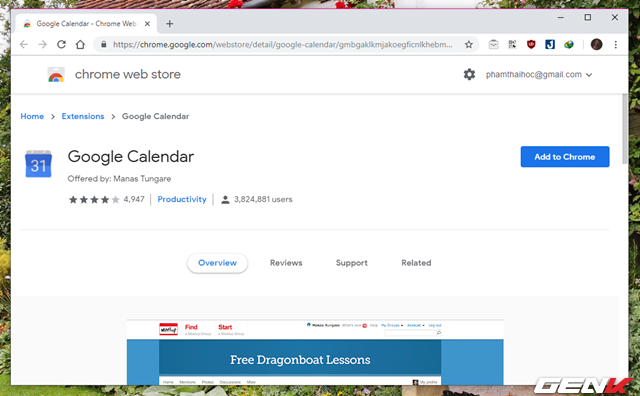
Trong trường hợp bạn sử dụng trình duyệt Google Chrome, bạn có thể truy cập vào đường dẫn này để cài đặt tiện ích mở rộng Google Calendar để sử dụng.
3. Tạo Phím tắt trong Google Chrome
Nếu bạn đã cài đặt tiện ích mở rộng Google Calendar vào Google Chrome, bạn có thể tạo phím tắt truy cập nhanh cho nó theo cách sau:
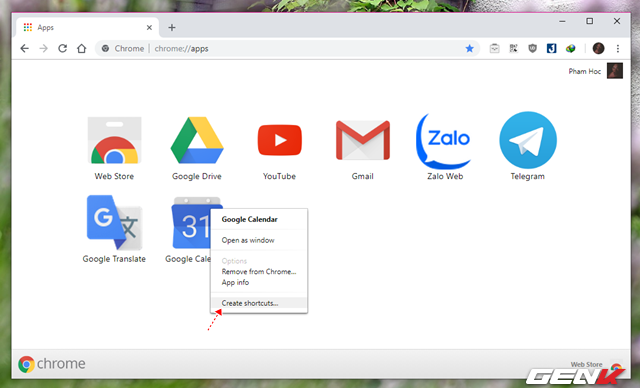
Nhập địa chỉ “chrome://apps/” vào trình duyệt và nhấn Enter để truy cập trang quản lý ứng dụng của Google Chrome. Chuột phải vào biểu tượng Google Calendar và chọn lệnh “Tạo Phím tắt”.
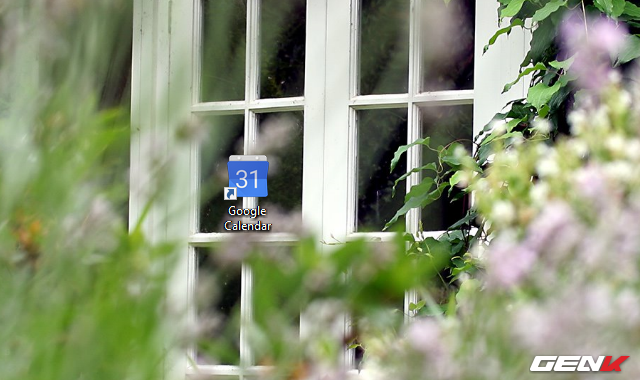
Khi đó, shortcut truy cập nhanh của Google Calendar sẽ xuất hiện trên màn hình desktop.
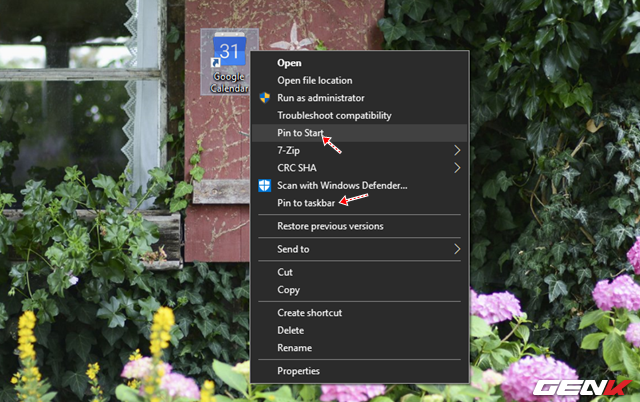
Bạn cũng có thể Ghim shortcut Google Calendar vào thanh Taskbar hoặc Start Menu của Windows 10 nếu muốn, bằng cách nhấp chuột phải vào shortcut và chọn lệnh Ghim vào Taskbar hoặc Ghim vào Start.
4. Thêm Google Calendar vào Outlook
Nếu đã cài đặt Outlook trên máy tính, bạn có thể thêm Google Calendar vào như sau:
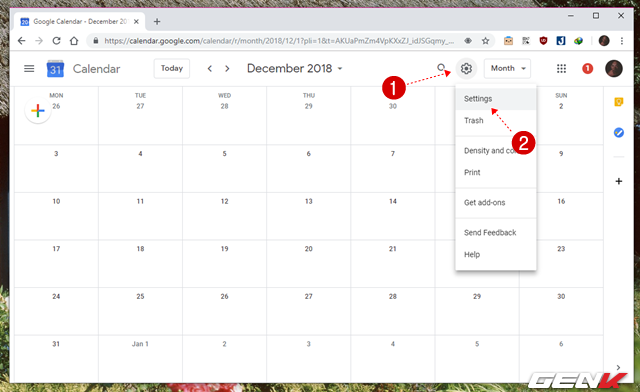
Bước 1: Truy cập trang web Google Calendar và nhấp vào biểu tượng hình bánh răng, sau đó chọn Settings.
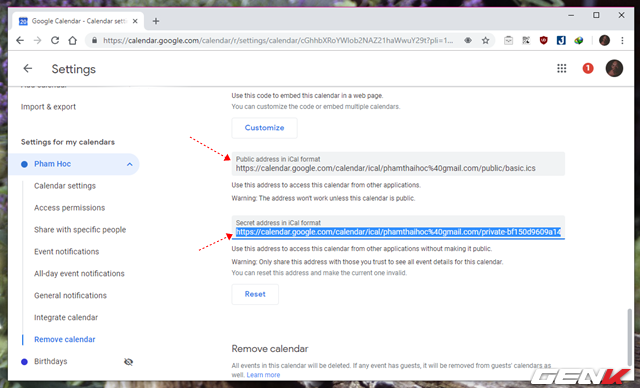
Bước 2: Trong giao diện thiết lập của Google Calendar, nhấp vào phần lịch bạn muốn ở mục Settings for my calendars, tiếp theo nhấp vào tùy chọn Integrate calendar. Google sẽ cung cấp cho bạn 02 dòng liên kết iCal, hãy sao chép dòng Secret address in ICAL format và khởi động Outlook lên.
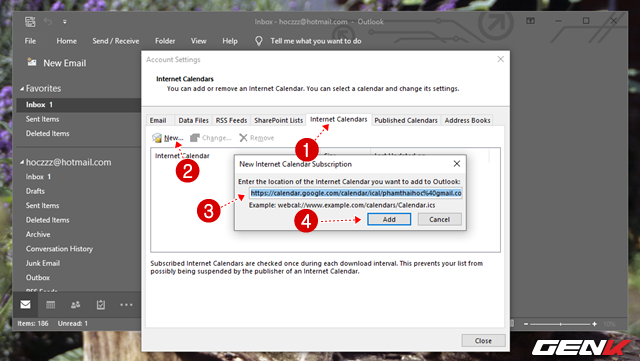
Bước 3: Trong Outlook, vào File > Account Settings > Account Settings. Trong hộp thoại mới, chọn tab Internet Calendars > New, dán liên kết bạn đã sao chép vào ô dòng trống và nhấn Add.
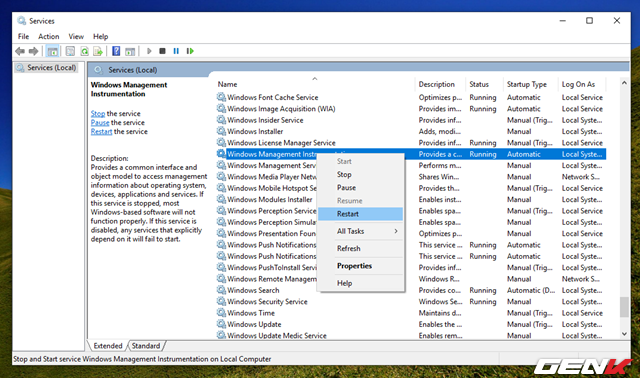
Bước 4: Tiếp tục điền các thông tin ghi chú về dữ liệu lịch và nhấn OK để hoàn tất quá trình đồng bộ.
5. Sử dụng Ứng dụng Web Outlook
Nếu bạn thường sử dụng Ứng dụng Web Outlook mà không có cài đặt Outlook trên máy tính, bạn vẫn có thể đồng bộ dữ liệu Google Calendar bằng cách sau.
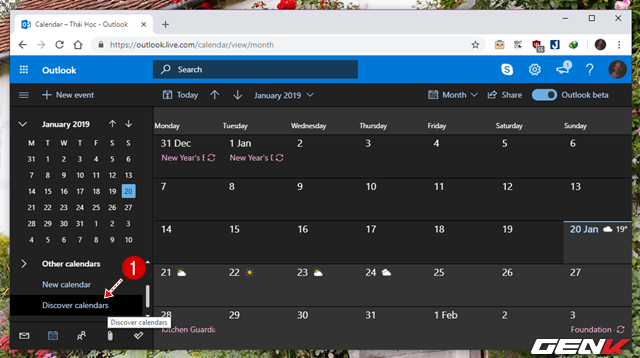
Truy cập trang Web Outlook Calendar qua liên kết này https://outlook.live.com/calendar và nhấp vào tùy chọn Khám phá Lịch.
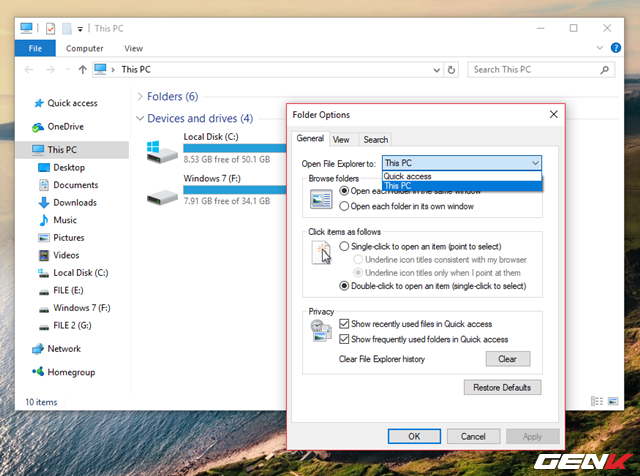
Trong cửa sổ thiết lập xuất hiện, cuộn xuống dưới cùng và nhấp vào tùy chọn Từ Web, sau đó nhập liên kết Địa chỉ công khai theo định dạng iCal mà bạn đã sao chép trước đó và dán vào. Cuối cùng, đặt tên cho dữ liệu Google Calendar mới thêm vào và nhấn Nhập.
Lựa chọn Phần mềm của Bên Thứ ba
Nếu bạn muốn quản lý và đồng bộ dữ liệu Google Calendar trên Windows 10 một cách chuyên nghiệp hơn, bạn có thể sử dụng các phần mềm của bên thứ ba như Mailbird hoặc CalendarSync. Tuy nhiên, các phần mềm này thường yêu cầu người dùng trả phí để có thể sử dụng đầy đủ các tính năng mà chúng cung cấp.
Hy vọng bạn sẽ tận dụng được thông tin từ bài viết này.
