Bạn đang tìm kiếm cách để thêm chữ ký vào file PDF nhằm đánh dấu các tài liệu quan trọng. Hiện nay, chữ ký điện tử đã trở thành xu hướng phổ biến. Việc biết cách thêm và kết hợp chữ ký số vào file PDF trực tuyến sẽ giúp bạn hoàn thành công việc một cách nhanh chóng. Bài viết này sẽ chia sẻ 5 cách để chèn chữ ký và con dấu vào file PDF một cách hiệu quả nhất.
Tại sao nên biết cách chèn chữ ký vào tài liệu PDF?
Chữ ký điện tử ngày càng được ưa chuộng bởi cả cá nhân và tổ chức nhờ sự tiện lợi mà nó mang lại. Ngoài ra, việc biết cách chèn chữ ký vào file PDF sẽ mang đến nhiều lợi ích như:
- Tiết kiệm thời gian: Thay vì ký tay thủ công, chữ ký điện tử giúp hoàn thành thủ tục một cách nhanh chóng.
- Đánh dấu tài liệu và bảo vệ bản quyền: Việc chèn chữ ký vào file PDF giúp tạo con dấu điện tử, bảo vệ quyền sở hữu tài liệu.
- Giảm chi phí in ấn: Chèn chữ ký vào file PDF giúp tiết kiệm chi phí in ấn và giấy tờ, đồng thời góp phần bảo vệ môi trường và phù hợp với làm việc từ xa.
Hướng dẫn thêm chữ ký vào file PDF sử dụng Foxit Reader
Foxit Reader là công cụ hỗ trợ xem và chỉnh sửa file PDF hiệu quả. Bạn hoàn toàn có thể sử dụng phần mềm này để thêm chữ ký vào file PDF. Dưới đây là các bước chi tiết để thực hiện, hãy tham khảo và làm theo:
Bước 1: Đầu tiên, bạn cần mở file PDF mà bạn muốn chèn chữ ký. Trong giao diện chính, nhấp chuột vào biểu tượng Fill & Sign.
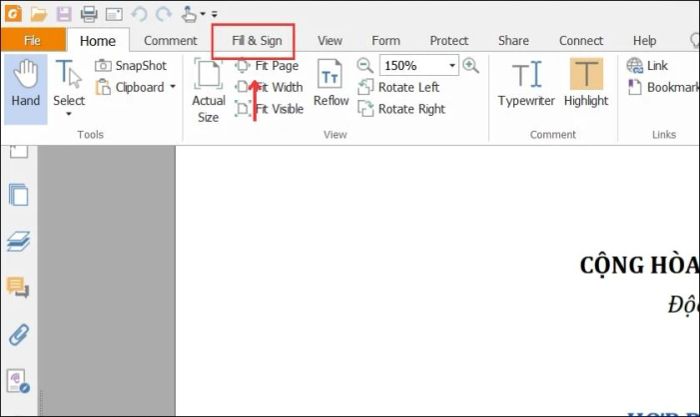
Bước 2: Trong mục PDF Sign, bạn chọn vào biểu tượng dấu cộng màu xanh như hình minh họa.
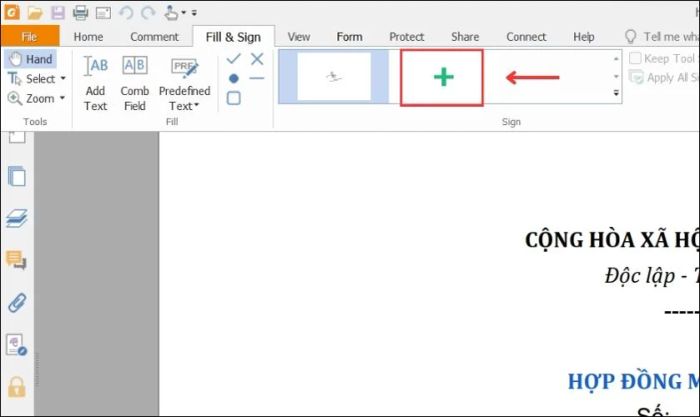
Bước 3: Một cửa sổ mới sẽ hiện ra, cung cấp 4 tùy chọn để bạn chèn chữ ký vào file PDF. Các tùy chọn bao gồm:
- Draw Signature: Tự vẽ chữ ký bằng chuột hoặc bút cảm ứng.
- Import File: Tải lên chữ ký có sẵn từ máy tính.
- Paste from Clipboard: Dán hình ảnh chữ ký từ bộ nhớ tạm.
- Type Signature: Tạo chữ ký bằng cách nhập văn bản với các kiểu chữ khác nhau.
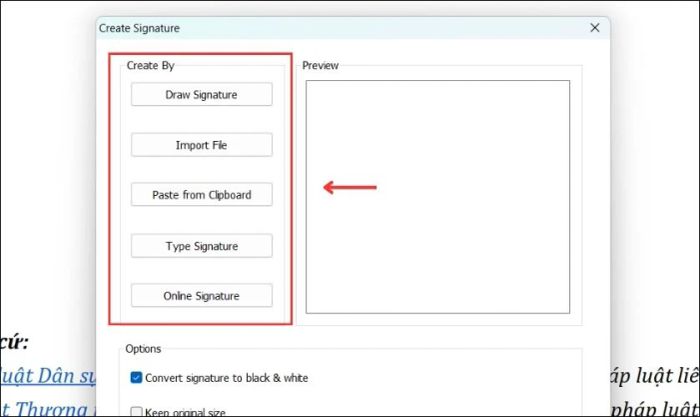
Trong bước này, chúng tôi sẽ hướng dẫn chi tiết cách tạo chữ ký bằng 4 tùy chọn trên. Hãy tiếp tục theo dõi để biết thêm thông tin.
- Draw Signature:
Bước 1: Bạn nhấp vào Draw Signature.
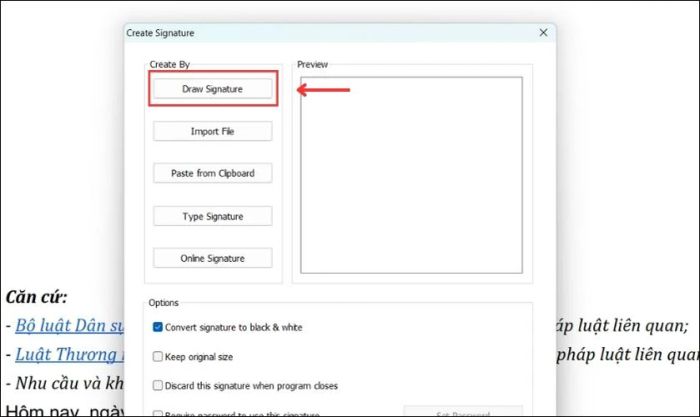
Bước 2: Bảng vẽ xuất hiện, bạn giữ chuột và vẽ chữ ký vào khoảng trống được cung cấp.
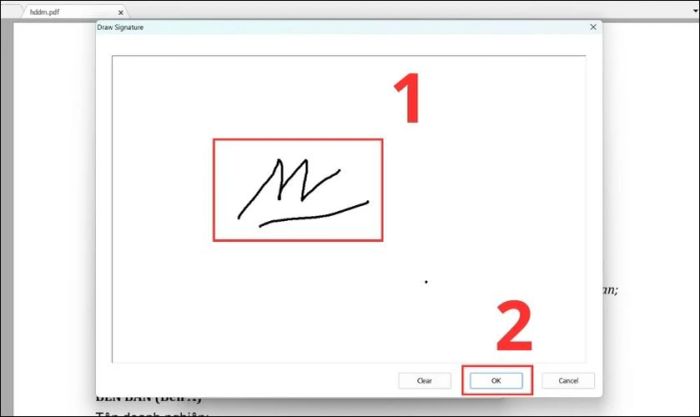
Sau khi hoàn thành việc vẽ chữ ký, bạn thả chuột. Nếu chưa hài lòng hoặc vẽ sai, bạn có thể nhấn Clear để xóa và thực hiện lại. Khi đã ưng ý, nhấn OK để hoàn tất tạo chữ ký.
Bước 3: Tiếp theo, bạn nhấn Save để lưu lại chữ ký vừa tạo.
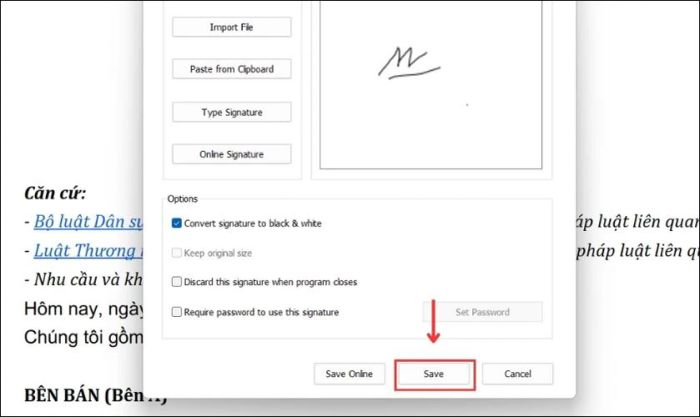
Bước 4: Sau khi nhấn Save, giao diện sẽ quay trở lại file PDF bạn đang làm việc.
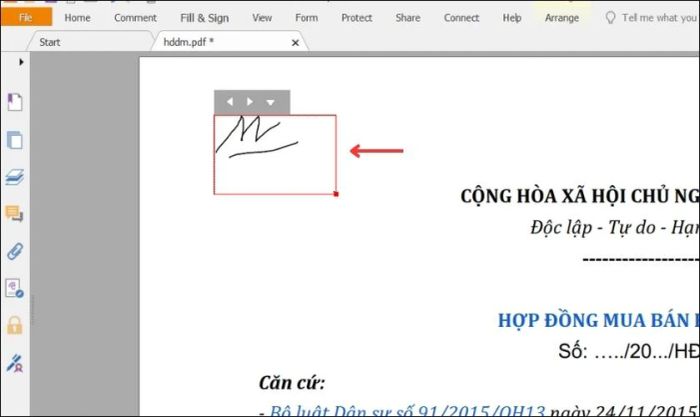
Lúc này, con trỏ chuột sẽ hiển thị chữ ký bạn vừa tạo. Bạn chỉ cần di chuyển và điều chỉnh kích thước chữ ký sao cho phù hợp với vị trí mong muốn trên trang file PDF.
- Import File:
Bước 1: Bạn nhấp vào Import File.
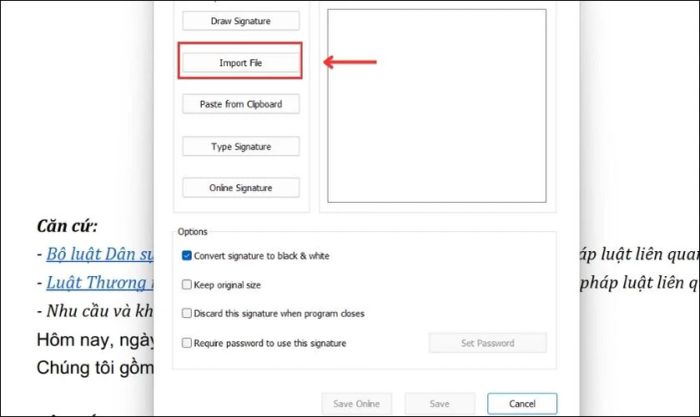
Bước 2: Tiếp theo, bạn chọn hình ảnh chữ ký hoặc logo từ máy tính mà bạn muốn chèn, sau đó nhấn Open để hoàn tất.

- Paste from Clipboard:
Bước 1: Chụp màn hình bằng phím F11 hoặc PrtSc SysRq để lấy hình ảnh bạn muốn sử dụng làm chữ ký.
Bước 2: Sau đó, quay lại và chọn mục Paste from Clipboard, nhấn tổ hợp phím Ctrl + V để dán hình ảnh vào.
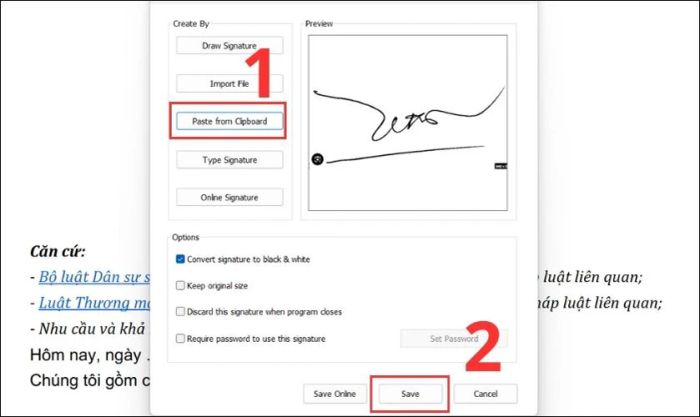
Sau khi dán, bạn nhấn Save để lưu lại.
- Type Signature:
Bước 1: Trong phần Type Signature, bạn nhập chữ ký vào ô Type signature.
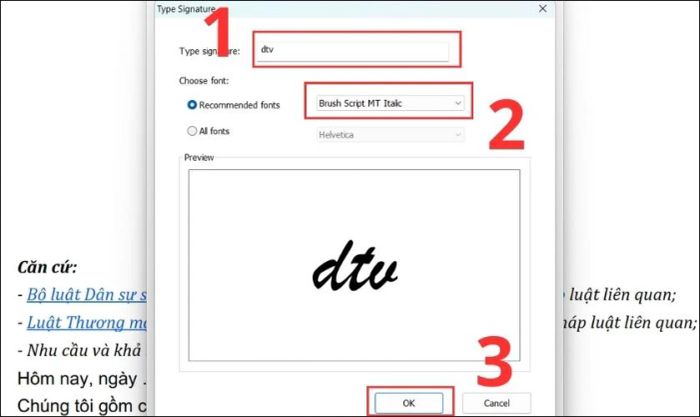
Tiếp theo, chọn font chữ yêu thích tại Recommended fonts. Ô Preview sẽ hiển thị trước chữ ký của bạn. Cuối cùng, nhấn OK để hoàn thành.
Bước 2: Cuối cùng, nhấn Save để chèn chữ ký vừa tạo vào file PDF.
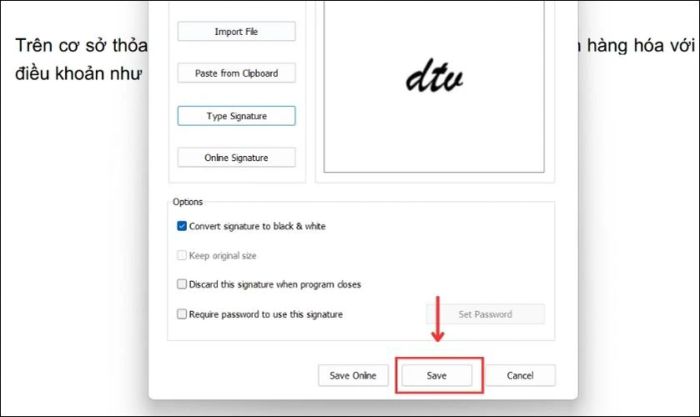
Sau khi hoàn thành các bước trên, bạn vào thẻ File và nhấn Save để lưu tài liệu PDF cùng chữ ký.
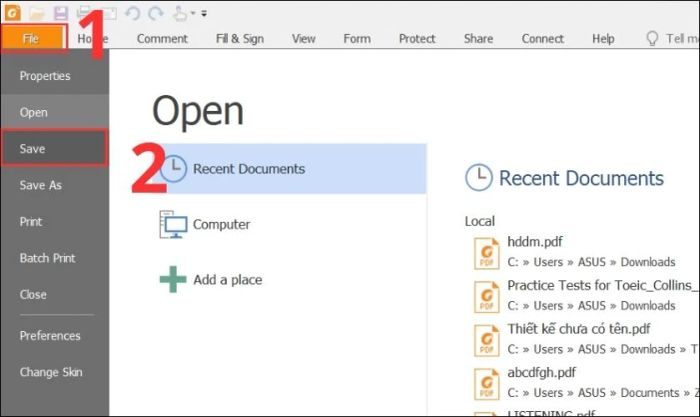
Trên đây là hướng dẫn chi tiết các cách chèn chữ ký và con dấu vào file PDF. Bạn có thể lựa chọn phương pháp phù hợp và thuận tiện nhất để thêm chữ ký vào file PDF.
Hướng dẫn thêm chữ ký vào file PDF bằng Adobe Reader
Adobe Reader là phần mềm miễn phí hỗ trợ đọc và chỉnh sửa file PDF được nhiều người ưa chuộng. Với phần mềm này, bạn có thể dễ dàng thêm nhận xét, ghi chú và chèn chữ ký vào file PDF một cách thuận tiện.
Dưới đây là các bước chi tiết để chèn chữ ký vào file PDF bằng Adobe Reader một cách nhanh chóng:
Bước 1: Bạn cần tải phần mềm Adobe Reader về máy thông qua đường dẫn: https://get.adobe.com/reader/ và nhấn chọn Tải xuống ngay.
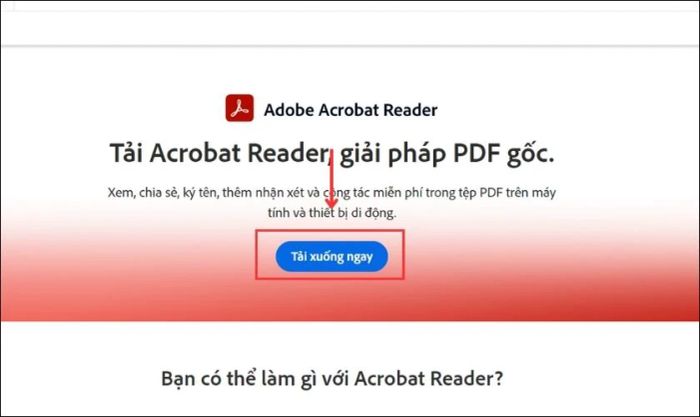
Bước 2: Sau khi tải xong, bạn mở phần mềm. Tại giao diện chính, nhấp vào Menu và chọn Open để mở file PDF cần chèn chữ ký.
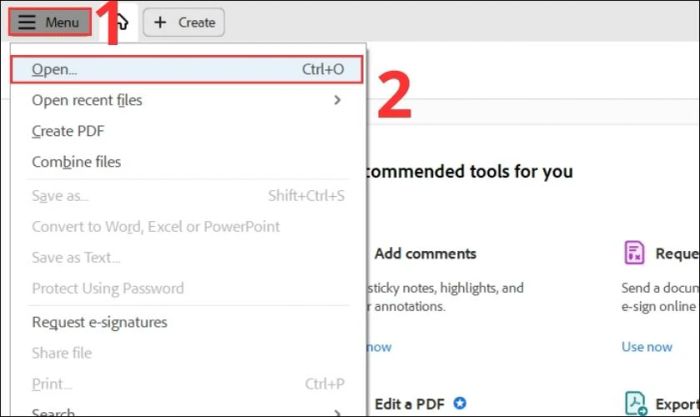
Bước 3: Sau khi chọn file PDF, bạn nhấn tổ hợp phím Shift+F4 để hiển thị thanh công cụ. Tiếp theo, chọn Fill & Sign.
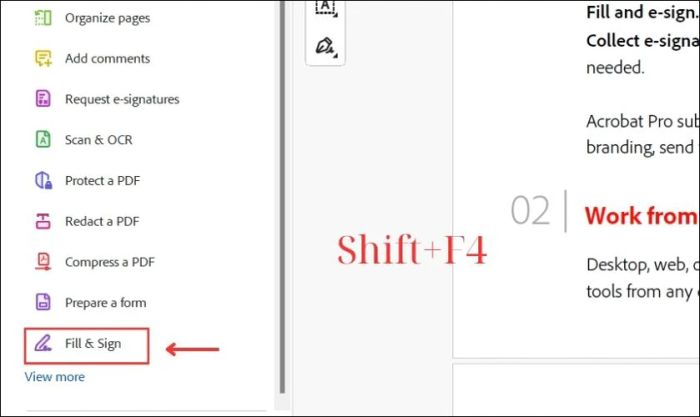
Bước 4: Tiếp theo, nhấn vào Add Signature để thêm chữ ký vào file PDF.
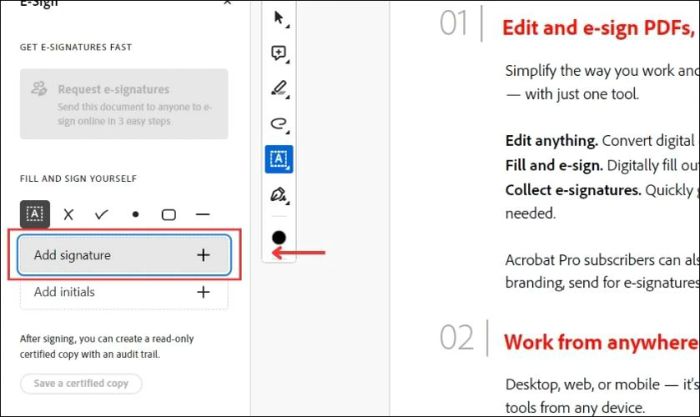
Bước 5: Một cửa sổ mới sẽ xuất hiện với 3 tùy chọn:
- Type: Nhập tên dưới dạng văn bản.
- Draw: Vẽ chữ ký bằng chuột hoặc bút cảm ứng.
- Image: Tải lên hình ảnh chữ ký có sẵn.
Tương tự như Foxit Reader, bạn có thể tạo chữ ký bằng một trong ba tùy chọn trên. Sau khi hoàn thành, nhấn Apply để kết thúc.
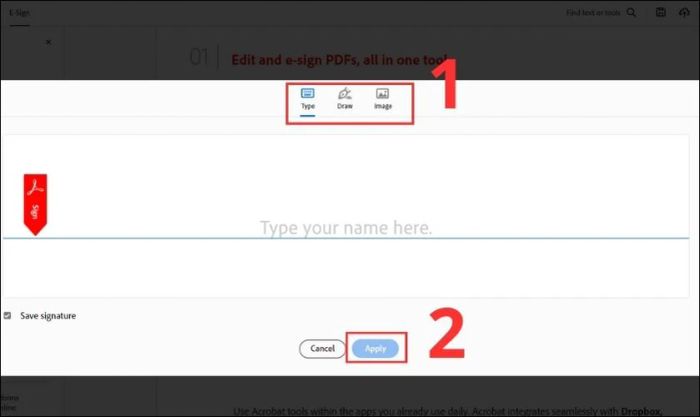
Với các thao tác trên, bạn chắc chắn sẽ thành công trong việc chèn chữ ký vào file PDF bằng phần mềm Adobe Reader.
Phương pháp thêm chữ ký vào file PDF bằng công cụ trực tuyến
Bên cạnh hai cách đã giới thiệu, bạn cũng có thể sử dụng các công cụ trực tuyến để thêm chữ ký vào file PDF. Nếu bạn muốn khám phá thêm các phương pháp tạo và chèn chữ ký điện tử, hãy tiếp tục theo dõi!
Small PDF
Small PDF là công cụ trực tuyến giúp bạn dễ dàng thêm chữ ký vào file PDF. Các bước thực hiện như sau:
Bước 1: Bạn truy cập vào trang web SmallPDF thông qua đường dẫn sau: https://smallpdf.com/sign-pdf
Tiếp theo, nhấn vào Chọn tệp và chọn nguồn chứa file PDF để tải lên bằng các phương thức sau:
- Từ thiết bị của bạn.
- Từ Dropbox.
- Từ Google Drive.
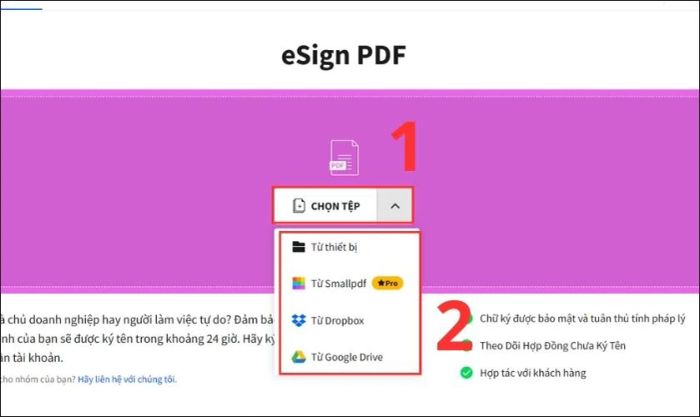
Bước 2: Sau khi tải lên file PDF, bạn nhấn vào Chữ ký của bạn.
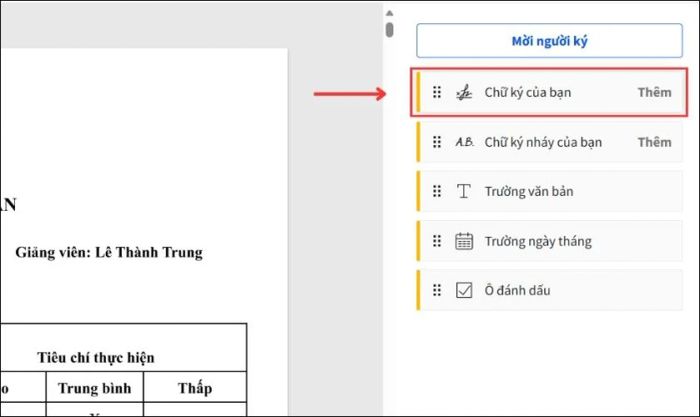
Bước 3: Lúc này, bạn có thể thêm chữ ký thông qua các tùy chọn sau:
- Vẽ chữ ký.
- Nhập tên của bạn.
- Tải lên hình ảnh chữ ký.
Sau khi tạo xong, bạn nhấn vào Tạo chữ ký để công cụ tối ưu hóa chữ ký của bạn.
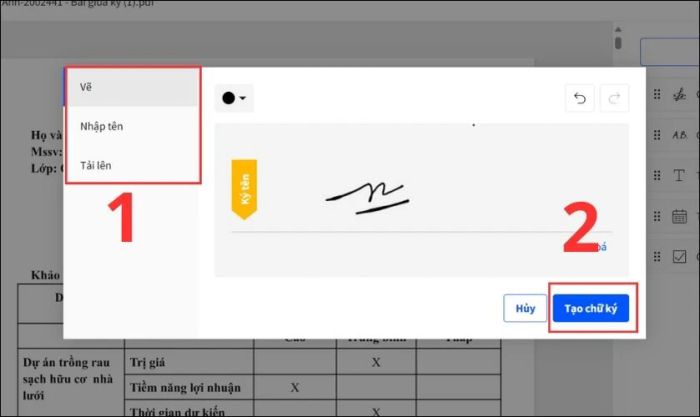
Bước 4: Tiếp theo, bạn chỉ cần di chuyển chữ ký đến vị trí mong muốn trong file và nhấn Hoàn thành & ký tên.
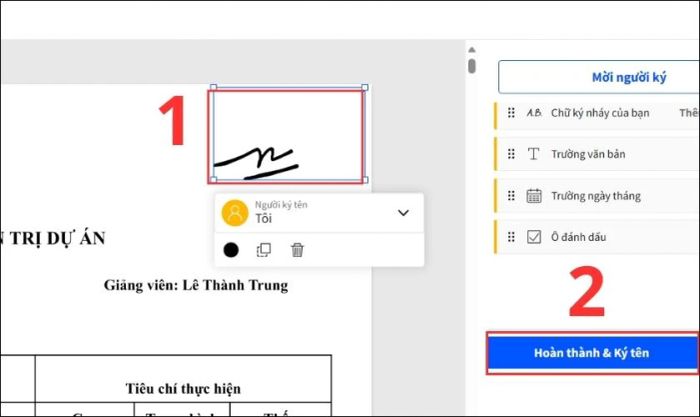
Bước 5: Cuối cùng, bạn nhấn tải xuống để hoàn tất quá trình.
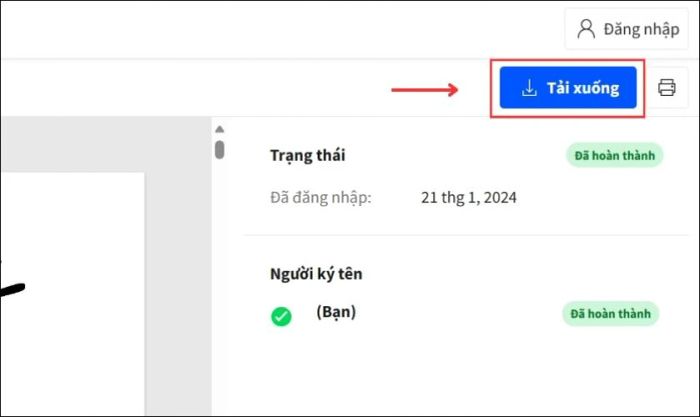
File PDF vừa tải xuống sẽ được lưu trong thư mục Downloads của máy tính.
PDF 24 Tools
Để thêm chữ ký điện tử vào file PDF bằng công cụ trực tuyến PDF24 Tools, bạn thực hiện theo các bước sau:
Bước 1: Truy cập vào PDF24 Tools thông qua đường dẫn: https://tools.pdf24.org/en/sign-pdf. Sau đó, nhấp vào Chọn tệp để tải lên file PDF từ thiết bị của bạn.
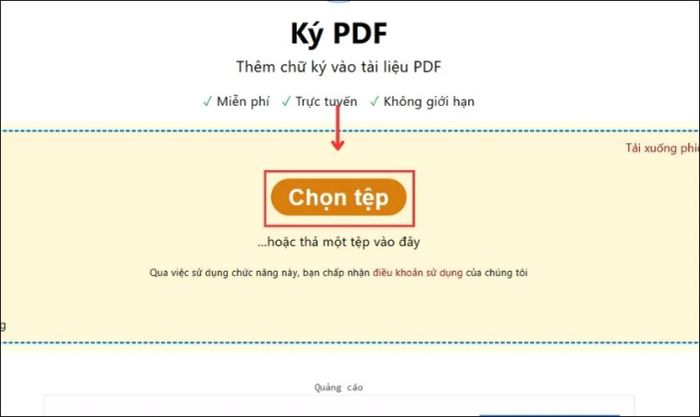
Bước 2: Sau khi tải lên, bạn nhấn vào biểu tượng cây bút trên thanh công cụ như hình minh họa.
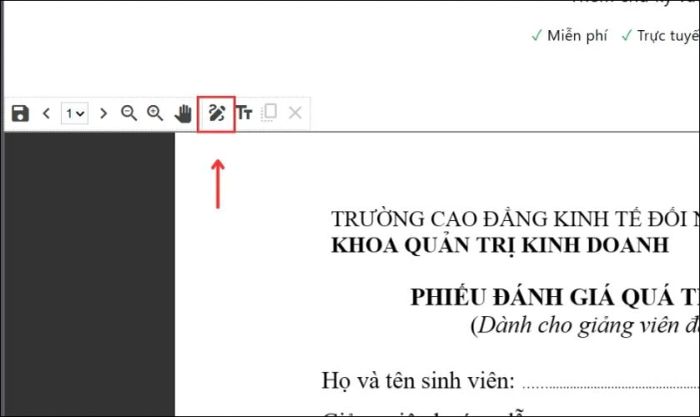
Bước 3: Tương tự như SmallPDF, bạn có thể tạo chữ ký bằng cách vẽ trực tiếp hoặc tải lên từ máy tính. Sau khi hoàn thành, nhấn vào dấu tích xanh bên dưới khung.
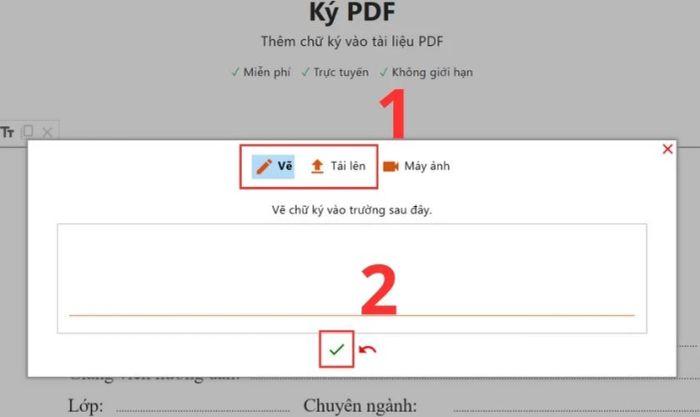
Bước 4: Tiếp theo, nhấn giữ chuột vào chữ ký và di chuyển đến vị trí mong muốn. Sau đó, nhấn vào biểu tượng Save trên thanh công cụ để tải tài liệu về máy.
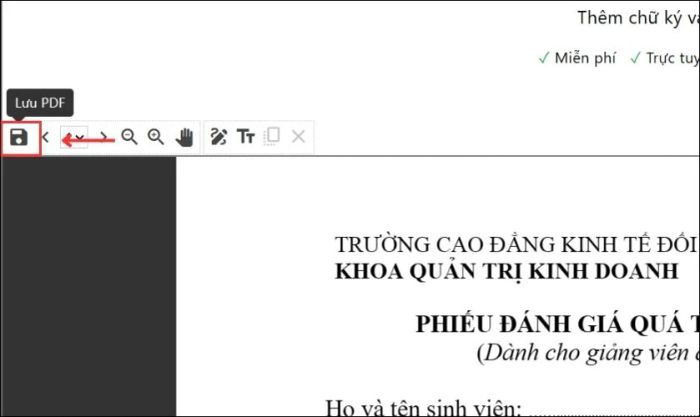
Chỉ với vài thao tác đơn giản, bạn đã có thể tạo và thêm chữ ký vào file PDF một cách nhanh chóng và hiệu quả.
Hướng dẫn chèn chữ ký vào file PDF trên điện thoại
Việc thêm chữ ký vào file PDF trên điện thoại cho phép bạn tạo chữ ký điện tử mọi lúc, mọi nơi. Dưới đây là hướng dẫn chi tiết cách thêm chữ ký vào file PDF trên điện thoại iOS và Android một cách chính xác nhất.
Chèn chữ ký vào file PDF trên hệ điều hành iOS
Bước 1: Bạn mở tài liệu PDF trong ứng dụng Mail trên điện thoại. Sau đó, nhấn vào biểu tượng cây bút ở góc phải màn hình. Tiếp theo, nhấn vào dấu cộng và chọn Signature.
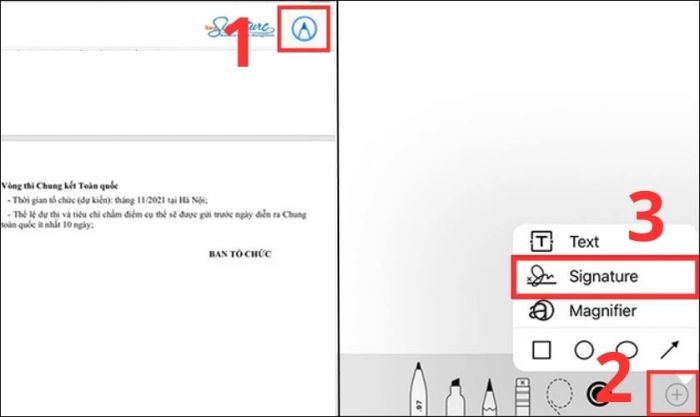
Bước 2: Bạn dùng ngón tay vẽ chữ ký trực tiếp trên màn hình và di chuyển nó đến vị trí mong muốn trong file PDF.
Bước 3: Sau đó, nhấn vào Done để hoàn thành việc chèn chữ ký vào file PDF.
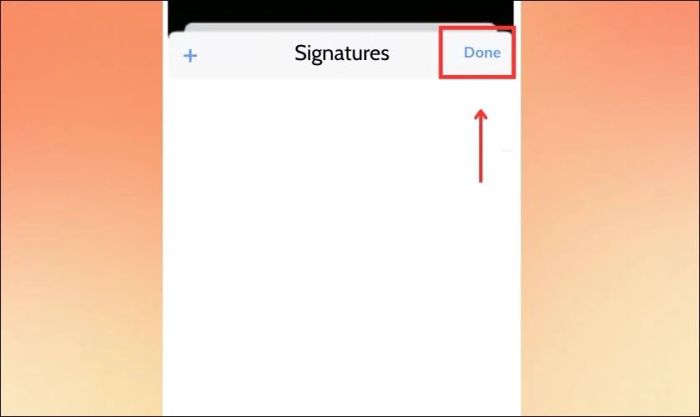
Chèn chữ ký vào file PDF trên hệ điều hành Android
Với hệ điều hành Android, bạn cần tải ứng dụng Adobe Acrobat từ CH Play. Sau khi tải xong, hãy thực hiện theo các bước sau:
Bước 1: Mở ứng dụng Adobe Acrobat, nhấn vào biểu tượng dấu cộng và chọn Edit PDF. Sau đó, tìm và mở file PDF có sẵn trên thiết bị của bạn.

Bước 2: Sau khi mở file PDF, bạn nhấn vào Fill & Sign.
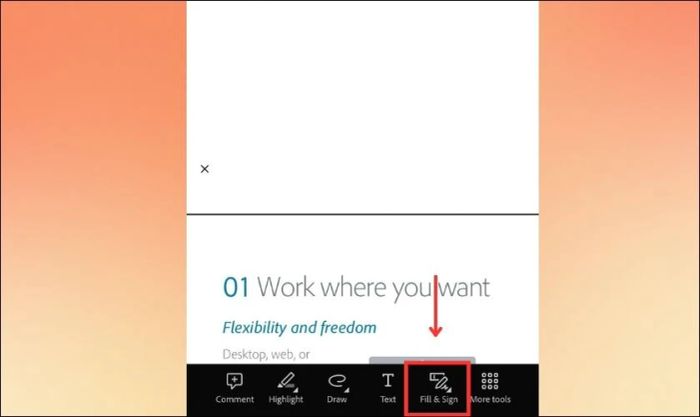
Bước 3: Tiếp theo, nhấn vào biểu tượng cây bút và chọn Add signature để tạo chữ ký của bạn. Sau khi tạo xong, bạn có thể điều chỉnh kích thước và vị trí chữ ký sao cho phù hợp.
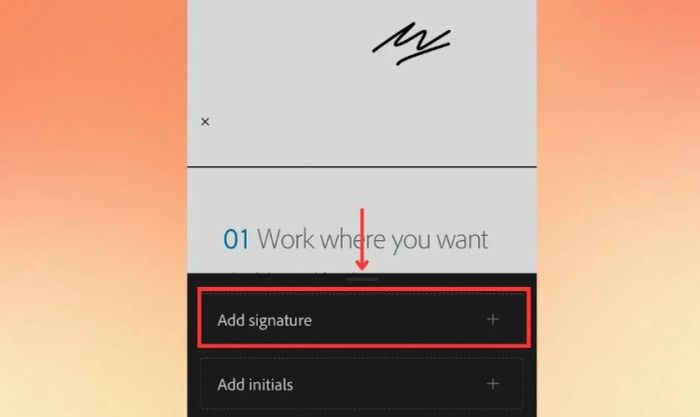
Hy vọng với 2 cách chèn chữ ký vào file PDF trên, bạn sẽ thành công trong việc tạo chữ ký điện tử để phục vụ công việc của mình.
Kết luận
Bài viết đã tổng hợp các cách chèn chữ ký vào file PDF đơn giản và chính xác. Mong rằng với những thông tin trên, bạn sẽ dễ dàng chèn chữ ký vào file PDF một cách nhanh chóng. Nếu có bất kỳ thắc mắc nào, hãy để lại bình luận để Mytour giải đáp giúp bạn!
