Vấn đề về touchpad không thể nhấn, không phản ứng khi sử dụng laptop có vẻ phổ biến và tạo ra nhiều khó khăn cho người dùng. Đa số trường hợp này xuất phát từ lỗi phần mềm của thiết bị, và bạn có thể tự khắc phục tại nhà. Dưới đây là nguyên nhân và 5 cách giải quyết vấn đề touchpad không nhấn được mà Mytour muốn chia sẻ để bạn có thể khắc phục ngay tại nhà.
Nguyên nhân touchpad laptop không thể nhấn được
Touchpad có lẽ là phần được sử dụng thường xuyên nhất trên laptop, nhưng sau một thời gian sử dụng, đột nhiên bạn không thể sử dụng nó nữa. Có nhiều nguyên nhân dẫn đến tình trạng touchpad laptop không thể nhấn được, bao gồm:
- Touchpad bị tắt do người dùng vô tình vô hiệu hóa nó trong quá trình sử dụng
- Lỗi phần mềm do các thay đổi của hệ điều hành gây xung đột với laptop của bạn
- Lỗi driver cũng là một vấn đề thường gặp, hoặc có thể touchpad của bạn đã bị lỗi từ bên trong
5 phương pháp khắc phục vấn đề touchpad laptop không thể nhấn được
Dưới đây là 5 gợi ý từ Mytour để khắc phục vấn đề khi touchpad laptop không nhấn được ngay tại nhà mà không cần đến các trung tâm sửa chữa:
Bật lại chức năng của touchpad
Bước đầu tiên là kích hoạt lại chức năng của touchpad, vì có thể trong quá trình sử dụng, bạn đã vô tình tắt touchpad trên laptop. Để bật lại touchpad, bạn chỉ cần giữ đồng thời phím Fn và phím Touchpad (có biểu tượng Touchpad). Phím Touchpad sẽ có sự khác biệt trên mỗi dòng laptop:
- Laptop Asus: Fn + F9 hoặc F10
- Laptop Acer: Fn + F7
- Laptop Lenovo: Fn + F6
- Laptop Dell: Fn + F3 hoặc F8
- Laptop HP: Fn + F7
Cập nhật lại driver của touchpad
Một số trường hợp touchpad không hoạt động do sau khi bạn cập nhật hệ điều hành, driver không tương thích hoặc đã quá cũ so với hệ điều hành mới. Để khắc phục điều này, bạn chỉ cần thực hiện theo cách sau:
Bước 1: Click chuột phải vào Biểu tượng My Computer > Chọn Quản lý
Bước 2: Sau khi bước vào mục Quản lý Thiết bị > chọn Thiết bị Hệ thống > chọn Driver Synaptics.
Bước 3: Click chuột phải vào phần Driver Touchpad > Chọn Thuộc tính > chọn Cập nhật DriverXóa Driver của các chuột khác
Chuột cảm ứng sử dụng driver riêng để máy tính có thể nhận biết và điều khiển. Trong quá trình sử dụng, có thể bạn đã cài đặt nhiều driver cho các loại chuột khác nhau, gây ra xung đột driver khiến cho chuột cảm ứng không hoạt động. Để khắc phục, bạn có thể xóa các driver của các loại chuột đã từng cài đặt theo các bước sau:
Bước 1: Click chuột phải vào Biểu tượng My Computer và chọn Quản lý
Bước 2: Truy cập mục Quản lý Thiết bị > chọn Chuột và các thiết bị chỉ định khác
Bước 3: Click chuột phải vào driver của chuột cần gỡ bỏ > chọn Gỡ cài đặtAktivujte Touchpad trong Cài đặt chuột
Trong một số trường hợp, khi chuột cảm ứng trên laptop không thể nhấn được, có thể do Trình quản lý Thiết bị không kích hoạt hoặc đã vô hiệu hóa Touchpad. Để khắc phục tình trạng này, bạn có thể thực hiện theo các bước sau:
Bước 1: Mở Control Panel từ Menu Start
Bước 2: Sau khi mở Control Panel > Chọn mục Thiết bị và Âm thanh > Thiết bị và Máy in > chọn Chuột để mở Cài đặt chuột
Bước 3: Chuyển đến Cài đặt Thiết bị sau đó lựa chọn Kích hoạt cho Touchpad đang xuất hiện. Cuối cùng, nhấn OK để hoàn tất
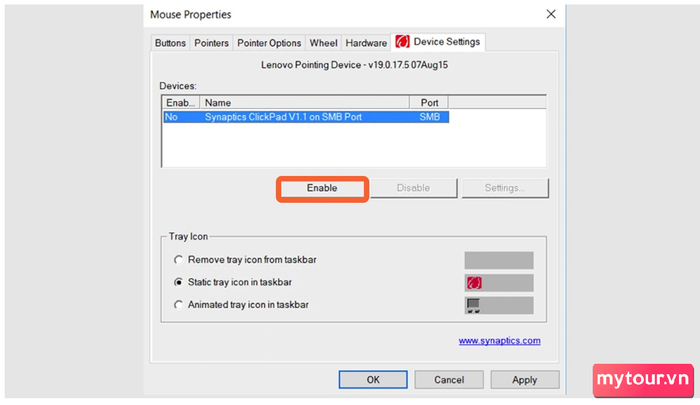
Điều chỉnh độ nhạy của Touchpad
Phần Touchpad có thể quá nhạy hoặc quá chậm, làm ảnh hưởng đến khả năng nhấn chuột cảm ứng laptop. Touchpad Sensitivity là nơi điều chỉnh độ nhạy. Tăng hoặc giảm độ nhạy của Touchpad Sensitivity cũng sẽ giải quyết vấn đề, theo các bước sau:
Bước 1: Trong Menu Start, tìm kiếm Touchpad Settings và chọn Touchpad Sensitivity là độ nhạy của chuột cảm ứng
Bước 2: Ở phần Touchpad Sensitivity, lựa chọn độ nhạy mong muốn cho chuột cảm ứng
Bước 3: Sau khi hoàn tất 2 bước trên, khởi động lại máy tính để kiểm tra xem chuột cảm ứng đã hoạt động chưa
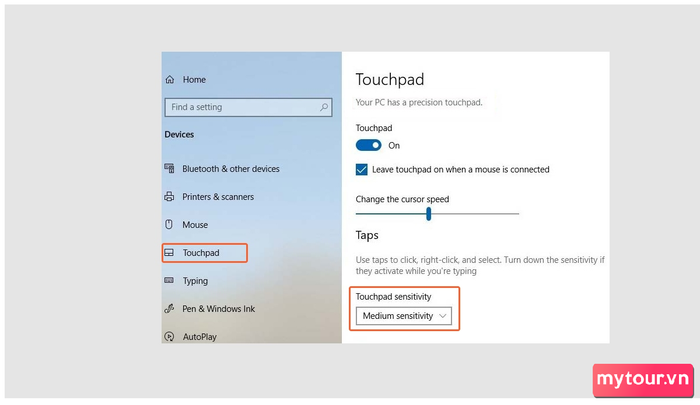
Kết luận
Mytour đã chia sẻ với bạn nguyên nhân và hướng dẫn 5 phương pháp để sửa lỗi chuột cảm ứng laptop không nhấn được mà bạn có thể tự thực hiện tại nhà. Mong rằng, nếu bạn đang gặp phải vấn đề này, bạn sẽ dễ dàng khắc phục được nó!
