Với nhiều người, ảnh là kho tàng ký ức quan trọng trên iPhone. Tuy nhiên, việc vô tình xoá đi những bức ảnh quý giá có thể là một sự cố đáng tiếc. Nhưng đừng lo, luôn có cách để bạn khôi phục, lấy lại ảnh đã xoá trên iPhone một cách dễ dàng. Hãy cùng khám phá trong bài viết dưới đây!
Hướng dẫn này được thực hiện trên iPhone 7 Plus (iOS 14.6) và MacBook Air M1 2020 (macOS 11.3.1). Bạn có thể thực hiện tương tự trên các thiết bị hoặc hệ điều hành khác.
Bài viết tập trung vào điện thoại Apple iPhone, nhưng bạn có thể áp dụng tương tự trên iPad. Giao diện có thể khác đôi chút.
Nếu bạn cần khôi phục ảnh đã xoá trên điện thoại Android, hãy tham khảo bài viết: Cách lấy lại hình ảnh đã xóa trên điện thoại.
1. Phương pháp khôi phục ảnh đã xoá trên iPhone

Khôi phục ảnh đã xoá trên iPhone bằng ứng dụng Ảnh
Trong ứng dụng Ảnh, Apple đã tích hợp mục 'Đã xóa gần đây', tương tự như Thùng rác trên máy tính. Mục này lưu giữ ảnh đã xóa trong 30 ngày trước khi xoá vĩnh viễn. Nếu bức ảnh cần khôi phục chưa bị xoá quá lâu, bạn có thể thực hiện như sau:
- Bước 1: Mở ứng dụng Ảnh, vào mục Đã xoá gần đây > Chọn Ấn để chọn.
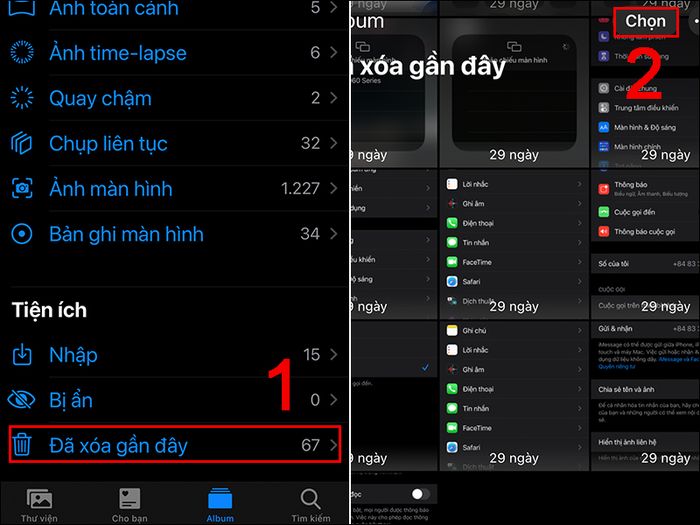
Vào thư mục Đã xoá gần đây
- Bước 2: Chọn bức ảnh muốn khôi phục > Nhấn Khôi phục.
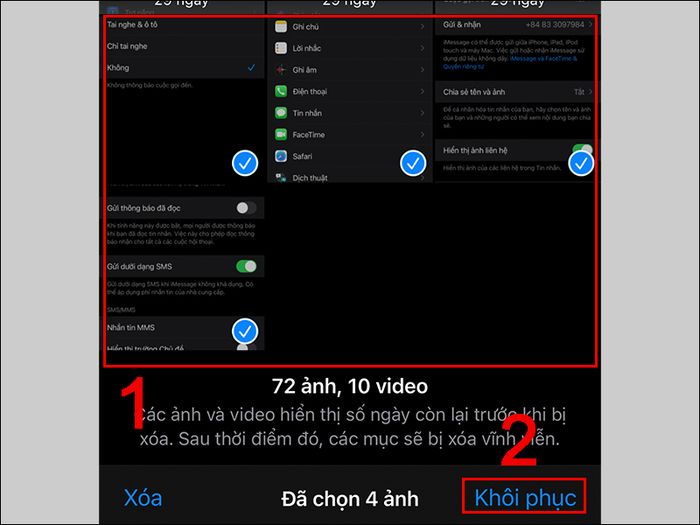
Khôi phục ảnh đã xoá trên iPhone bằng ứng dụng Ảnh
Khôi phục ảnh đã xoá trên iPhone qua iCloud
Nếu vì lý do nào đó mà ảnh không thuộc khu vực 'Đã xóa gần đây', vẫn có khả năng khôi phục ảnh thông qua iCloud.
- Bước 1: Truy cập iCloud tại ĐÂY > Đăng nhập với Apple ID và mật khẩu của bạn.
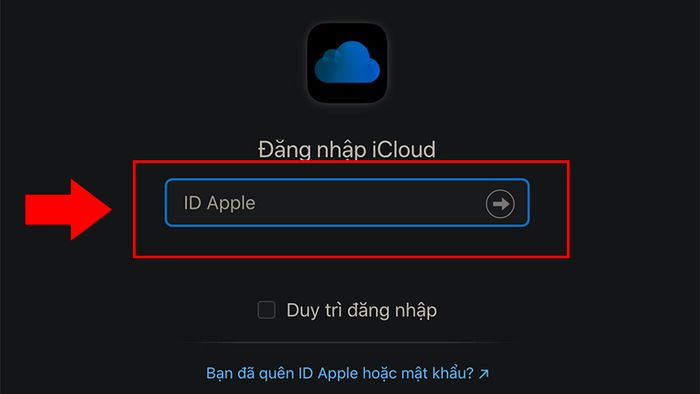
Đăng nhập vào iCloud
- Bước 2: Chọn Thư viện Ảnh.
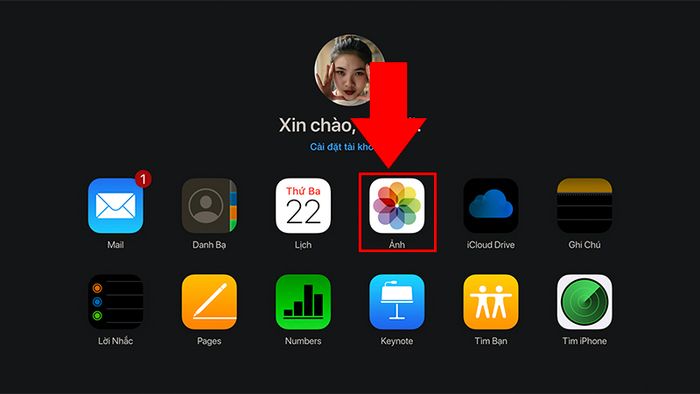
Chọn Thư viện Ảnh
- Bước 3: Chọn Recently Deleted > Chọn ảnh bạn muốn khôi phục > Chọn Recover để hoàn tất.
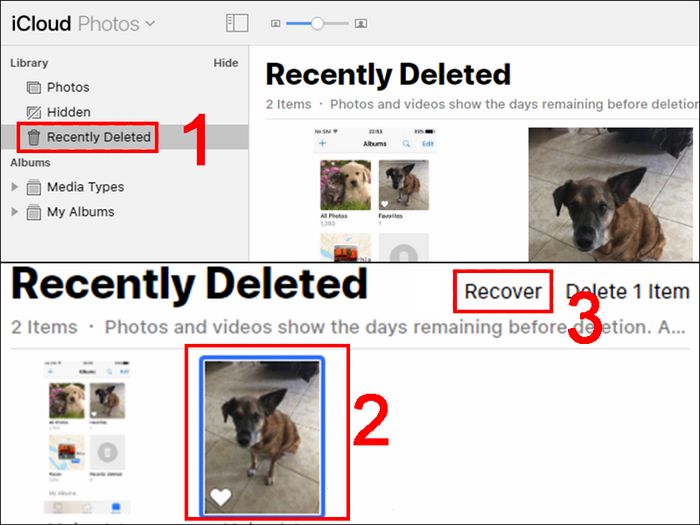
Khôi phục ảnh bằng iCloud
Cách khôi phục ảnh đã xoá bằng iTunes
Hầu hết mọi người hiện sử dụng iCloud để sao lưu và khôi phục điện thoại của họ, nhưng nếu bạn vẫn đang sử dụng iTunes cho việc này, thì quá trình khôi phục từ bản sao lưu vẫn diễn ra khá đơn giản.
- Bước 1: Mở iTunes > Kết nối iPhone với MacBook hoặc máy tính chạy hệ điều hành macOS > Nhấp vào Summary > Vào Restore Back…
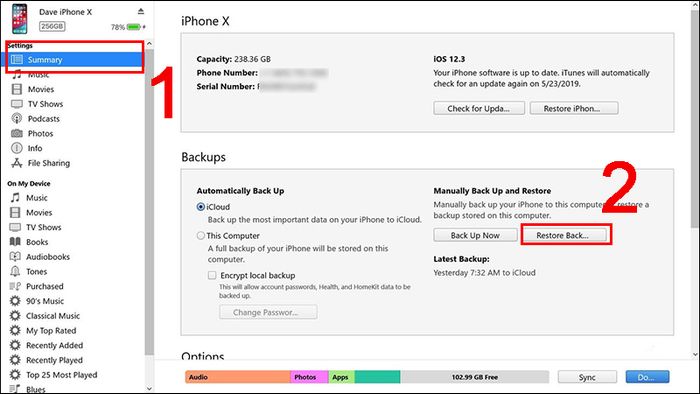
Mở iTunes
- Bước 2: Nhấp vào Restore để hoàn tất.
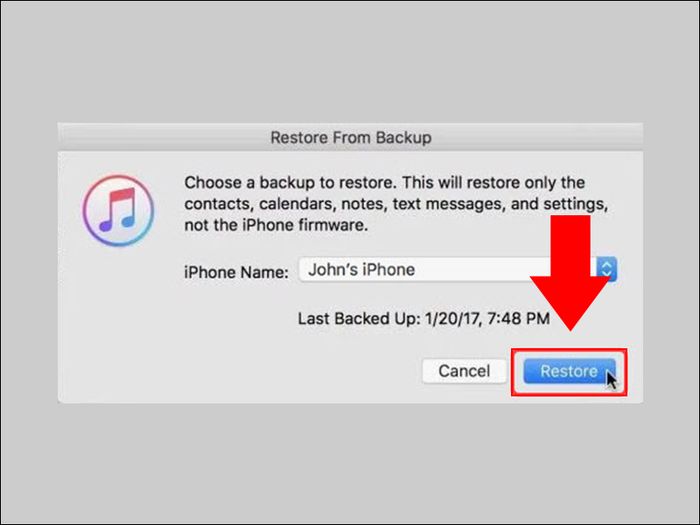
Khôi phục ảnh đã xoá bằng iTunes
Cách khôi phục ảnh đã xóa từ Finder
Kể từ macOS Catalina, Finder chịu trách nhiệm sao lưu iPhone và khôi phục chúng. Nếu đây là lần đầu tiên bạn khôi phục từ bản sao lưu iPhone bằng Finder, bạn không cần phải lo lắng và quá trình thực hiện cực kỳ dễ dàng.
- Bước 1: Mở Finder trên MacBook > Kết nối iPhone với máy tính > Chọn iPhone của bạn > Nhấp vào nút Restore iPhone.
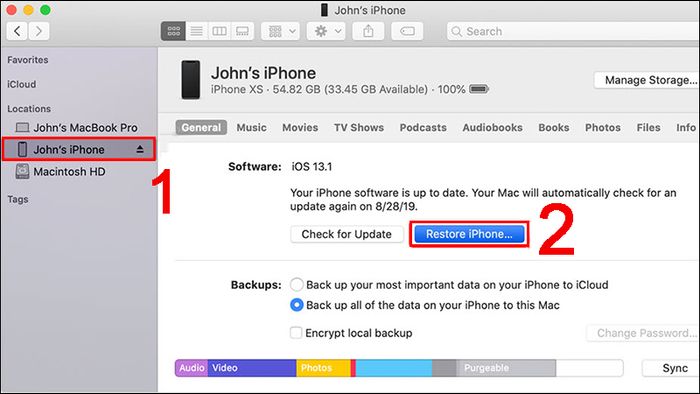
Nhấp vào nút Khôi phục iPhone
- Bước 2: Nhấp vào Khôi phục để hoàn tất.
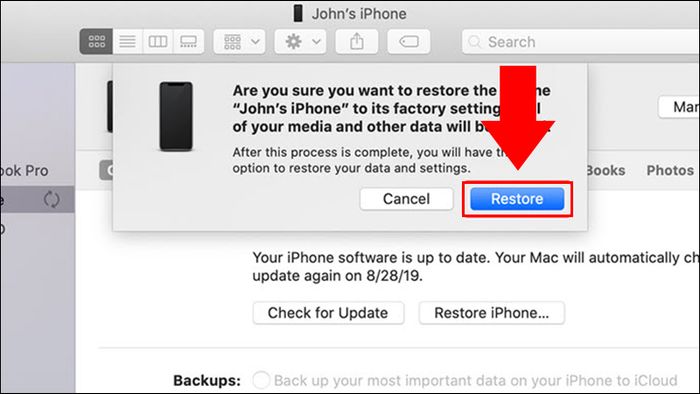
Khôi phục ảnh đã xóa từ Finder
Cách khôi phục ảnh đã xoá trên iPhone bằng phần mềm
Nếu tất cả các phương pháp thuần túy trước đó không đưa lại kết quả, chúng tôi giới thiệu đến bạn hai ứng dụng hoàn toàn miễn phí là Disk Drill và dr.fone của Wondershare để bạn khôi phục ảnh một cách dễ dàng.
Disk Drill hoạt động bằng cách quét qua iPhone (và các thiết bị Android) để khôi phục các tệp bị mất hoặc bị xóa. Ngược lại, dr.fone của Wondershare thích hợp cho những người sử dụng laptop Windows và không có sẵn macOS hoặc Disk Drill để khôi phục ảnh đã xóa từ iPhone.
- Cách khôi phục ảnh đã xoá trên iPhone bằng Disk Drill
+ Bước 1: Tải xuống Disk Drill: TẠI ĐÂY > Mở tệp .dmg và kéo ứng dụng Disk Drill vào thư mục Applications.
+ Bước 2: Kết nối iPhone với máy tính > Đóng tất cả các chương trình trên MacBook, đặc biệt là những ứng dụng kết nối với iPhone như iTunes, iPhoto,...
+ Bước 3: Mở Disk Drill > Chọn Bắt đầu để khởi chạy ứng dụng.
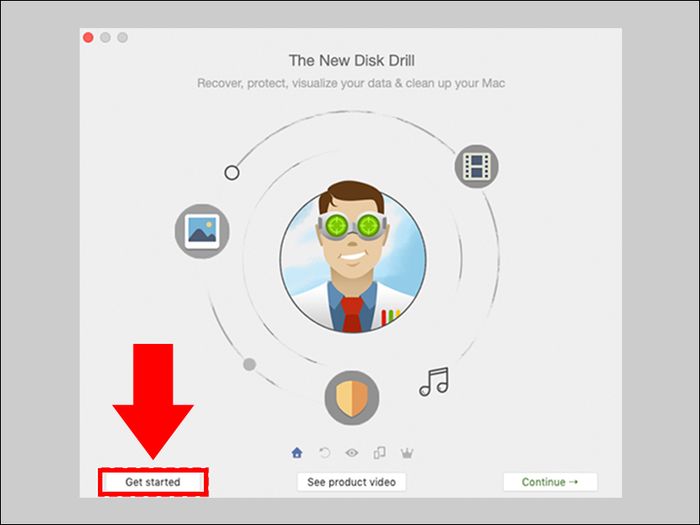
Khởi chạy ứng dụng Disk Drill
+ Bước 4: Nhấp vào Khôi phục trên iPhone bạn muốn khôi phục > Nhập mật khẩu nếu Disk Drill yêu cầu.
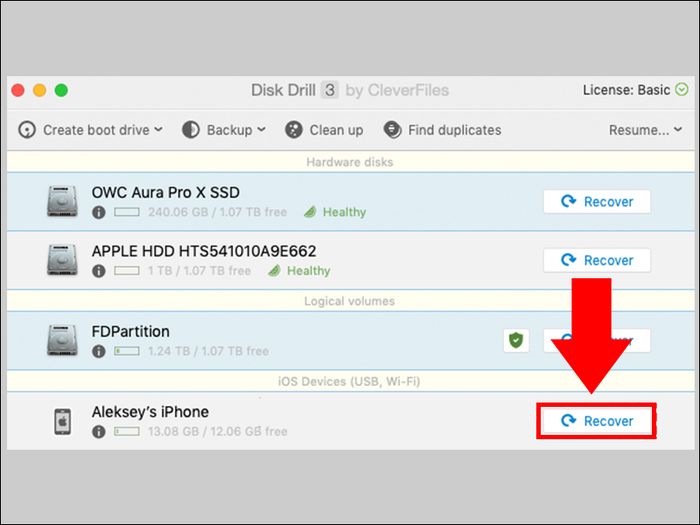
Nhấp vào Khôi phục trên điện thoại iPhone bạn muốn khôi phục
+ Bước 5: Kiểm tra các tệp Disk Drill hiển thị sau khi quá trình quét hoàn tất, bao gồm: iMessages, Notes và các thông tin khác mà iPhone có thể lưu trữ.
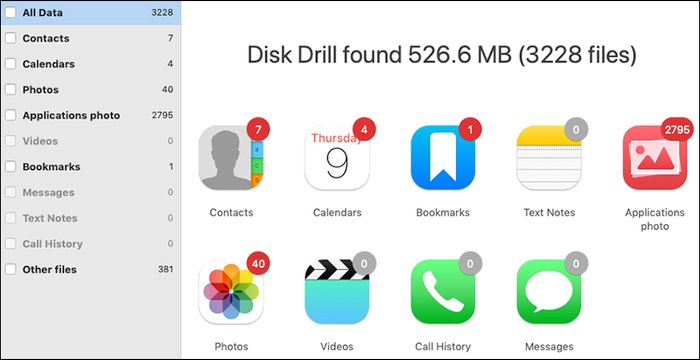
Kiểm tra các tệp Disk Drill hiển thị sau khi quá trình quét hoàn tất
+ Bước 6: Chọn Photos > Chọn ảnh để khôi phục > Nhấp vào Chọn thư mục... để chọn nơi lưu trữ > Chọn Khôi phục để hoàn tất.
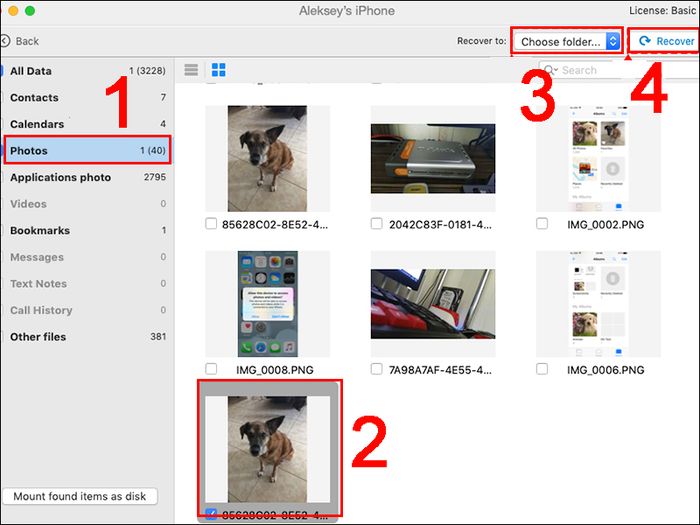
Khôi phục ảnh đã xoá trên iPhone bằng Disk Drill
- Khôi phục ảnh đã xoá trên iPhone với dr.fone
+ Bước 1: Tải dr.fone tại: ĐÂY. Chạy tệp cài đặt và làm theo hướng dẫn cài đặt.
+ Bước 2: Kết nối iPhone với máy tính.
+ Bước 3: Mở dr.fone > Đợi dr.fone phát hiện iPhone và nhấp Start Scan.
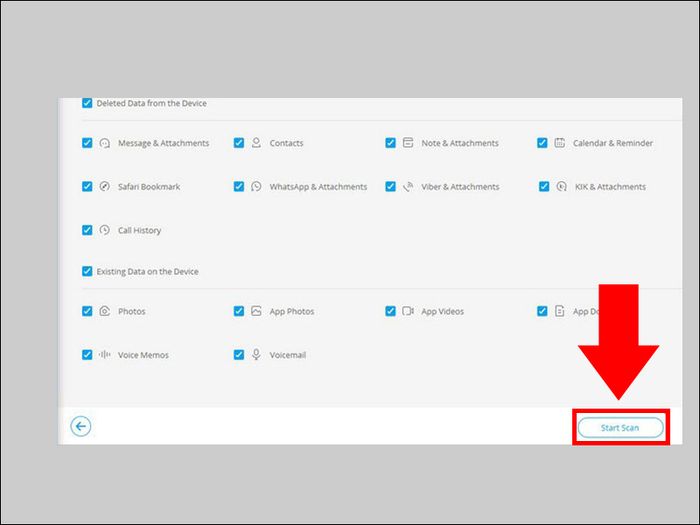
Nhấp vào nút Bắt đầu Quét
+ Bước 4: Chọn Thư viện ảnh > Chọn ảnh cần khôi phục > Nhấp vào Khôi phục vào Thiết bị.
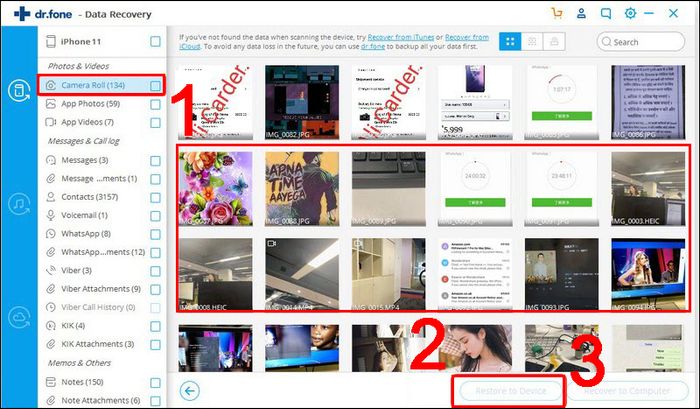
Khôi phục ảnh đã xoá trên iPhone bằng dr.fone
Mytour đang có chương trình giảm giá lên đến 4,5 triệu đồng và nhiều ưu đãi khi mua iPhone 14, iPhone 14 Plus, iPhone 14 Pro, iPhone 14 Pro Max.
Trong buổi công bố ngày 13/09, iPhone 15, iPhone 15 Plus, iPhone 15 Pro, iPhone 15 Pro Max thể hiện thiết kế đẹp mắt với màn hình Super Retina XDR và lưng kính, mang lại trải nghiệm sang trọng. Kích thước màn hình lớn giúp tận hưởng video và duyệt web thoải mái hơn.
NHANH TAY NHẬN MÃ KHUYẾN MÃI HẤP DẪN TẠI ĐÂY!!
2. Câu hỏi phổ biến
Làm thế nào để tránh mất ảnh quý?
Ảnh thường đồng hành với những kỷ niệm quý giá. Đôi khi, không chú ý bạn có thể mất đi những bức ảnh đáng quý một cách vô tình. Để tránh tình trạng này, dưới đây là một số cách bạn có thể áp dụng:
- Sao lưu iPhone của bạn: Bạn nên tạo bản sao lưu cục bộ cho iPhone bằng iTunes (cho máy tính Mac với macOS 10.14 trở lên) hoặc Finder (cho máy tính Mac với macOS 10.15 trở lên) để đảm bảo an toàn cho dữ liệu của mình.
- Sử dụng dịch vụ lưu trữ đám mây bên thứ ba: Các dịch vụ như Mega hoặc Google Drive cung cấp nhiều dung lượng lưu trữ miễn phí, giúp bạn dễ dàng lưu trữ và bảo vệ hình ảnh quan trọng.
- Bảo vệ iPhone của bạn: Kích hoạt Touch ID và Face ID để hạn chế truy cập trái phép vào điện thoại của bạn.
- Tránh bẻ khoá iPhone: Việc bẻ khoá có thể tạo ra rủi ro mất ảnh do các ứng dụng không tuân theo quy định của Apple và có thể gây sửa đổi tệp hệ thống và ứng dụng khác. Hãy tránh bẻ khoá để giữ an toàn cho dữ liệu của bạn.
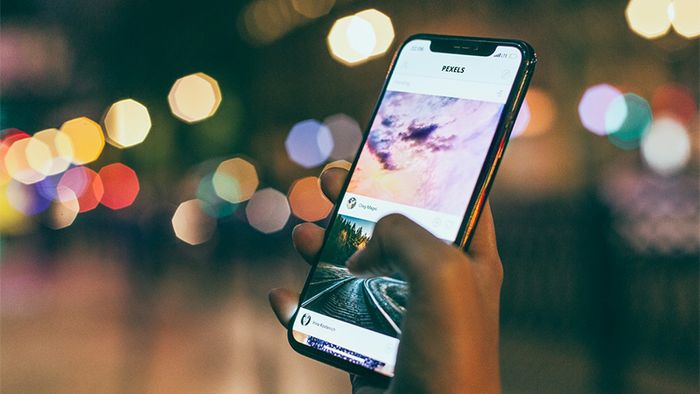
Một số điều cần lưu ý để ngăn chặn việc mất ảnh trên iPhone
Ảnh đã xóa trên iPhone sẽ đi đâu?
Khi bạn xóa ảnh trên iPhone, chúng không biến mất ngay lập tức. Thay vào đó, chúng được di chuyển đến thư mục Đã xóa gần đây và được giữ lại trong vòng 30 ngày. Bạn có thể tìm thấy thư mục này trong ứng dụng Ảnh. Để khôi phục ảnh đã xóa từ thư mục này, chỉ cần chạm vào ảnh và chọn Khôi phục.
Khả năng khôi phục ảnh đã xóa vĩnh viễn trên iPhone?
Tất nhiên có thể. Bạn đầu tiên hãy kiểm tra trong album Đã xóa gần đây trên ứng dụng Ảnh trên iPhone. Ngoài ra, sử dụng ứng dụng khôi phục dữ liệu như Disk Drill cũng là một lựa chọn để khôi phục ảnh đã xóa không nằm trong album Đã xóa gần đây. Cuối cùng, bạn có thể khôi phục chúng từ bản sao lưu iCloud của mình.
Các mẫu iPhone hấp dẫn đang có giá ưu đãi tại Mytour:Đó là mọi nội dung về 5 cách khôi phục và lấy lại ảnh đã xoá trên iPhone. Chúc bạn thực hiện thành công!
