Bạn muốn làm cho ảnh sáng hơn hoặc sửa các chi tiết quá tối do chụp ảnh trong điều kiện thiếu sáng. Dưới đây là 5 cách chỉnh sáng ảnh, làm sáng vùng tối trong Photoshop để có những bức ảnh ấn tượng. Hãy cùng tham khảo ngay!
Bài viết này được thực hiện trên Laptop chạy hệ điều hành Windows phiên bản Photoshop CC 2020. Bạn cũng có thể thực hiện các thao tác tương tự trên các phiên bản Photoshop Cs6, 2017, 2018… khác
1. Độ sáng / Tương phản - Chiếu sáng
Độ sáng / Tương phản
Độ sáng / Tương phản là công cụ điều chỉnh ánh sáng đơn giản và hiệu quả khi tổng thể bức ảnh quá tối. Chức năng Độ sáng chủ yếu làm thay đổi tone màu trung bình của ảnh, loại bỏ những điểm màu tối mà không làm ảnh hưởng đến những điểm màu sáng nhất
Bước 1: Mở > Mở File chứa bức ảnh bạn muốn chỉnh sáng
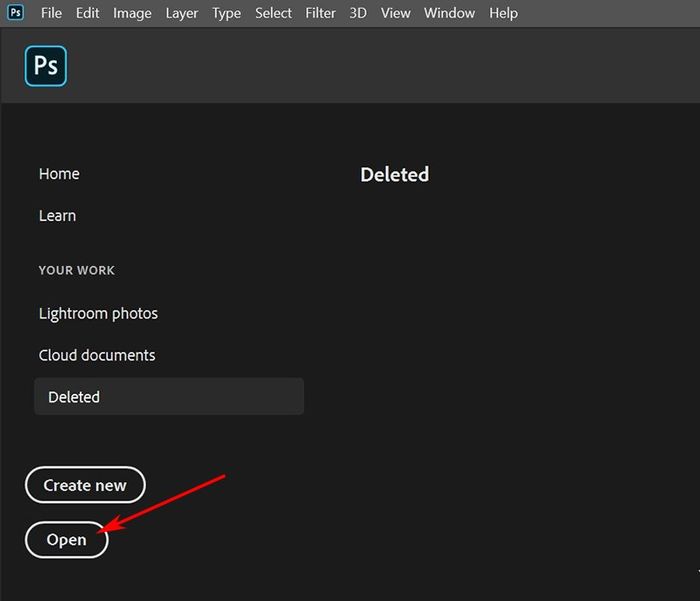
Mở ảnh cần áp dụng hiệu ứng theo hướng dẫn
Bước 2: Ảnh > Điều chỉnh > Độ sáng / Tương phản
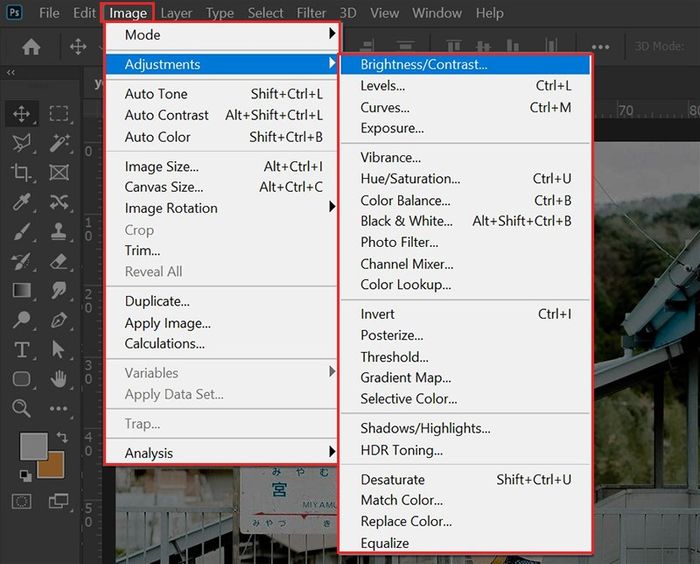
Chọn công cụ Độ sáng / Tương phản theo đường dẫn
Bước 3: Hộp thoại Độ sáng / Tương phản hiển thị > Chọn Xem trước để xem sự thay đổi khi điều chỉnh các thông số
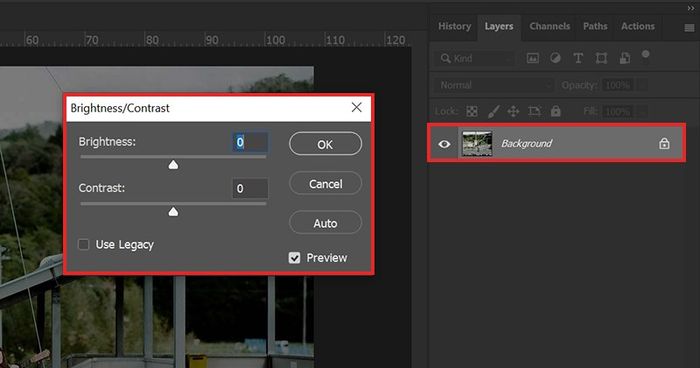
Chọn Xem trước để kiểm tra sự thay đổi khi áp dụng hiệu ứng lên ảnh
Bước 4: Chọn Auto để phần mềm tự động điều chỉnh độ sáng hoặc bạn có thể thay đổi 2 thanh trượt Brightness và Contrast nếu muốn chỉnh sửa thủ công
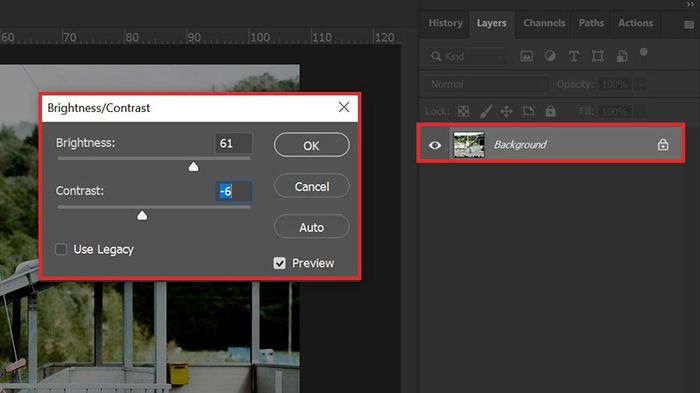
Điều chỉnh các tham số Brightness và Contrast để làm sáng ảnh
- Brightness: điều chỉnh độ sáng tối cho các điểm màu trung tính trên ảnh, trượt về bên trái để làm tối và về bên phải để tăng sáng
- Contrast: điều chỉnh độ tương phản cho các chi tiết ảnh, trượt về bên phải để tăng và về bên trái để giảm độ tương phản
Dưới đây là kết quả sau khi chỉnh sáng và làm sáng vùng tối cho ảnh bằng chức năng Brightness / Contrast

Kết quả sau khi chỉnh sáng ảnh bằng chức năng Brightness / Contrast
Exposure
Một tính năng tương tự với Brightness / Contrast là Exposure, nhưng khác biệt ở chỗ Exposure tăng độ sáng tối cho toàn bộ ảnh chứ không chỉ ảnh hưởng đến tone màu trung tính như Brightness / Contrast. Khi sử dụng Exposure, cần chú ý không tăng các thông số quá cao để tránh mất các chi tiết ảnh.
Bước 1: Ảnh > Điều chỉnh > Exposure
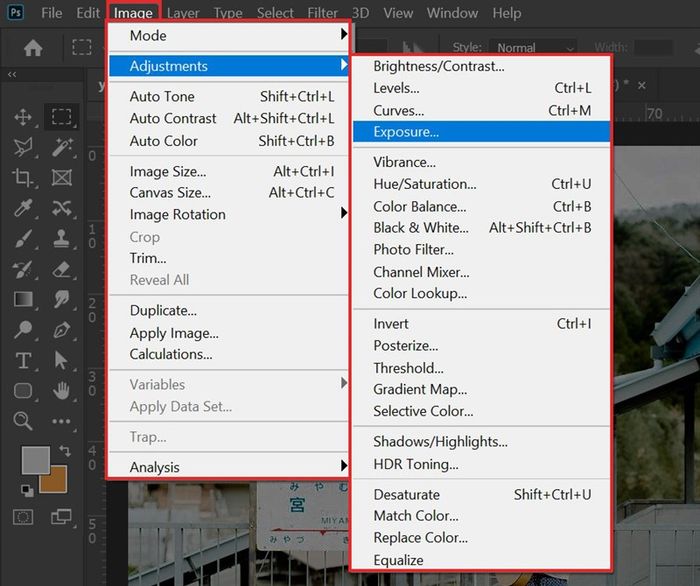
Chọn công cụ Exposure theo đường dẫn
Ngoài ra, bạn cũng có thể truy cập chức năng Exposure qua biểu tượng ![]() Adjustments Layer (góc dưới bên phải màn hình) để áp dụng một Layer hiệu ứng cho ảnh mà không ảnh hưởng trực tiếp lên ảnh như cách ở bước 1. Bạn có thể bật tắt layer này mà không ảnh hưởng đến ảnh gốc.
Adjustments Layer (góc dưới bên phải màn hình) để áp dụng một Layer hiệu ứng cho ảnh mà không ảnh hưởng trực tiếp lên ảnh như cách ở bước 1. Bạn có thể bật tắt layer này mà không ảnh hưởng đến ảnh gốc.
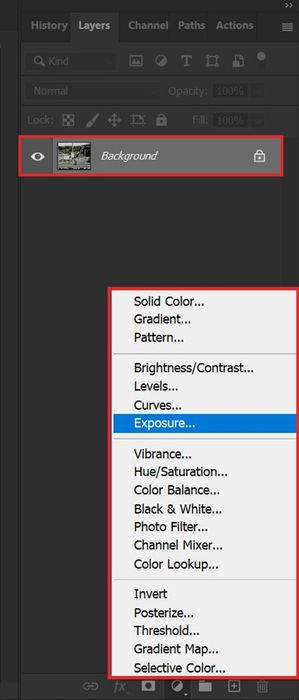
Chọn công cụ Exposure bằng biểu tượng Adjustments Layer theo đường dẫn
Bước 2: Điều chỉnh các thanh trượt trong hộp thoại Exposure để điều chỉnh độ sáng tối cho ảnh > OK
Exposure: +0.66 (khuyến nghị sử dụng từ 0.4 đến 0.8 để tránh ảnh bị cháy sáng)
Offset: +0.0296 (khuyến nghị sử dụng từ 0.015 đến 0.03)
Gamma Correction: 1.00

Điều chỉnh các giá trị trong hộp thoại Exposure
- Exposure: điều chỉnh độ sáng cho ảnh, tránh chỉnh quá cao để tránh ảnh cháy sáng, trượt về bên phải để tăng sáng, về bên trái để giảm sáng
- Offset: nếu thông số > 0 thì ảnh sẽ bị phủ lớp trắng mờ, còn < 0 thì màu sắc sẽ đậm và tụ lại
- Gamma Correction: (ngược lại với Offset) nếu thông số > 1 thì màu sắc sẽ đậm, còn < 1 thì bị phủ lớp trắng
Dưới đây là kết quả sau khi điều chỉnh độ sáng và làm sáng vùng tối cho ảnh bằng chức năng Exposure

Kết quả sau khi điều chỉnh độ sáng của ảnh bằng chức năng Exposure
2. Chế độ hòa trộn (Blending Mode)
Bước 1: Mở ảnh cần chỉnh sáng tương tự như bước 1 mục 1
Bước 2: Nhấn Ctrl J để sao chép Layer của ảnh cần điều chỉnh độ sáng. Chế độ hòa trộn mặc định sẽ là Normal
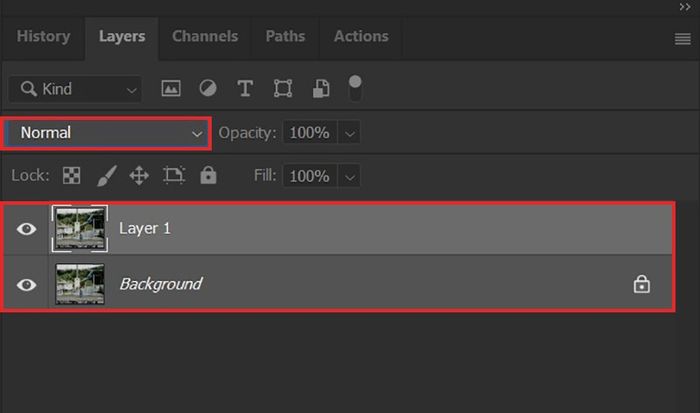
Sao chép Layer
Nếu bạn chưa hiểu về chế độ hòa trộn Blending Mode là gì, hãy theo dõi ngay theo đường dẫn dưới đây:
Bước 3: Lựa chọn Screen để làm cho ảnh trở nên sáng hơn
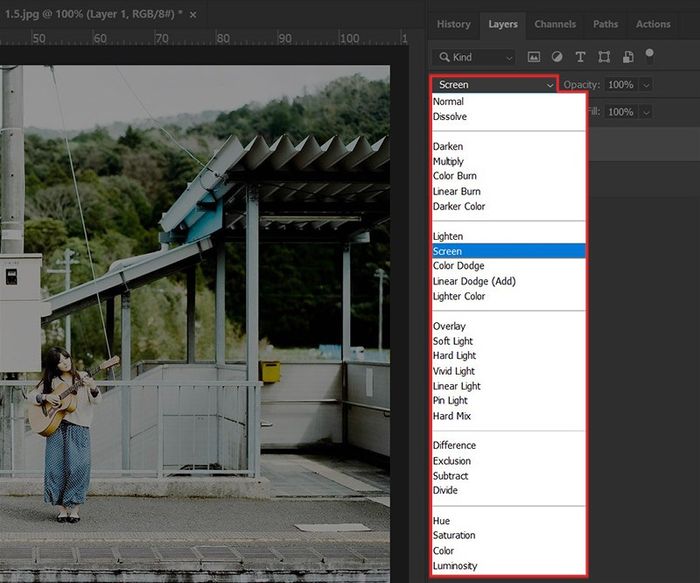
Chọn chế độ hòa trộn Screen
Dưới đây là kết quả sau khi điều chỉnh độ sáng và làm sáng vùng tối cho ảnh bằng Chế độ hòa trộn (Blending Mode)

Kết quả sau khi chỉnh sáng ảnh bằng chế độ hòa trộn Blending Mode
3. Levels
Bước 1: Mở ảnh cần chỉnh sáng tương tự như bước 1 mục 1
Bước 2: Mở Image > Adjustments > Levels (phím tắt Ctrl + L trên Windows hoặc Cmd + L trên Mac)
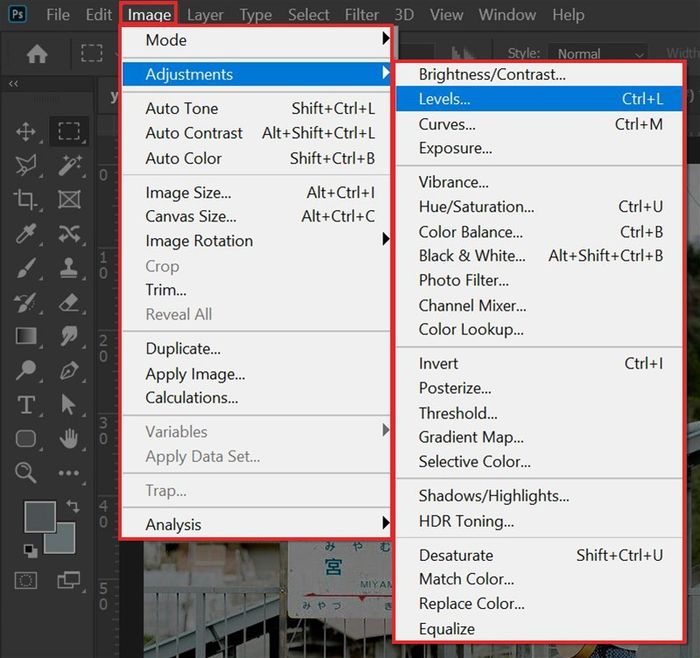
Chọn công cụ Levels theo đường dẫn
Bên cạnh đó, bạn cũng có thể truy cập chức năng Levles qua biểu tượng ![]() Adjustments Layer (góc dưới bên phải màn hình) để áp 1 Layer hiệu ứng cho ảnh mà không ảnh hưởng trực tiếp đến ảnh gốc, giống như cách ở bước 2. Bạn vẫn có thể bật tắt layer này mà không ảnh hưởng đến ảnh gốc của mình
Adjustments Layer (góc dưới bên phải màn hình) để áp 1 Layer hiệu ứng cho ảnh mà không ảnh hưởng trực tiếp đến ảnh gốc, giống như cách ở bước 2. Bạn vẫn có thể bật tắt layer này mà không ảnh hưởng đến ảnh gốc của mình
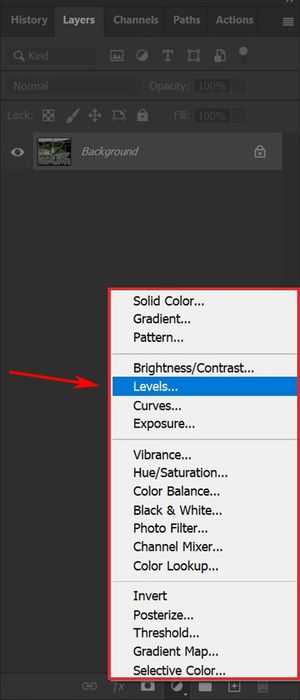
Chọn công cụ Levels bằng icon Adjustments Layer theo đường dẫn
Bước 3: Di chuyển nút trượt về bên trái gần chân đồ thị như hình để làm sáng ảnh. Hoặc nhấn Auto để phần mềm tự động điều chỉnh độ sáng cho ảnh > OK
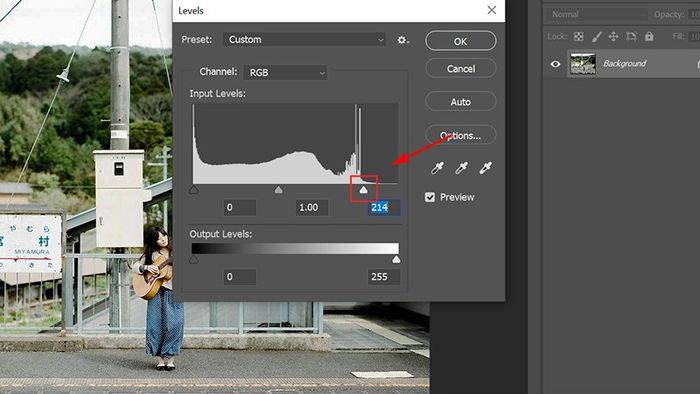
Điều chỉnh nút trượt để làm sáng ảnh
Sau khi điều chỉnh sáng và làm sáng vùng tối ảnh bằng chức năng Curves, dưới đây là kết quả

Kết quả điều chỉnh sáng ảnh bằng chức năng Curves
4. Đường cong (Curves)
Bước 1: Mở ảnh cần thực hiện tương tự bước 1 mục 1
Bước 2: Image > Adjustments > Curves (phím tắt Ctrl + M trên Windows hoặc Cmd + M trên Mac)
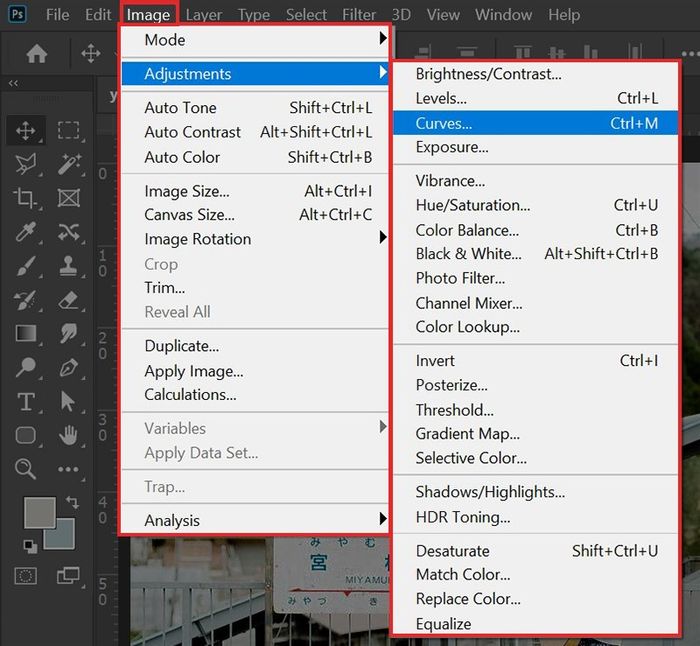
Chọn công cụ Curves theo đường dẫn
Ngoài ra, bạn cũng có thể truy cập chức năng Curves qua biểu tượng ![]() Adjustments Layer (góc dưới bên phải màn hình) để áp 1 Layer hiệu ứng cho ảnh mà không áp trực tiếp hiệu ứng lên ảnh như cách ở bước 2, bạn vẫn có thể bật tắt layer này mà không ảnh hưởng đến ảnh gốc của mình
Adjustments Layer (góc dưới bên phải màn hình) để áp 1 Layer hiệu ứng cho ảnh mà không áp trực tiếp hiệu ứng lên ảnh như cách ở bước 2, bạn vẫn có thể bật tắt layer này mà không ảnh hưởng đến ảnh gốc của mình
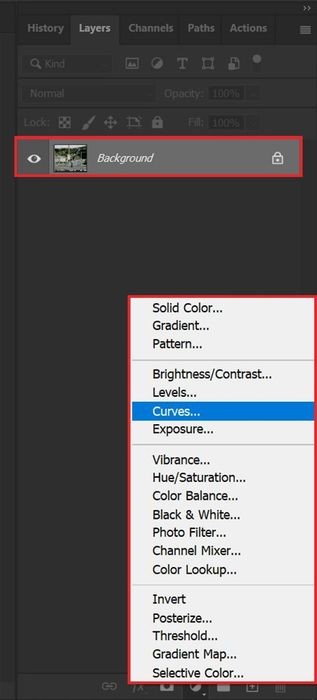
Chọn công cụ Curves bằng icon Adjustments Layer theo đường dẫn
Bước 3: Trượt nút trượt màu trắng về bên trái sát chân đồ thị như hình để tăng sáng cho ảnh. Hoặc nhấn Auto để phần mềm tự động căn chỉnh độ sáng cho ảnh > OK
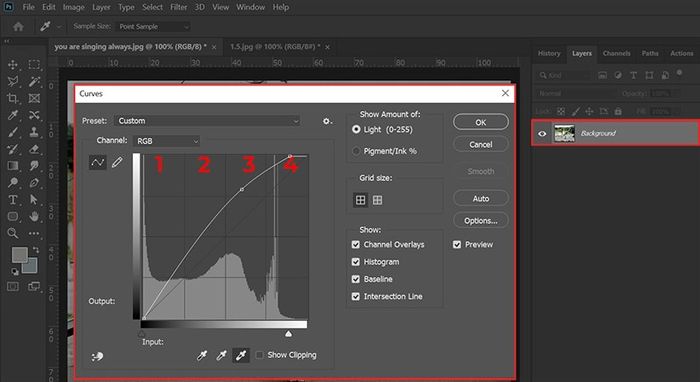
Điều chỉnh nút trượt để tăng sáng cho ảnh bằng Curves
Đồ thị trong chức năng Curves sẽ gồm 4 cột:
- Cột 1: điều chỉnh khu vực các điểm ảnh màu tối
- Cột 2-3: điều chỉnh khu vực các điểm ảnh màu trung tính
- Cột 4: điều chỉnh khu vực các điểm ảnh màu sáng
Đây là kết quả sau khi chỉnh sáng và làm sáng vùng tối cho ảnh bằng chức năng Shadows / Highlights

Kết quả chỉnh sáng ảnh bằng chức năng Shadows / Highlights
5. Bóng đổ / Đèn sáng
Bước 1: Mở ảnh cần thực hiện tương tự bước 1 mục 1
Bước 2: Image > Adjustments > Shadows / Highlights
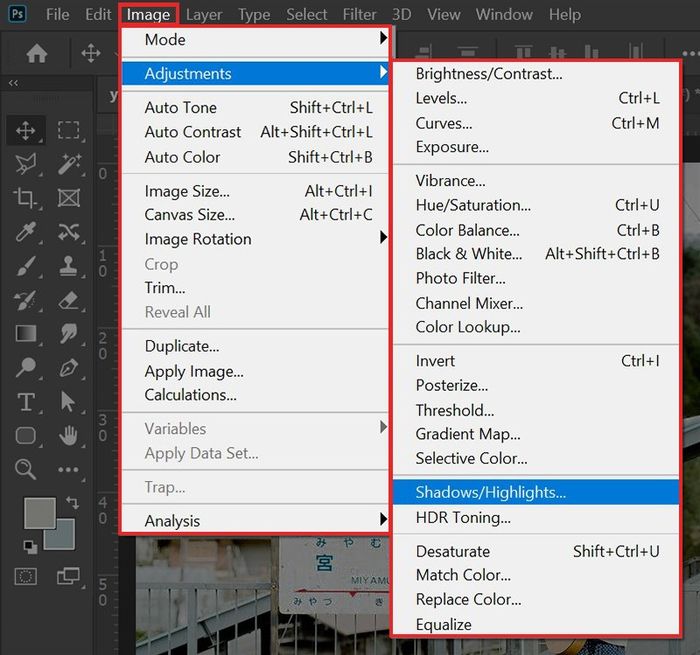
Chọn công cụ Bóng đổ / Đèn sáng theo đường dẫn
Bước 3: Điều chỉnh 2 thông số Shadows và Highlights
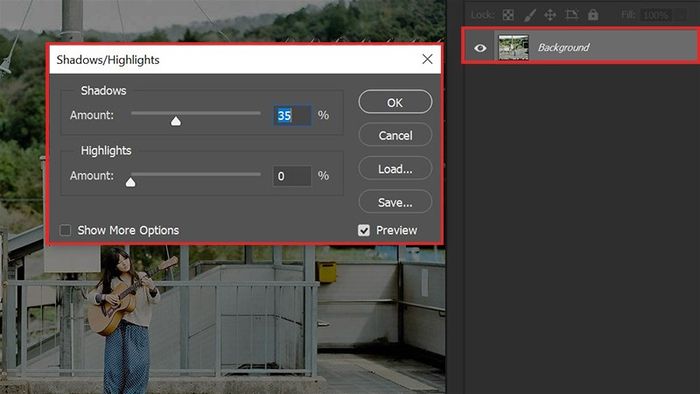
Điều chỉnh các giá trị trong hộp thoại Shadows / Highlights
- Bóng đổ: trượt phải để tăng độ tối cho vùng có điểm ảnh màu tối và trượt trái để giảm
- Đèn sáng: trượt phải để tăng độ sáng cho vùng có điểm ảnh màu sáng và trượt trái để giảm
Đây là kết quả sau khi chỉnh sáng và làm sáng vùng tối cho ảnh bằng chức năng Bóng đổ / Đèn sáng

Kết quả chỉnh sáng ảnh bằng chức năng Bóng đổ / Đèn sáng
Lưu ý: Sau khi sử dụng các công cụ chỉnh sáng ảnh sẽ khiến ảnh mất đi một số chi tiết màu, hãy kết hợp sử dụng thêm công cụ Vibrance hoặc Hue/Saturation để chỉnh lại màu và độ đậm nhạt màu phù hợp cho ảnh
- Khái niệm về Layer Mask trong Photoshop và cách sử dụng một cách đơn giản
- Tổng hợp các phím tắt giúp tăng hiệu suất thiết kế trong Photoshop
- Cách thiết lập Tiếng Việt cho Photoshop CS6, CC mọi phiên bản
Hi vọng với bài viết này, bạn đã nắm vững cách sử dụng các công cụ làm sáng vùng tối và chỉnh sáng ảnh trong Photoshop để khắc phục lỗi khi chụp ảnh trong điều kiện thiếu sáng. Chúc bạn thành công!
