Khám phá cách quét ảnh trên iPhone với sự hỗ trợ của các tính năng tích hợp. Mytour sẽ hướng dẫn bạn cách quét tài liệu trên iPhone bằng các công cụ và phần mềm khác nhau, với từng bước hướng dẫn chi tiết. Dưới đây là 5 phương pháp phổ biến và miễn phí, hỗ trợ mọi loại định dạng như hóa đơn, ghi chú, danh thiếp, hoặc bất kỳ loại văn bản nào bạn muốn số hóa nhanh chóng và dễ dàng.
Cách quét ảnh trên iPhone với ứng dụng Notes
Ứng dụng Ghi chú (Notes) trên iPhone không chỉ giúp bạn ghi lại các ý tưởng nhanh chóng mà còn tích hợp tính năng quét tài liệu rất tiện lợi. Sử dụng Notes là cách đơn giản nhất để quét tài liệu trên iPhone mà không cần cài đặt thêm ứng dụng khác. Hơn nữa, các tài liệu được quét sẽ được lưu trữ trực tiếp trên iCloud, giúp bạn dễ dàng truy cập và chia sẻ.
Bước 1: Mở ứng dụng Note trên iPhone và nhấn giữ để hiện menu tiện ích như trong hướng dẫn. Sau đó, chọn tùy chọn quét tài liệu.
Bước 2: Đưa camera của điện thoại vào vị trí hình ảnh của tài liệu bạn muốn quét.
Bước 3: Khi hình ảnh đã được quét, bạn có thể điều chỉnh các góc để bản quét khớp chính xác với đối tượng. Nhấn Giữ bản quét để lưu hoặc chọn Chụp lại nếu bạn muốn thực hiện lại.
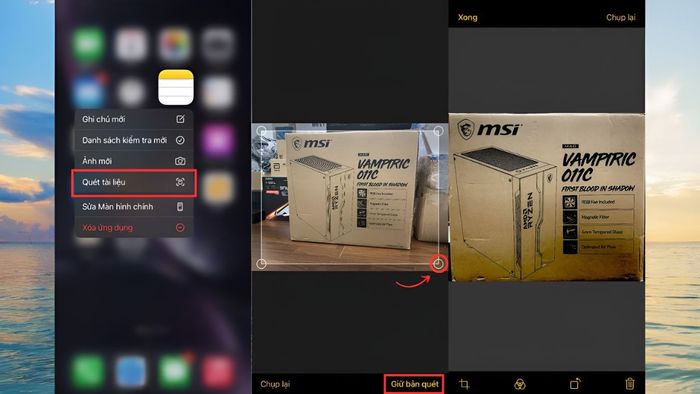
Sau khi hoàn tất, bản quét sẽ xuất hiện trong ghi chú của bạn. Nếu ghi chú không có tên, tên mặc định sẽ được đặt theo tên của bản quét được phần mềm chụp.
Hướng dẫn sử dụng Google Drive để quét ảnh và tài liệu
Việc quét ảnh trên iPhone bằng Google Drive ngày càng trở nên phổ biến. Người dùng có thể nhanh chóng chuyển đổi hình ảnh và tài liệu trên giấy thành file PDF và lưu trữ trực tiếp trên đám mây mà không cần cài đặt thêm phần mềm nào khác. Đây là một giải pháp nhanh chóng, miễn phí và tiện lợi cho người dùng iPhone cần quét tài liệu hoặc ảnh khi di chuyển hoặc không có máy quét chuyên dụng.
Bước 1: Mở ứng dụng Google Drive, nhấn vào biểu tượng '+' và chọn 'Quét' (Scan).
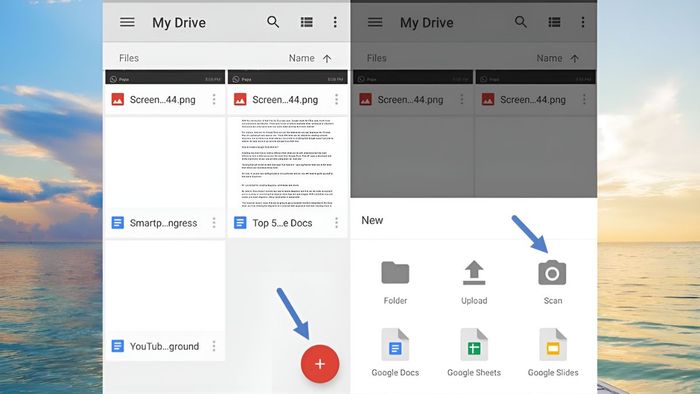
Bước 2: Chụp ảnh tài liệu mà bạn muốn quét, ứng dụng sẽ tự động điều chỉnh, cắt và tối ưu hóa hình ảnh để đảm bảo chất lượng quét sắc nét.
Bước 3: Nhấn vào dấu tích và hình ảnh bạn muốn quét sẽ được tự động lưu dưới dạng PDF. Từ đây, bạn có thể dễ dàng chia sẻ hoặc lưu trữ vào các thư mục đã tạo trên Google Drive.
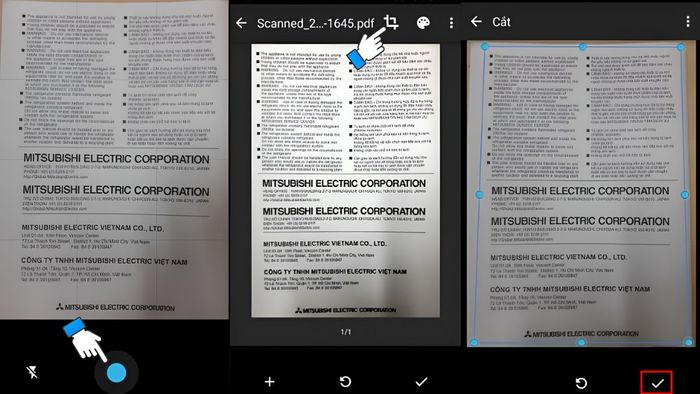
Sử dụng các mẫu iPhone mới mang đến trải nghiệm quét ảnh và tài liệu với chất lượng vượt trội. Với những cải tiến về camera, khả năng chụp ảnh rõ nét và công nghệ xử lý hình ảnh tiên tiến, bạn sẽ có được bản quét sắc nét và chi tiết hơn bao giờ hết. Điều này không chỉ làm cho việc quét trở nên nhanh chóng và dễ dàng mà còn đảm bảo chất lượng tài liệu luôn ở mức cao nhất. Dưới đây là một số sản phẩm iPhone đáng chú ý mà Mytour gợi ý cho bạn:
Hướng dẫn quét ảnh trên iPhone bằng ứng dụng Files
Ứng dụng Files (Tệp) trên iPhone không chỉ giúp quản lý tệp mà còn có khả năng quét ảnh và tài liệu hiệu quả. Đây là giải pháp lý tưởng cho những ai muốn quét và lưu trữ tài liệu một cách nhanh chóng và an toàn trong cùng một ứng dụng quản lý tệp.
Bước 1: Mở ứng dụng Files, nhấn vào biểu tượng ba chấm và chọn 'Quét tài liệu'.
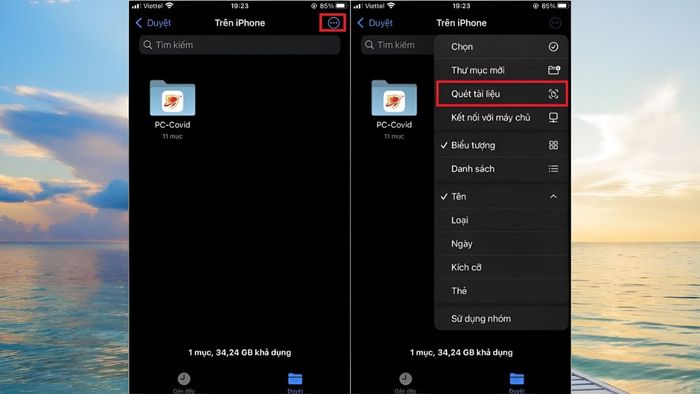
Bước 2: Camera sẽ được kích hoạt và tự động nhận diện tài liệu để bắt đầu quá trình quét.
Bước 3: Sau khi điều chỉnh vùng quét, nhấn Giữ bản quét để xem kết quả. Khi bạn đã hài lòng với chất lượng rõ nét và đầy đủ nội dung, nhấn vào nút Lưu. Bản quét sẽ được lưu vào các thư mục trong ứng dụng hoặc trên các dịch vụ lưu trữ đám mây.
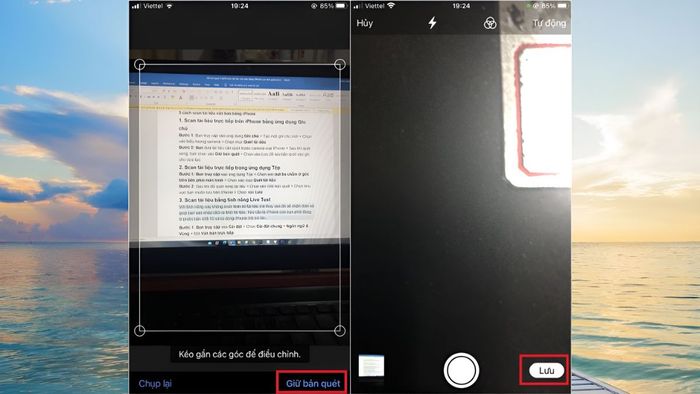
Hướng dẫn quét ảnh và tài liệu trên iPhone bằng phần mềm Adobe Scan
Adobe Scan là ứng dụng quét miễn phí của Adobe với tính năng nhận diện văn bản OCR (Optical Character Recognition). Với Adobe Scan, bạn có thể nhanh chóng quét tài liệu, hóa đơn, danh thiếp và nhiều loại tài liệu khác. Ứng dụng này còn tự động nhận diện các cạnh và chỉnh sửa hình ảnh để đảm bảo bản quét đạt chất lượng cao.
Bước 1: Tải ứng dụng Adobe Scan từ App Store và đăng nhập bằng tài khoản được hỗ trợ bởi ứng dụng.
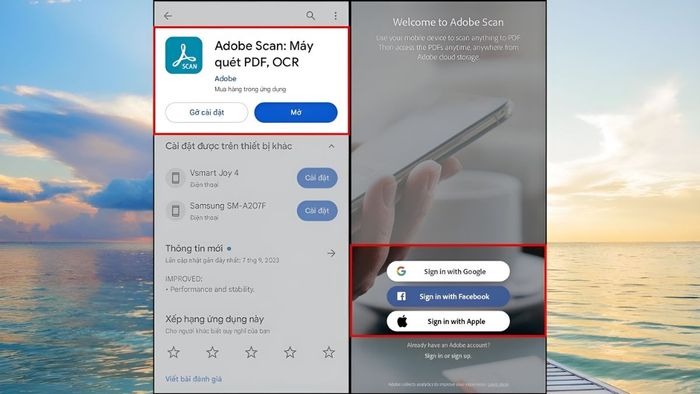
Bước 2: Chọn loại tài liệu bạn muốn quét, chẳng hạn như 'Whiteboard' cho bảng trắng hoặc giấy có nhiều khoảng trống, 'Form' cho các mẫu điền, 'Document' cho tài liệu thông thường hoặc 'Business Card' cho danh thiếp. Phần mềm sẽ tự động nhận diện và chụp khi bạn hướng camera vào đối tượng. Bạn có thể điều chỉnh khung chụp hoặc chụp lại nếu cần thiết.
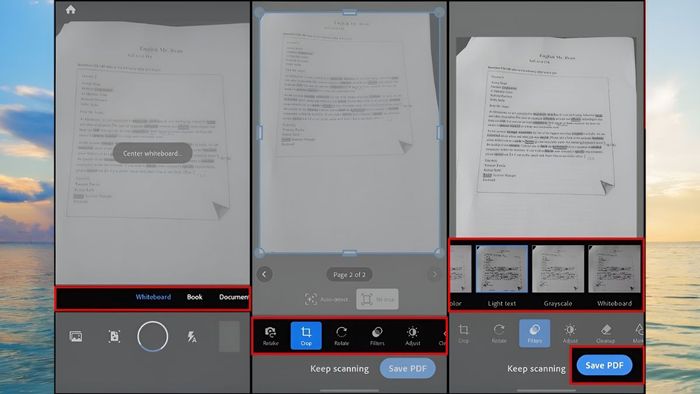
Bước 3: Sau khi chụp xong, bạn có thể chỉnh sửa hình ảnh bằng cách cắt, sắp xếp lại trang, thêm màu hoặc đổi tên. Khi hoàn tất, nhấn 'Save PDF' để lưu tài liệu dưới dạng file PDF. Phương pháp quét này trên iPhone cho phép bạn dễ dàng chia sẻ tài liệu theo các cách bạn mong muốn.
Tính năng Live Text trên iPhone (Dành cho iOS 15 trở lên)
Live Text (Văn bản trực tiếp) là một tính năng quét ảnh tiên tiến trên iPhone, cho phép bạn chuyển đổi nội dung từ hình ảnh thành văn bản mà không cần ứng dụng bổ sung. Tính năng này hỗ trợ nhiều loại tài liệu khác nhau và có thể hoạt động trực tiếp trên cả camera và hình ảnh trong thư viện.
Bước 1: Đầu tiên, bạn cần kích hoạt tính năng Live Text. Vào Cài đặt, chọn Camera và bật Live Text.
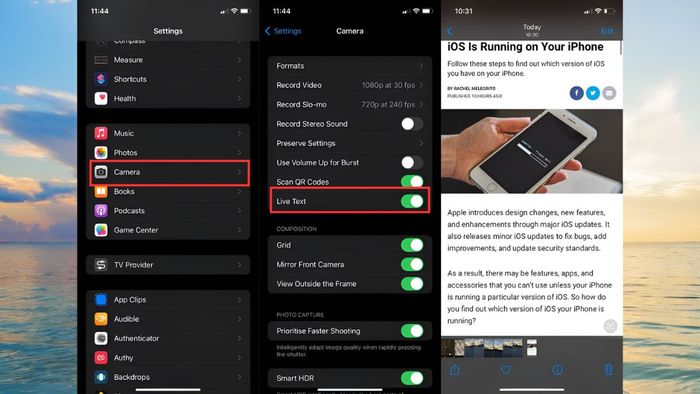
Bước 2: Mở ứng dụng Ảnh và chạm vào hình ảnh chứa văn bản bạn muốn quét.
Bước 3: Nhấn vào biểu tượng Text ở góc dưới bên phải khi tính năng Live Text đã nhận diện văn bản trong ảnh. Biểu tượng này sẽ hiển thị và Live Text sẽ bao quanh văn bản được nhận dạng bằng một hộp sáng.
Để chọn một phần hoặc toàn bộ văn bản, nhấn và giữ một từ trong khu vực được đánh dấu.
Chọn văn bản bạn cần bằng cách kéo con trỏ hoặc chạm vào các từ cụ thể.
Một thanh công cụ sẽ xuất hiện cho phép bạn chọn Sao chép, Chọn tất cả, Tra cứu, Dịch hoặc Chia sẻ. Bạn có thể cần chạm vào mũi tên bên trên để mở rộng thêm các tùy chọn.
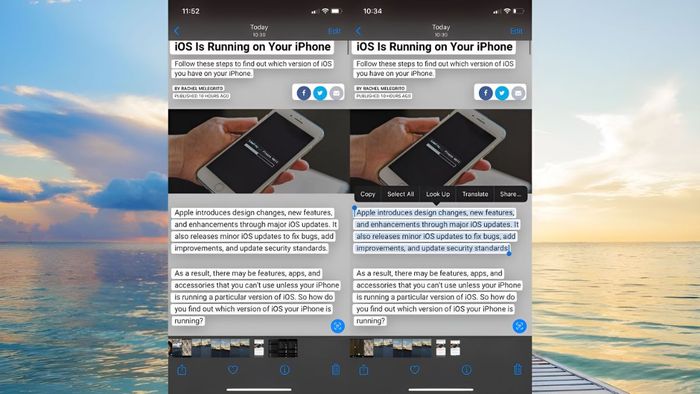
Những điều cần lưu ý khi quét ảnh trên iPhone
Khi thực hiện quét ảnh trên iPhone bằng các tính năng và ứng dụng, hãy cân nhắc những điểm sau để đảm bảo chất lượng hình ảnh rõ nét. Dưới đây là một số lưu ý quan trọng khi quét tài liệu trên iPhone:
- Ánh sáng và bề mặt quét: Đảm bảo rằng tài liệu được quét dưới ánh sáng đầy đủ và đặt trên bề mặt phẳng để tránh hình ảnh bị méo mó.
- Chỉnh góc chụp: Đảm bảo góc chụp đúng để ứng dụng có thể nhận diện các cạnh của tài liệu chính xác hơn.
- Cập nhật ứng dụng: Đảm bảo ứng dụng quét ảnh và tài liệu được cập nhật lên phiên bản mới nhất để sử dụng đầy đủ các tính năng và cải tiến.
- Lưu trữ và bảo mật: Sau khi quét, chọn nơi lưu trữ an toàn để bảo vệ dữ liệu quan trọng khỏi bị mất.
- Kiểm tra kết quả: Trước khi chia sẻ hoặc lưu tài liệu, hãy kiểm tra kỹ kết quả quét để đảm bảo không có lỗi hoặc thiếu sót.
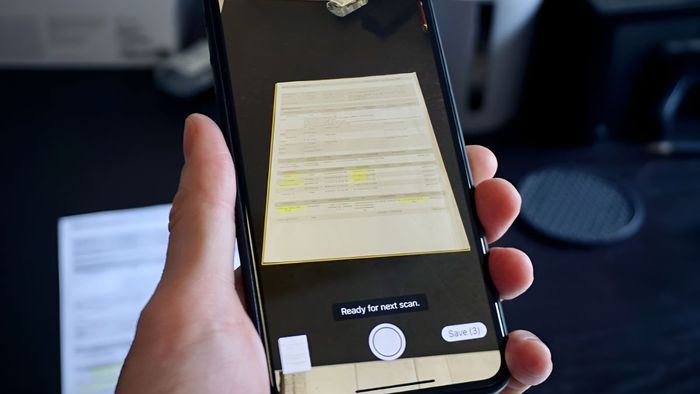
Dưới đây là 5 phương pháp quét ảnh và tài liệu miễn phí trên iPhone mà bạn có thể áp dụng. Từ các công cụ tích hợp sẵn như Notes và Files cho đến ứng dụng bên ngoài như Adobe Scan, bạn có nhiều lựa chọn để thực hiện việc quét tài liệu một cách hiệu quả. Hãy tham khảo hướng dẫn và chọn phương pháp quét phù hợp với nhu cầu của bạn để đảm bảo bản quét có chất lượng tốt nhất.
