Đã bao giờ bạn bị mất tin nhắn quan trọng trên Zalo mà không kịp sao lưu chưa? Nếu chưa, hãy đọc ngay bài viết dưới đây để được hướng dẫn cách sao lưu và khôi phục tin nhắn Zalo trên điện thoại, máy tính, PC một cách nhanh chóng và đơn giản nhất.
Hướng dẫn sao lưu tin nhắn Zalo trên máy tính, PC
Thủ thuật sao lưu tin nhắn Zalo trên máy tính, PC không chỉ giúp khôi phục tin nhắn và dữ liệu mà còn bảo vệ nội dung quan trọng khi đổi thiết bị. Thực hiện theo bước sau:
Bước 1:Truy cập đường dẫn C:UsersusernameAppDataLocalZaloPC, nơi 'username' là tên người dùng trên máy tính của bạn.
Bước 2:Trong thư mục Zalo PC, bạn sẽ bắt gặp một thư mục mang tên một chuỗi số. Đây chính là nơi chứa dữ liệu của tài khoản Zalo trên máy tính của bạn.
Bước 3:Để sao lưu tin nhắn, bạn chỉ cần sao chép toàn bộ thư mục này ra ổ đĩa khác như D, E, và cứ tiếp tục. Điều này sẽ tạo ra một bản sao lưu của dữ liệu Zalo.
Bước 4:Khi bạn muốn khôi phục tin nhắn, hãy đơn giản là copy thư mục sao lưu về thư mục Zalo PC ban đầu. Việc này sẽ khôi phục tin nhắn và dữ liệu Zalo trên máy tính của bạn.
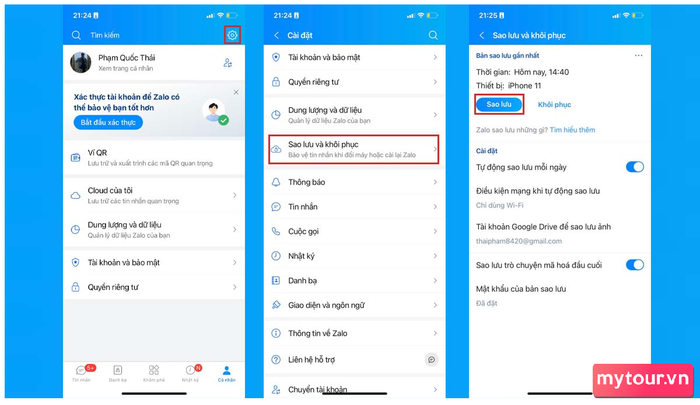
Chú ý: Việc sao lưu và phục hồi tin nhắn Zalo chỉ áp dụng cho máy tính cá nhân và không ảnh hưởng đến dữ liệu trên điện thoại di động.
Bí quyết sao lưu tin nhắn Zalo trên điện thoại iPhone
Hướng dẫn cách sao lưu tin nhắn trên Zalo đơn giản và nhanh chóng nhất. Hãy tham khảo ngay
cách sao lưu tin nhắn Zalo trên iPhoneđược thực hiện như sau:
- Bước 1: Bật ứng dụng Zalo trên iPhone và chọn mục Cá nhân ở góc dưới màn hình.
- Bước 2: Nhấn vào biểu tượng 'Cài đặt' trong danh sách tùy chọn. Tìm và chọn 'Sao lưu và phục hồi tin nhắn' trong cài đặt.
- Bước 3: Nhấn chọn Sao lưu ngay > nhấn Tiếp tục và chờ dữ liệu được hoàn tất bí quyết sao lưu tin nhắn Zalo trên iPhone.
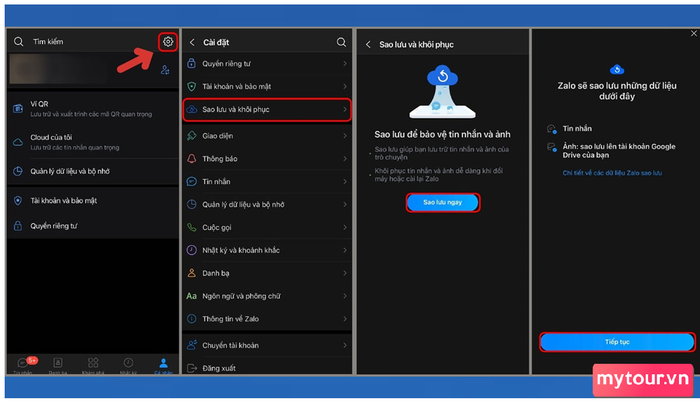
Hướng dẫn sao lưu tin nhắn Zalo trên điện thoại Android
Đối với hệ điều hành Android, bạn có thể thực hiện cách sao lưu tin nhắn theo các bước sau đây:
- Bước 1: Trong giao diện tin nhắn Zalo, hãy chạm vào biểu tượng 'Thêm' ở góc dưới cùng, sau đó chọn biểu tượng bánh răng cưa ở góc phải trên cùng.
- Bước 2: Chuyển đến mục 'Sao lưu và đồng bộ tin nhắn' trong giao diện mới. Bật chế độ sao lưu bằng cách trượt nút chuyển đổi sang vị trí bật. Nếu bạn không muốn đặt mật khẩu cho bản sao lưu, hãy chọn 'Không đặt mật khẩu cho bản sao lưu'.
- Bước 3: Quá trình sao lưu tin nhắn Zalo sẽ bắt đầu ngay lập tức. Trong quá trình sao lưu, bạn sẽ được hỏi có muốn sao lưu và đồng bộ ảnh lên Google Drive không. Nếu muốn, hãy chọn 'Thêm Google Drive' và đăng nhập vào tài khoản Google của bạn. Nếu không, bạn có thể bỏ qua bước này.
- Bước 4: Bạn đã hoàn thành sao lưu tin nhắn Zalo với bản sao lưu gần nhất hiển thị. Để cập nhật tin nhắn mới nhất, chỉ cần nhấn vào 'Sao lưu & đồng bộ ngay'. Zalo sẽ tự động sao lưu mỗi ngày khi có kết nối WiFi theo thiết lập mặc định.
Hướng dẫn lưu trữ và khôi phục tin nhắn Zalo khi thay đổi điện thoại mới
Thủ thuật về quá trình lưu trữ và khôi phục tin nhắn trên ứng dụng Zalo được trình bày một cách đơn giản. Đối với những người chưa rõ cách thực hiện, hãy tham khảo ngay các bước sau đây nhé:
Lưu trữ tin nhắn Zalo
Cách lưu trữ và khôi phục tin nhắn Zalo khi chuyển sang điện thoại mới có thể thực hiện theo các bước sau:
- Bước 1: Mở ứng dụng Zalo trên điện thoại cũ và đăng nhập vào tài khoản của bạn. Tìm và nhấn vào biểu tượng 'Thêm' (dấu chấm ba hoặc biểu tượng người) ở góc dưới bên phải màn hình.
- Bước 2: Bạn nhấp chọn 'Cài đặt' từ danh sách tùy chọn hiển thị. Trong cài đặt, tìm và chọn 'Lưu trữ và Khôi phục'.
- Bước 3: Nhấn chọn vào 'Lưu trữ' để bắt đầu tiến hành lưu trữ tin nhắn Zalo trên điện thoại. Bạn sẽ phải đợi quá trình lưu trữ hoàn tất. Thời gian lưu trữ có thể mất vài giây đến vài phút tùy thuộc vào số lượng tin nhắn và kết nối internet của bạn.
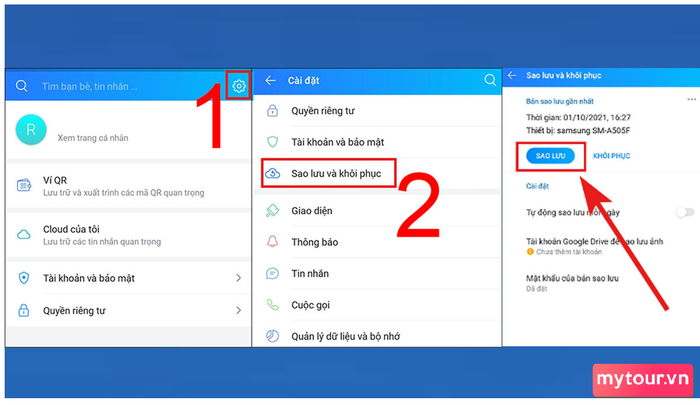
Khôi phục tin nhắn Zalo
Sau khi bạn đã sao lưu thành công, những tin nhắn của bạn đã được an toàn lưu trữ và sẵn sàng để khôi phục trên chiếc điện thoại mới. Để khôi phục tin nhắn, chỉ cần cài đặt ứng dụng Zalo trên điện thoại mới và đăng nhập vào tài khoản của bạn. Khi được hỏi liệu muốn khôi phục tin nhắn từ bản sao lưu hay không, hãy lựa chọn 'Khôi phục' và đợi quá trình hoàn tất.
Hướng dẫn phương pháp khôi phục tin nhắn Zalo đã bị xóa
Khôi phục tin nhắn Zalo đã xóa mà không có bản sao lưu có thể là một thách thức, nhưng với những bước hướng dẫn dưới đây, mọi thứ sẽ trở nên đơn giản. Để khôi phục tin nhắn Zalo khi không có sao lưu, bạn có thể thực hiện các bước sau:
Trên máy tính
- Bước 1: Truy cập vào ứng dụng Zalo trên máy tính và đăng nhập vào tài khoản của bạn.
- Bước 2: Nhấn vào biểu tượng 'Cài đặt' ở góc trên bên trái của màn hình và chọn 'Thoát Zalo'.
- Bước 3: Trên máy tính, điều hướng đến thư mục Zalo PC bằng cách mở 'My Computer' và nhập đường dẫn 'C:Usersuser_nameAppDataLocalZaloPC'. Ở đây, 'user_name' là tên người dùng bạn đã đặt trên máy tính.
- Bước 4: Trong thư mục Zalo PC, xác định thư mục có tên là một dãy số (ví dụ: 1797522629268343487). Thư mục này lưu trữ dữ liệu Zalo trên máy tính, bao gồm tin nhắn, ảnh đại diện và thông tin người dùng. Để khôi phục tin nhắn, bạn có thể thay thế tệp tin bằng thư mục lưu trữ dữ liệu đã sao lưu trước đó.
Trên điện thoại
- Bước 1: Khởi động ứng dụng Zalo và đăng nhập vào tài khoản của bạn.
- Bước 2: Chọn biểu tượng 'Thêm' (dấu chấm ba hoặc biểu tượng người) ở góc dưới bên phải màn hình.
- Bước 3: Vào phần 'Cài đặt' và chọn 'Tin nhắn'.
- Bước 4: Nhấp chọn 'Sao lưu và khôi phục' và sau đó chọn 'Khôi phục'.
- Bước 5: Bạn chỉ cần chờ đợi quá trình khôi phục hoàn tất. Thời gian này có thể mất một chút tùy thuộc vào số lượng tin nhắn và kết nối internet của bạn.
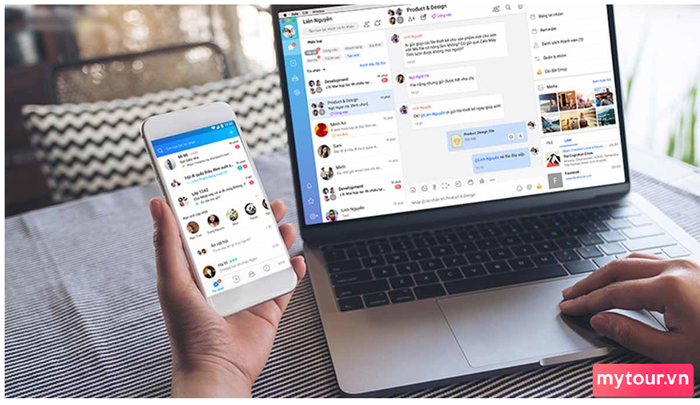
Sau khi quá trình khôi phục hoàn tất, tin nhắn của bạn sẽ được khôi phục trên chiếc điện thoại mới. Đảm bảo bạn đã sao lưu tin nhắn Zalo trước khi chuyển điện thoại để đảm bảo không mất mát dữ liệu quan trọng.
Kết luận tạm thời
Hướng dẫn chi tiết về việc lưu trữ tin nhắn Zalo trên máy tính, PC và điện thoại di động (iPhone, Android) một cách nhanh chóng và hiệu quả. Hy vọng bạn có thêm những kinh nghiệm thú vị khi sử dụng ứng dụng Zalo. Đừng bỏ lỡ các thông tin công nghệ mới trên Điện Thoại Giá Kho để cập nhật những tin tức hấp dẫn khác nhau.
