Việc tìm kiếm và thay thế trong Word có thể quen thuộc với nhiều người, nhưng liệu có thể áp dụng công cụ này trên Excel không? Hãy cùng khám phá.
I. Các lợi ích của việc tìm kiếm và thay thế trong Excel

- Tìm kiếm dữ liệu nhanh chóng và dễ dàng
- Thay thế hoặc sửa lỗi dữ liệu một cách hiệu quả
- Tìm kiếm trên nhiều dữ liệu khác nhau
II. Hướng dẫn sử dụng tìm kiếm (Find) trong Excel
1. Tìm kiếm dữ liệu trong một vùng, bảng tính hoặc tập tin làm việc
Bước 1: Tô chọn vùng dữ liệu bạn muốn tìm kiếm > Mở hộp thoại Tìm và Thay thế bằng cách nhấn Ctrl + F hoặc vào thẻ Trang chủ > Chỉnh sửa > Tìm & Chọn > Tìm…
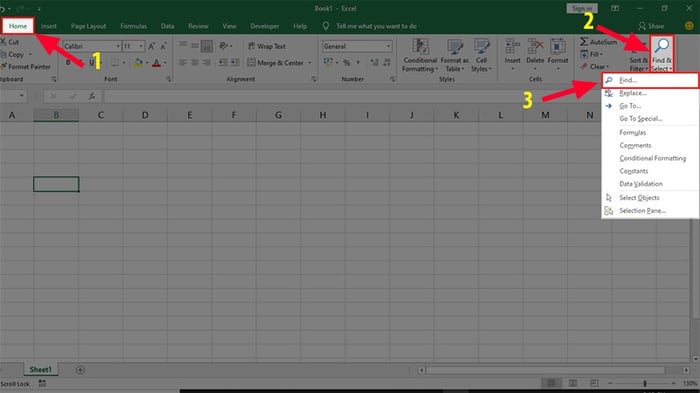
Tìm & Chọn > Tìm…
Bước 2: Trên ô Tìm gì, nhập ký tự hoặc giá trị bạn muốn tìm, sau đó nhấn Tìm Tất cả hoặc Tìm Tiếp theo

Tìm kiếm
Trong đó:
- Tìm Tất cả: Hiển thị danh sách tất cả các kết quả phù hợp, bạn có thể điều hướng bằng các nút mũi tên.
- Tìm Tiếp theo: Chọn kết quả tìm kiếm đầu tiên trên bảng tính, sau khi nhấn nút này lần thứ 2, nó sẽ chọn kết quả thứ hai và tiếp tục.
2. Các lựa chọn tìm kiếm nâng cao trong Excel
Để tinh chỉnh tìm kiếm dữ liệu của bạn phù hợp với yêu cầu, những lựa chọn sau sẽ hữu ích
Để mở hộp thoại này, trước hết bạn nhấn vào Tùy chọn nhé!
Trong đó:
- Trong: Tìm kiếm giá trị cụ thể trong bảng tính hiện tại (Sheet) hoặc toàn bộ tập tin (Workbook).
- Tìm kiếm: Tìm kiếm các giá trị từ trái sang phải (Theo Dòng) hoặc từ trên xuống dưới (Theo Cột).
- Xem trong: Giúp bạn tìm kiếm theo loại dữ liệu nhất định như Công thức (Công thức), Giá trị (Giá trị), Bình luận (Bình luận).
- So khớp chữ hoa: Tìm kiếm chính xác chữ in hoa hoặc chữ thường
- So khớp toàn bộ nội dung ô: Tìm kiếm các ô chỉ chứa đúng nội dung bạn đã nhập vào ô Tìm.

Tùy chọn
3. Tìm kiếm các ô theo định dạng cụ thể trong Excel
Bước 1: Nhấn tổ hợp phím Ctrl + F để mở hộp thoại Tìm & Thay thế > bấm Tùy chọn > Định dạng… và chọn kiểu định dạng bạn muốn tìm kiếm trong hộp thoại Tìm Định dạng.
Nếu muốn tìm các ô khớp với định dạng của một ô khác trong bảng tính hoặc xóa bất kỳ tiêu chí nào trong hộp Tìm gì, hãy nhấp vào mũi tên bên cạnh Định dạng, chọn Chọn Định dạng Từ Ô và nhấp vào ô có định dạng mong muốn.
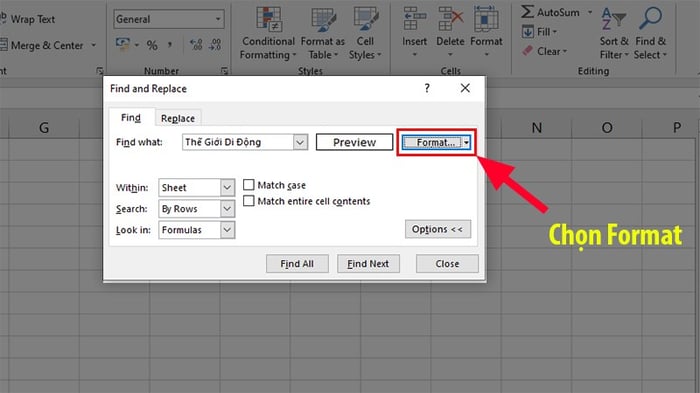
Sử dụng tổ hợp phím
Bước 2: Lựa chọn định dạng mong muốn

Chọn định dạng mong muốn
Bước 3: Ô đã được định dạng
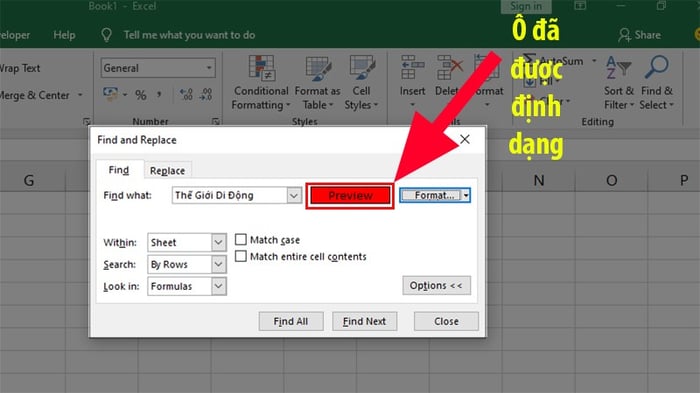
Ô đã được định dạng
4. Tìm kiếm các ô chứa công thức trong Excel
- Nếu phần Xem trong phía trên chỉ giúp bạn tìm kiếm được các công thức cho một giá trị cụ thể thì ở phần Đi tới Đặc biệt sẽ tìm được các ô chứa công thức mà bạn muốn
- Các ô đáp ứng yêu cầu của bạn sẽ được đánh dấu màu nổi bật
- Nếu không tìm thấy các ô đáp ứng yêu cầu, Excel sẽ hiển thị một thông báo thông báo rằng không tìm thấy các ô này.
Bước 1: Chọn khu vực dữ liệu bạn muốn tìm kiếm hoặc chọn 1 ô bất kỳ để tìm kiếm trên toàn bộ bảng tính > Nhấp vào Tìm & Chọn > Chọn Đi tới Đặc biệt

Chọn Đi tới Đặc biệt
Bước 2: Trong hộp thoại Đi tới Đặc biệt > Chọn Công thức > Chọn các tùy chọn tương ứng với kết quả công thức bạn muốn tìm > Nhấn OK.
Trong đó:
- Số: Tìm các công thức chứa giá trị số (Bao gồm ngày tháng)
- Văn bản: Tìm kiếm các công thức chứa các giá trị văn bản
- Logic: Tìm các công thức chứa giá trị ĐÚNG và SAI
- Lỗi: Tìm các ô chứa các công thức lỗi như #N/A, #NAM ?, #THAM CHIẾU!, #GIÁ TRỊ!, #CHIA/0 !, #NULL! và #SỐ!.
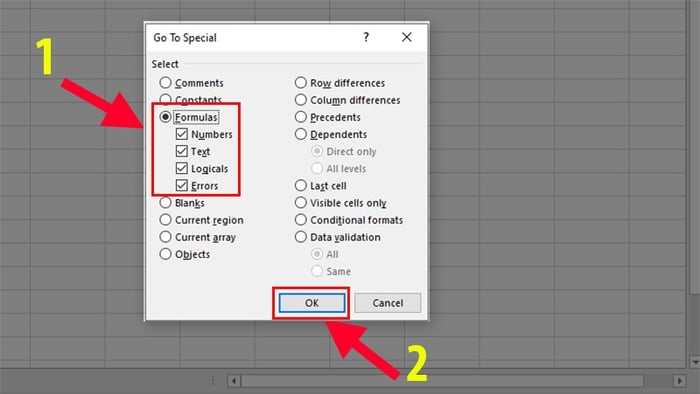
OK
5. Sử dụng ký hiệu đặc biệt để tìm kiếm với Tìm & Thay thế Excel
Việc sử dụng các biểu tượng đặc biệt như dấu hoa thị và dấu chấm hỏi có thể thay thế chuỗi ký tự, văn bản và thay thế khác trong Excel.
Sử dụng dấu hoa thị (*) để tìm bất kỳ chuỗi ký tự nào. Ví dụ: với từ tìm kiếm “sm*”, ta sẽ tìm thấy “Smile” và “Small”.

Sử dụng dấu hoa thị (*) để tìm bất kỳ chuỗi ký tự nào
Sử dụng dấu hỏi (?) để tìm bất kỳ ký tự đơn lẻ nào. Ví dụ: với từ tìm kiếm “gr?y”, ta sẽ tìm thấy “grey” và “gray”.

Sử dụng dấu hỏi (?) để tìm bất kỳ ký tự đơn lẻ nào
III. Sử dụng thay thế (Replace) trong Excel
- Việc sử dụng lệnh Thay thế (Replace) trong Excel sẽ thay đổi toàn bộ dữ liệu bạn muốn thay thế trên vùng dữ liệu đã chọn, trang tính, bảng tính.
- Để thực hiện việc thay thế một cách thuận lợi và không gặp bất kỳ lỗi nào, bạn hãy xóa tất cả định dạng trong phần Tìm kiếm trước nhé!!
1. Thay thế một giá trị bằng giá trị khác
Bước 1: Chọn vùng dữ liệu bạn muốn thay đổi hoặc chọn một ô bất kỳ để thay đổi trên toàn bộ bảng tính > Nhấn tổ hợp phím Ctrl + H để mở tab Thay thế hoặc mở tab Home > Chỉnh sửa chọn Tìm & Chọn > Chọn Thay thế.
Chọn vùng dữ liệu bạn muốn thay đổi hoặc chọn một ô bất kỳ để thay đổi trên toàn bộ bảng tính > Nhấn tổ hợp phím Ctrl + H để mở tab Thay thế hoặc mở tab Home > Chỉnh sửa chọn Tìm & Chọn > Chọn Thay thế.
Bước 3: Trong hộp thoại Tìm Kiếm, nhập giá trị muốn tìm, trong ô Thay thế bằng, nhập giá trị thay thế > Nhấp vào Thay thế để thay thế từng kết quả một hoặc Thay thế Tất cả để thay đổi tất cả kết quả tìm kiếm.
Mẹo:
- Nếu bạn nhận được kết quả không như mong muốn, bạn có thể nhấn tổ hợp phím Ctrl + Z để hoàn tác
- Bên cạnh đó, bạn cũng có thể áp dụng các tính năng từ phần Tìm cho phần Thay thế

Nhấn vào Thay thế hoặc Thay thế Tất cả
2. Thay thế văn bản hoặc số bằng khoảng trắng
Để thay thế tất cả kết quả tìm kiếm bằng khoảng trắng, chỉ cần nhập giá trị cần tìm kiếm vào ô Find what > để trống ô Replace with > nhấn Replace All
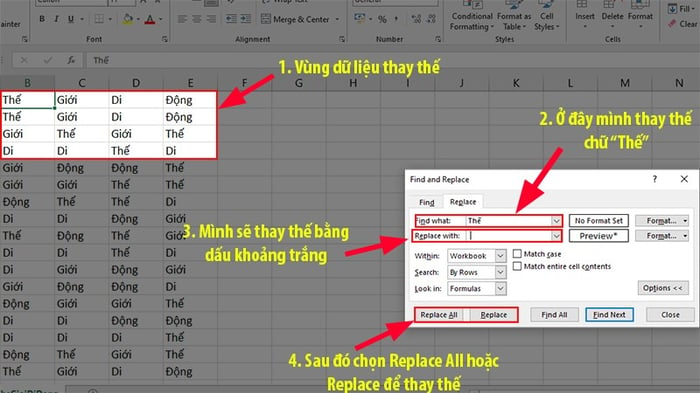
Nhấn Replace All
3. Tìm và thay thế một dòng mới trong Excel
Để thay thế dấu xuống dòng bằng bất kỳ dấu tách nào bạn muốn, hãy nhập ký tự xuống dòng trong phần Find what bằng tổ hợp phím Ctrl + J. Đây là mã kiểm soát ASCII cho ký tự 10 (xuống dòng hoặc dòng cấp dữ liệu)
Sau khi xuất hiện dấu chấm nhấp nháy nhỏ, nhập ký tự thay thế vào ô Replace with.
Ví dụ: nhập ký tự “ “ (khoảng trắng) và nhấn Replace All.
Mẹo: Nếu bạn muốn thay thế bất kỳ ký tự nào bằng ký tự xuống dòng thì hãy thực hiện ngược lại nhé!!
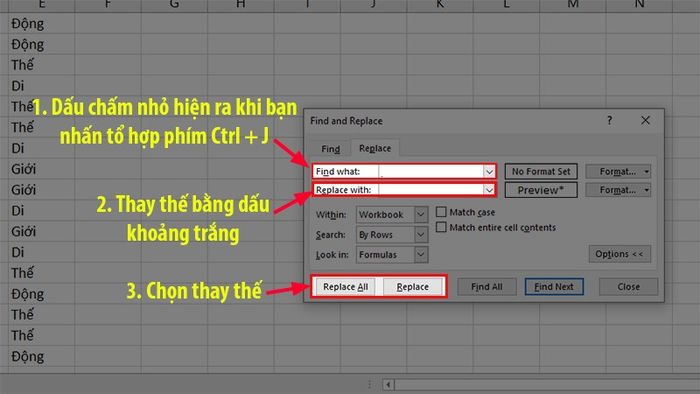
Thay thế bằng dấu xuống dòng
4. Thay đổi định dạng của dữ liệu trên 1 cột hoặc trên bảng tính trong Excel
Lưu ý: Phương pháp này chỉ thay đổi các định dạng theo cách thủ công, nó sẽ không áp dụng được với các ô định dạng có điều kiện.
Bước 1: Mở thẻ Replace của hộp thoại Options > Nhấp vào mũi tên của nút Format bên cạnh hộp Find what > Chọn Clear Find Format (Nếu ô bạn tìm không có định dạng) hoặc Choose Format From Cell (Nếu ô của bạn tìm có định dạng).
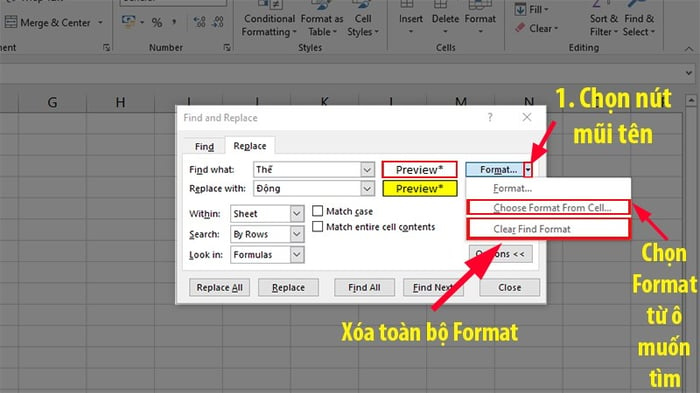
Chọn Clear Find Format hoặc Choose Format From Cell
Bước 2: Bên cạnh hộp Replace with > Nhấn vào nút Format và chọn định dạng mới bằng cách sử dụng hộp thoại Replace Format hoặc bạn cũng có thể thực hiện như Bước 1 để thay đổi theo định dạng từ những ô có sẵn.
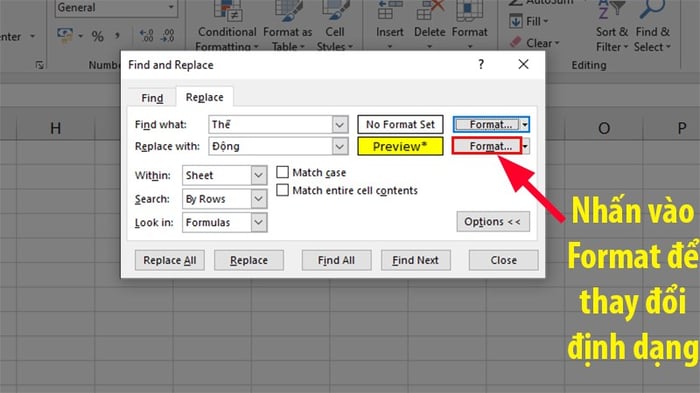
Định dạng
Bước 3: Chọn những định dạng mới bằng cách sử dụng hộp thoại Replace Format hoặc bạn cũng có thể thực hiện như Bước 1 để thay đổi theo định dạng từ những ô có sẵn > Nhấn vào nút OK.

OK
Bước 4: Sau khi chọn Replace hoặc Replace All thì Excel sẽ hiện thông báo thay đổi bao nhiêu ô.
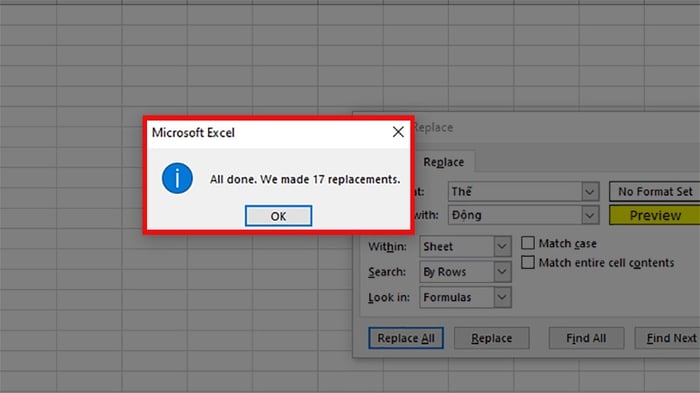
Sau khi chọn Replace hoặc Replace All thì Excel sẽ hiện thông báo thay đổi bao nhiêu ô
Bước 5: Kết quả có được sau khi thực hiện.

Kết quả có được sau khi thực hiện
5. Bí quyết tìm và thay thế kí tự đại diện trong Excel
Nếu muốn tìm dấu hoa thị hoặc dấu chấm hỏi trong bảng tính, nhập ký tự “~” trước chúng.
Ví dụ: Để tìm và thay thế các ô chứa dữ liệu và dấu chấm hỏi, nhập ~ ? vào hộp Tìm kiếm. Để thay thế các dấu ? đó bằng dấu *, nhập * vào ô Thay thế bằng.
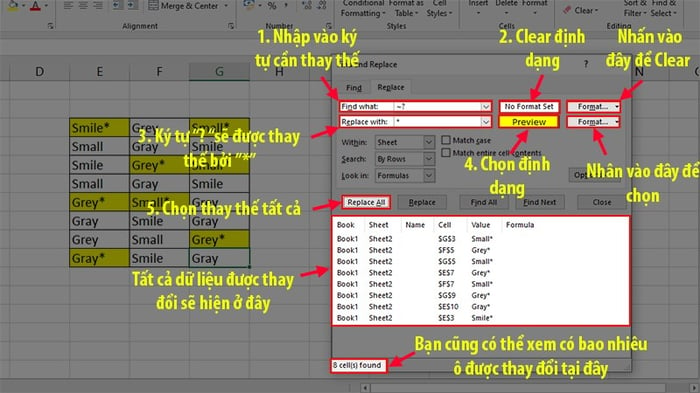
Tìm và thay thế kí tự đại diện
6. Sử dụng phím tắt để tìm kiếm
Dưới đây là một số phím tắt giúp bạn thao tác nhanh hơn khi thực hiện các lệnh:
- Ctrl + F: phím tắt Tìm mở thẻ Tìm trong Tìm & Thay thế
- Ctrl + H: phím tắt Thay thế mở thẻ Thay thế trong Tìm & Thay thế
- Ctrl + Shift + F4: hiển thị kết quả tìm kiếm trước đó
- Shift + F4: hiển thị kết quả tìm kiếm tiếp theo
- Ctrl + J: tìm hoặc thay thế một ngắt dòng
Đó là những phương pháp đơn giản và hiệu quả để tìm kiếm trong Excel. Hãy tham khảo và áp dụng nhé! Nếu có câu hỏi, đừng ngần ngại để lại bình luận dưới đây. Chúc bạn thành công!
