Khi bạn cần chuyển ảnh hoặc video từ điện thoại Android sang iPhone, đôi khi đây là một thách thức. Bài viết ngày hôm nay sẽ chỉ bạn cách thực hiện một cách dễ dàng.
1. Chuyển đổi hình ảnh, video từ Android sang iPhone với Move to iOS

Ứng dụng Move to iOS hiện đang có sẵn trên cả hai hệ điều hành Android và iOS, với giao diện đơn giản và dễ sử dụng. Phương thức này không chỉ chuyển đổi hình ảnh và video, mà còn chuyển toàn bộ dữ liệu từ điện thoại Android cũ sang thiết bị iPhone mới.
Để biết thêm chi tiết về ứng dụng, bạn có thể đọc bài viết sau:
- Chuyển đổi toàn bộ dữ liệu từ điện thoại Android sang iPhone một cách nhanh chóng
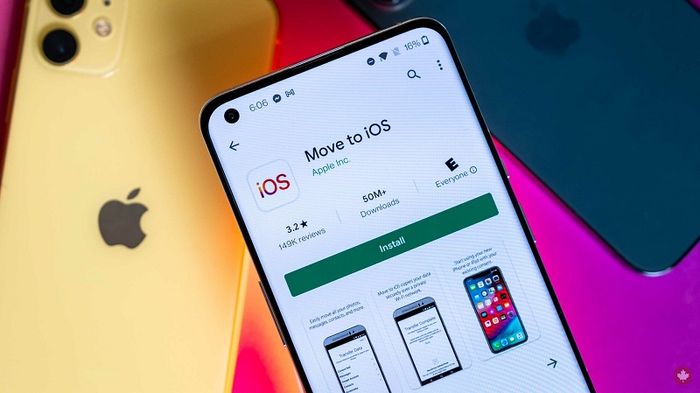
Ứng dụng Move to iOS
2. Chuyển đổi hình ảnh, video từ Android sang iPhone với Google Photos
Phương pháp này rất đơn giản. Chỉ cần đăng nhập vào tài khoản Google trên ứng dụng Google Photos trên máy Android, sau đó đồng bộ hóa tất cả hình ảnh và video lên Google Photos.
Tiếp theo, bạn tải ứng dụng Google Photos trên iPhone, đăng nhập bằng tài khoản cùng một, và bạn có thể xem tất cả ảnh và video từ điện thoại Android của mình.
Tuy nhiên, theo chính sách mới nhất của Google, dung lượng lưu trữ sẽ bị giới hạn xuống còn 15GB tối đa.
Chi tiết về cách đồng bộ và sao lưu hình ảnh trên Google Photos có thể được tìm thấy tại bài viết sau:
- Sao lưu ảnh và video trên Google Photos trên Android
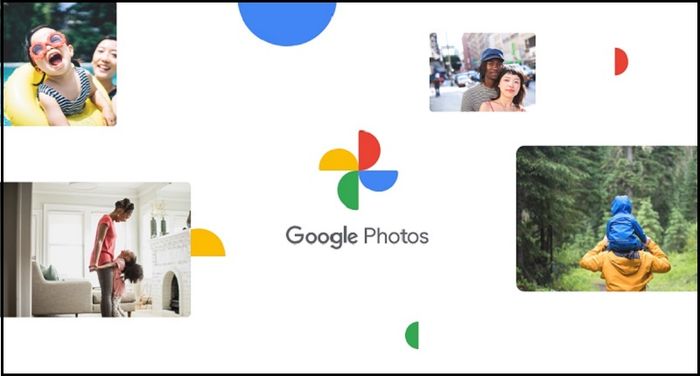
Ứng dụng Google Photos
Dưới đây là một số mẫu điện thoại Android đang được kinh doanh tại Mytour:3. Chuyển hình ảnh, video từ Android sang iPhone qua Google Drive
Tương tự như ứng dụng Google Photos, bạn có thể tải ảnh và video từ điện thoại Android lên một thư mục trên Google Drive. Sau đó, chỉ cần đăng nhập vào Google Drive trên iPhone và tải ảnh cũng như video về máy.
Để hiểu rõ hơn về Google Drive và cách sử dụng, bạn có thể tham khảo bài viết sau:
- Google Drive là gì? Có những tính năng gì? Cách sử dụng Google Drive
Bạn cũng có thể tìm hiểu thêm về các dịch vụ lưu trữ đám mây khác như OneDrive, Dropbox tại các bài viết sau:
- 4 bước cài đặt và sử dụng OneDrive
- Công cụ lưu trữ Dropbox là gì? Cách tạo tài khoản và sử dụng
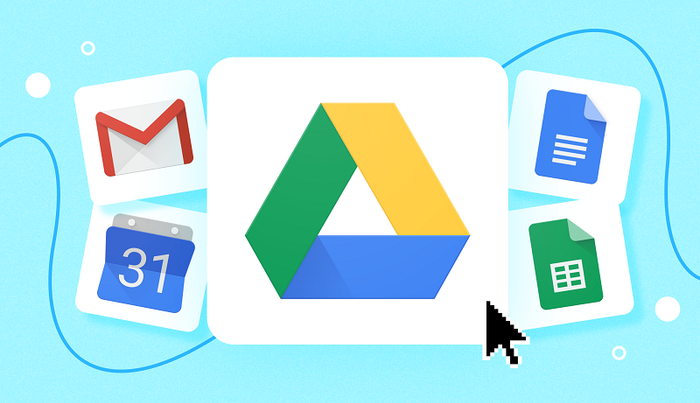
Ứng dụng Google Drive
4. Chuyển hình ảnh, video từ Android sang iPhone bằng ứng dụng Xender
Nguyên tắc hoạt động là mở ứng dụng Xender và chọn toàn bộ hình ảnh, video cần chuyển sang iPhone. Nhấn Gửi. Thiết bị Android sẽ tạo mã QR, sau đó mở ứng dụng Xender trên iPhone để quét mã đó. Bạn có thể dễ dàng chuyển ảnh sang thiết bị mới một cách đơn giản. Cách thực hiện như sau:
- Bước 1: Mở ứng dụng Xender trên thiết bị Android > Chọn PHOTO > Nhấn vào ảnh cần chuyển > Bấm SEND.
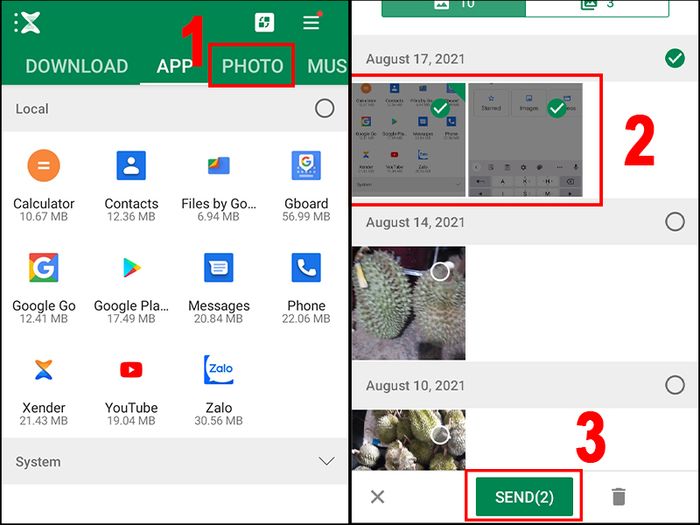
Mở ứng dụng Xender và chọn ảnh cần chuyển
- Bước 2: Nhấn TURN OFF tại mục Turn off WLAN và SETUP tại mục Open GPS > Nhấn NEXT > Một mã QR sẽ xuất hiện.
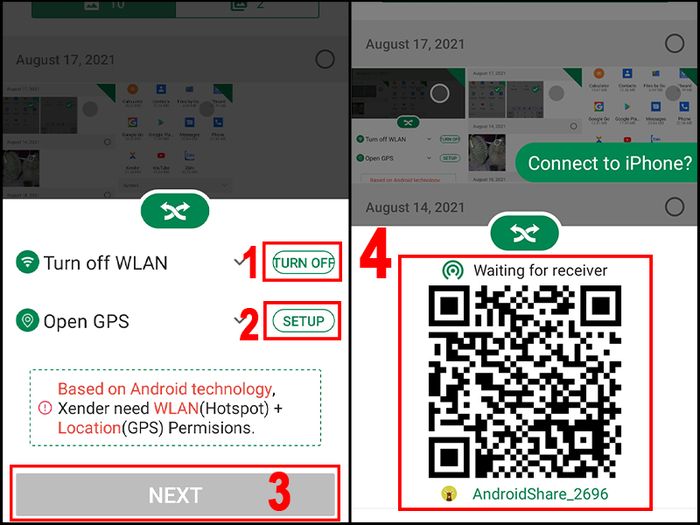
Cài đặt TURN OFF ở mục Turn off WLAN và SETUP ở mục Open GPS để ứng dụng tạo mã QR
- Bước 3: Mở ứng dụng trên iPhone > Nhấn nút 2 dấu mũi tên chéo > Nhấn Receive.
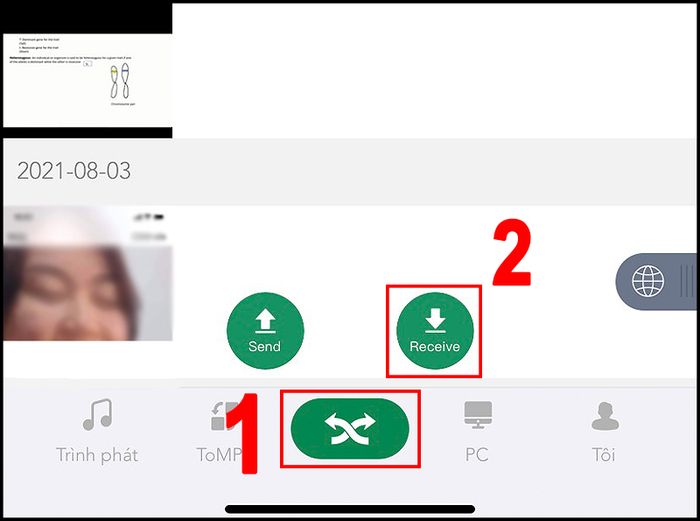
Mở ứng dụng Xender trên iPhone và chọn dấu mũi tên chéo tại Receive
- Bước 4: Chọn Kết nối Android? > Quét mã QR trên điện thoại Android đã tạo ở phần trước > Nhấn Kết nối.
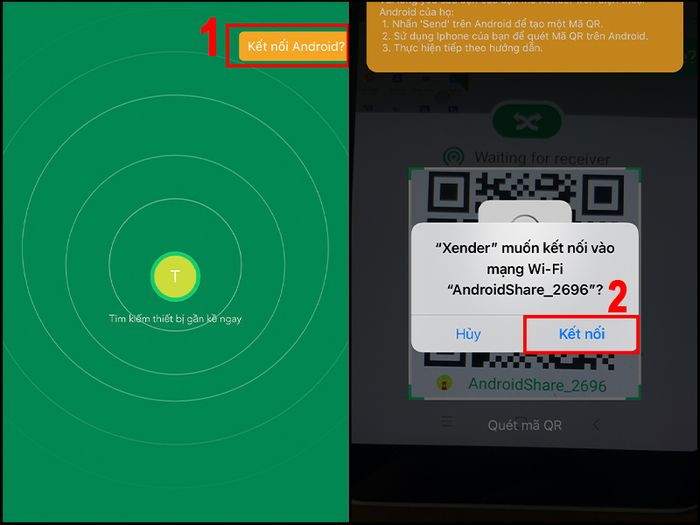
Kết nối iPhone với điện thoại Android và chọn Kết nối
5. Chuyển hình ảnh, video từ Android sang iPhone thông qua máy tính
- Sử dụng ứng dụng iTunes hoặc AirDrop
Đây là phương pháp chuyển dữ liệu thủ công, có thể tốn nhiều thời gian hơn. Tuy nhiên, ưu điểm của cách làm này là bạn có thể lựa chọn được đâu là hình ảnh, video cần chuyển. Điều này đặc biệt hữu ích khi bạn muốn tự chủ trong quá trình chuyển dữ liệu. Phương pháp này yêu cầu bạn thực hiện trên máy tính.
- Bước 1: Trước hết, hãy kết nối máy tính với thiết bị Android và sau đó tìm kiếm hình ảnh, video trong thư mục DCIM > Camera.
+ Trên máy Windows: Sử dụng dây kết nối để ghép máy tính với điện thoại > Sau đó, điều hướng đến mục DCIM > Chọn thư mục Camera.
+ Trên máy Mac: Để thực hiện, bạn cần tải và cài đặt ứng dụng Android File Transfer > Kết nối điện thoại Android vào máy Mac > Mở ứng dụng Android File Transfer > Truy cập vào thư mục DCIM > Lựa chọn tệp Camera.
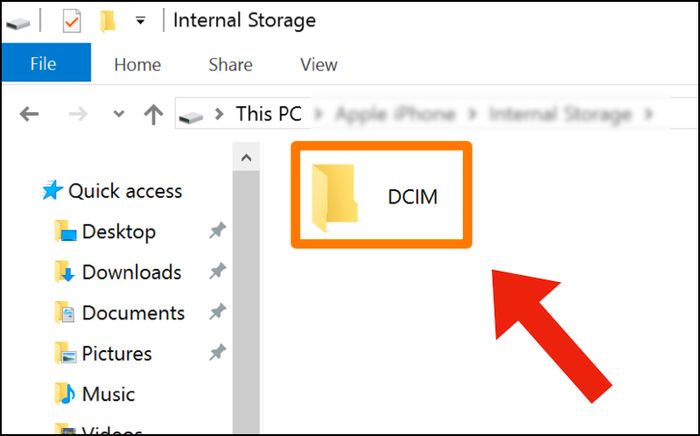
Chọn thư mục DCIM trên thiết bị Android
- Bước 2: Bạn Sao chép hình ảnh/video và chuyển đến một thư mục (folder) mới trên máy tính.
- Bước 3: Ngắt kết nối Android và kết nối thiết bị iPhone.
+ Trên máy Windows: Tải ứng dụng iTunes để đồng bộ dữ liệu vừa chuyển từ điện thoại.
Sau đó, chọn mục Photos > Nhấn Sync Photos > Ở mục Copy photos from, chọn Choose folder và lựa chọn thư mục từ điện thoại Android > Nhấn Apply.
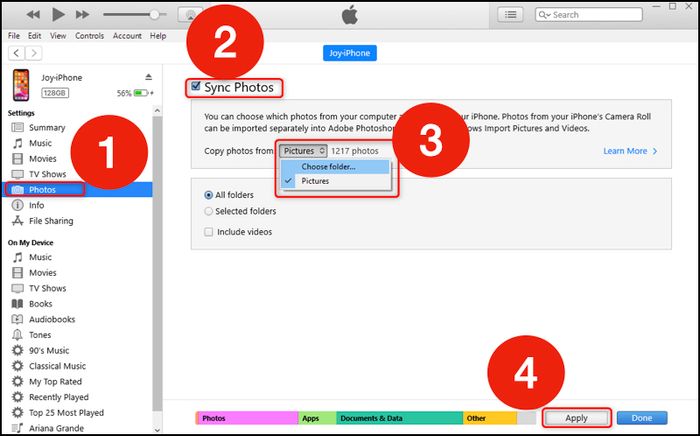
Cách sử dụng iTunes trên máy tính Windows
+ Trên máy Mac: Sử dụng kết nối AirDrop để chuyển hình từ MacBook sang iPhone mà không cần dùng đến dây kết nối.
Chỉ cần bật chế độ AirDrop trên cả 2 thiết bị > Kéo chọn tất cả hình ảnh, video > Nhấn chuột phải và chọn Chia sẻ > Nhấn vào AirDrop trên máy Mac để chuyển hình qua iPhone.
Hãy xem chi tiết về cách sử dụng kết nối AirDrop tại bài viết: AirDrop là gì? Có trên máy nào? Cách sử dụng AirDrop trên iPhone, iPad
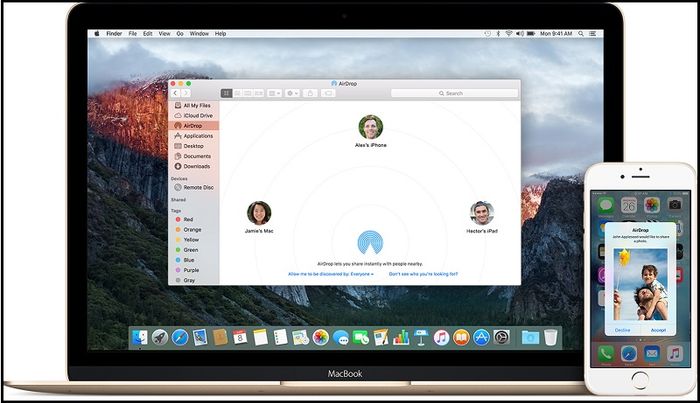
Kết nối AirDrop giữa Mac và iPhone
Hoặc bạn có thể kết nối trực tiếp bằng dây và sử dụng iTunes hoặc trình Finder syncing, tùy thuộc vào phiên bản macOS bạn đang sử dụng.
Đối với các máy Mac sử dụng macOS Catalina trở lên
Trên phiên bản macOS Catalina và Big Sur, iTunes không còn là lựa chọn. Thay vào đó, bạn cần sử dụng kết nối đồng bộ thông qua Finder (Finder syncing).
Mở Finder trên Mac > Chọn thiết bị iPhone của bạn > Chọn thư mục chứa ảnh từ điện thoại Android trong mục Sync photos to your device from > Nhấn Apply.
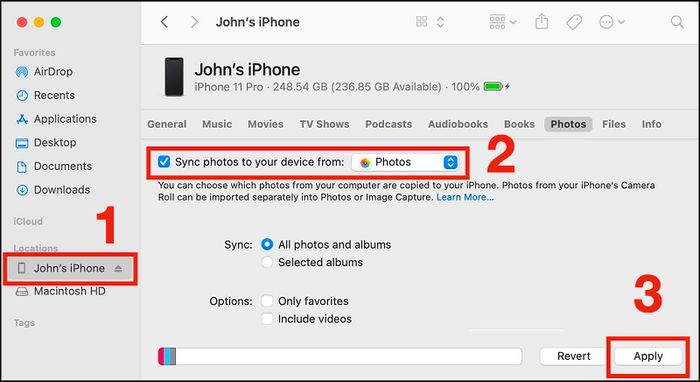
Đồng bộ thông qua công cụ Finder syncing
Đối với các máy Mac chạy phiên bản macOS Mojave trở xuống
Nếu bạn sử dụng máy Mac chạy phiên bản macOS Mojave trở xuống, bạn có thể tiếp tục sử dụng iTunes giống như trên các máy tính Windows.
- Sử dụng ứng dụng MobileTrans
Ứng dụng này mang đến khả năng chuyển đổi dữ liệu từ Android sang iPhone chỉ với một cú nhấp chuột. Tất cả mọi thứ, từ danh bạ, nhạc, tin nhắn, ứng dụng đến hình ảnh và video đều có thể được truyền tải giữa hai hệ điều hành khác nhau. Một ưu điểm nổi bật của ứng dụng này là bạn không cần phải kết nối với mạng, nhưng tốc độ truyền vẫn rất ấn tượng.
Hãy kết nối đồng thời cả hai chiếc điện thoại Android và iPhone vào máy tính của bạn. Tiếp theo, mở ứng dụng MobileTrans và chọn những dữ liệu bạn muốn chuyển. Điều này diễn ra vô cùng dễ dàng và nhanh chóng.
Bạn có thể tải ứng dụng MobileTrans tại ĐÂY.
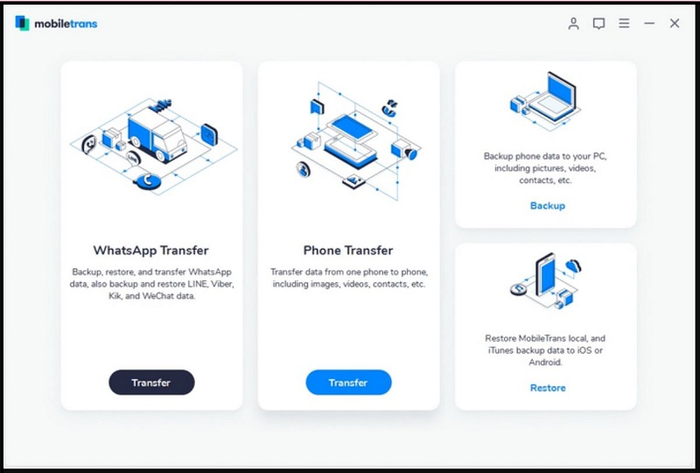
Ứng dụng MobileTrans
THAM GIA NGAY các chương trình khuyến mãi hấp dẫn, cùng với những mã giảm giá và ưu đãi HOT tại Mytour:
- Tổng hợp ưu đãi hấp dẫn cho mọi lĩnh vực
- Cập nhật tất cả các mã giảm giá và ưu đãi tại Mytour
- Sử dụng ứng dụng AnyTrans
Bạn hoàn toàn có thể chọn những nội dung mà bạn muốn chuyển từ Android sang iPhone thông qua ứng dụng này. Để thực hiện, hãy kết nối điện thoại của bạn với ứng dụng trên máy tính bằng cổng micro USB, USB Type-C hoặc cổng Lightning. Sau khi khởi động ứng dụng, chọn thiết bị nguồn là Android và thiết bị đích là iPhone. Các tệp bạn chọn sẽ được kiểm tra tự động và sau đó chuyển sang iPhone.
Tải ngay ứng dụng AnyTrans về máy tính tại ĐÂY.

Ứng dụng AnyTrans
Danh sách một số laptop đang được cung cấp tại Mytour:Trên đây là hướng dẫn chi tiết về cách chuyển hình ảnh và video từ Android sang iPhone. Chúc bạn thành công trong quá trình thực hiện. Cảm ơn bạn đã theo dõi và hẹn gặp lại.
