1. Guide to Disable Touchpad on Dell Laptop
1.1. How to Turn Off Touchpad on Dell Laptop Using Shortcut Keys
This is the easiest and most memorable way to turn off the touchpad on Dell laptops with Win 7 and Win 10. Depending on the laptop model, shortcut keys may be placed in slightly different positions, but they all share the common approach of using the Fn key and the Touchpad key on the keyboard.
To find the Touchpad key, look at the F keys, specifically the one with a crossed-out monitor symbol (usually F7/F8); that's the Touchpad key. To disable it, simultaneously press the Fn key and the Touchpad key. It's that simple, isn't it?
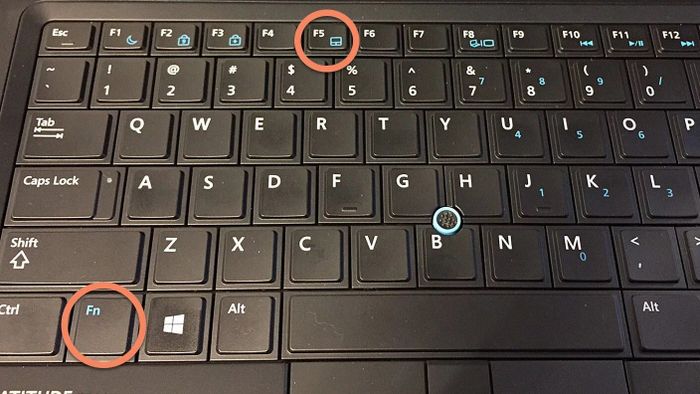
1.2. Disable Touch Keyboard Service
If you're unable to turn off the touchpad on your Dell laptop using the detailed Fn + Touchpad shortcut as mentioned above, try disabling the Touch Keyboard Service to turn it off when not in use. Below are the detailed steps for you to successfully disable the Touch Keyboard Service:
Step 1: Simultaneously press the Windows + R keys to open the Services Menu; a Run command window will appear on your laptop screen. Enter “services.msc” into the window.
Step 2: In the Services Menu, click on the Name column, scroll and search for the option “Touch Keyboard and Handwriting Panel Service,” then click on that option.
At this point, the laptop screen will display the “Touch Keyboard and Handwriting Panel Service” window. In the Startup type section, select the Disable option.
Step 3: Under the Service status option, click on Stop to end the Service running mode.
Step 4: Finally, press OK and restart your computer to complete the steps of disabling the Touch Keyboard Service.
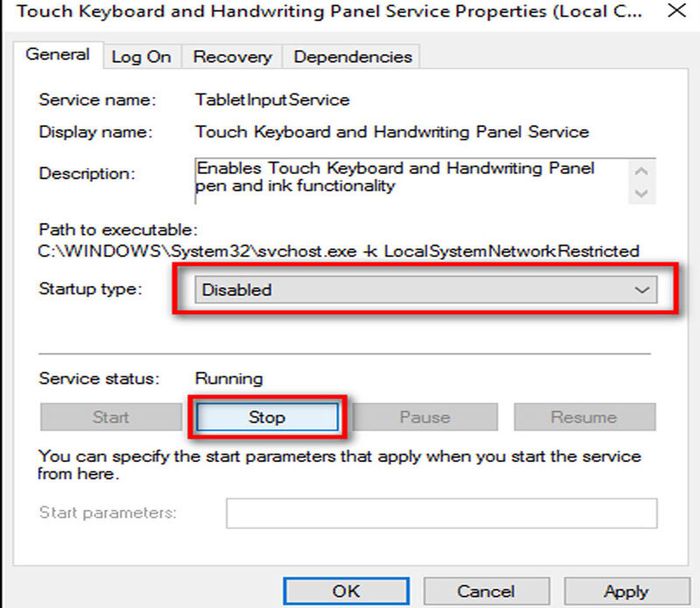
1.3. How to Turn Off Touchpad Using System Tray Icon
Typically, official Dell laptops provide software that allows users to customize and disable the Touchpad. Therefore, you can turn off the Touchpad by disabling the touchpad icon on the Dell laptop Win 10 system tray. This method is incredibly simple; just locate the Touchpad icon, right-click on it, find the disable Touchpad feature, and that's it. Very straightforward, isn't it?
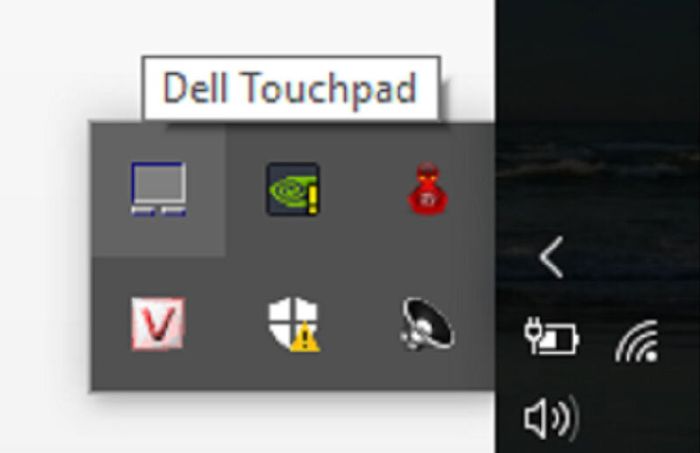
1.4. How to Disable Touchpad from Device Manager
In case you can't find the Touchpad icon in the system tray, you can disable the Touchpad from the Device Manager. Follow these specific steps:
Step 1: Click on Start, select Control, choose Hardware and Sound, and click on Mouse.
Step 2: At this point, you will see the Mouse Properties window on the screen. Look for the Disable Touchpad tab and click on it.
The most popular software for disabling the touchpad on Dell laptops is currently Touchpad Blocker. Its advantages include being completely free to download, having a simple interface, and being easy to use.
2. Software to Disable Touchpad on Dell Laptop
After downloading and virus scanning, double-click the software icon to launch it. Now, a list of options will appear on the screen, pre-marked as Automatically run the program on startup (activating the Touchpad when the computer starts), Block accidental taps and clicks (automatically locking the Touchpad when continuous touches are detected within a set time frame). Once you have set these options, click the X in the top right corner of the software window to close it.
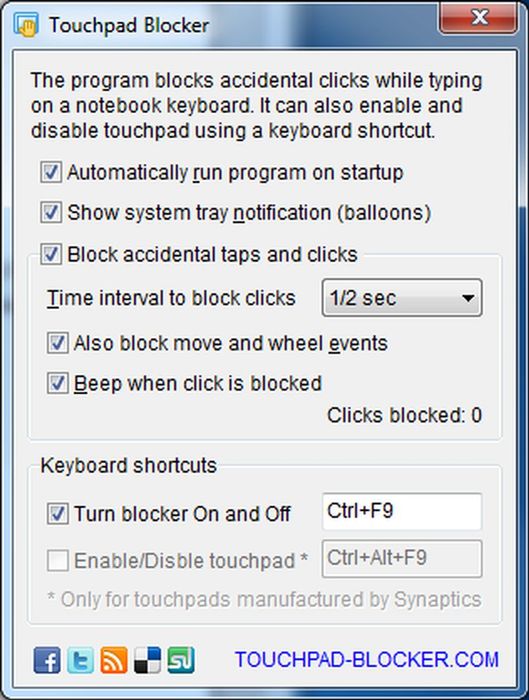
So, you've covered all the methods to disable the touchpad on your Dell laptop. Quite simple and easy to perform, isn't it? However, note that these actions apply only when you choose and purchase genuine laptops. For 'custom-built' types, the effectiveness is not guaranteed!
