Một số lưu ý hữu ích giúp bạn tránh mắc phải những sai lầm khi thực hiện nâng cấp máy tính.
Trong quá trình nâng cấp máy tính, bạn thường sẽ gặp phải những thách thức không ngờ. Dưới đây là năm lỗi thường gặp mà ngay cả những người có kinh nghiệm cũng thường mắc phải.
1. Chuyển dữ liệu từ ổ cứng cũ sang ổ cứng mới
Một trong những công việc tốn thời gian nhất khi nâng cấp máy tính là chuyển dữ liệu từ ổ cứng cũ sang ổ cứng mới. Thời gian và khó khăn trong quá trình này phụ thuộc vào lượng dữ liệu bạn cần chuyển và có thể gặp sự cố trong quá trình truyền tải.
Microsoft cung cấp tiện ích Easy Transfer trên Windows 7 và Windows Vista để hỗ trợ việc chuyển dữ liệu, nhưng nó không phải là lựa chọn tốt nhất vì đòi hỏi nhiều cấu hình. Thay vào đó, bạn nên sử dụng các tiện ích chuyển dữ liệu chuyên nghiệp như DiscWizard (cho ổ cứng Seagate) hoặc Acronis True Image (cho ổ cứng Western Digital) để tiết kiệm thời gian và công sức.
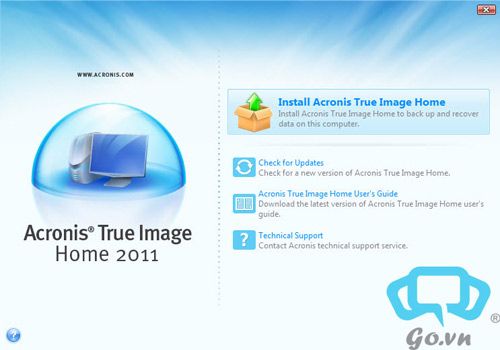
2. Cập nhật BIOS đúng cách
Mọi người thường tập trung vào việc nâng cấp CPU, RAM, và Card đồ họa mà quên mất việc nâng cấp một thành phần khác rất quan trọng, đó là BIOS. BIOS quản lý toàn bộ quá trình khởi động máy tính, kiểm tra kết nối ổ đĩa, bộ nhớ,... và ảnh hưởng trực tiếp đến tốc độ khởi động của máy tính.
Cũng giống như các thành phần khác của máy tính, các nhà sản xuất thường cập nhật phiên bản firmware mới nhất cho BIOS để hỗ trợ các chuẩn mới, sửa lỗi và bổ sung thêm nhiều tính năng hữu ích khác.
Trước tiên, bạn cần kiểm tra tên và phiên bản BIOS hiện tại từ màn hình xuất hiện khi khởi động máy, hoặc sử dụng tiện ích System Information của Windows (bằng cách vào menu Start > Run > gõ msinfo32.exe > nhấn Enter). Sau đó, bạn truy cập vào trang web của nhà sản xuất để tìm phiên bản cập nhật mới nhất cho BIOS, nhớ chỉ tải về phiên bản mới hơn phiên bản hiện tại của bạn.
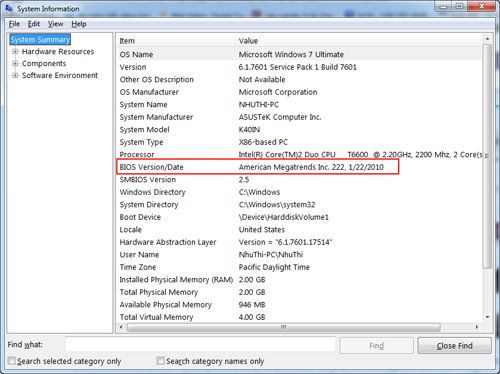
Quá trình cập nhật BIOS thực tế khá đơn giản: Đóng tất cả các ứng dụng đang chạy, sau đó chạy tiện ích cập nhật bạn đã tải về từ trang web nhà sản xuất. Tiện ích này sẽ khởi động lại máy tính, cài đặt bản cập nhật và khởi động lại máy một lần nữa để hoàn tất. Trong một số trường hợp, bạn không thể cập nhật BIOS mới từ môi trường Windows, nhà sản xuất yêu cầu bạn ghi tiện ích cập nhật lên đĩa CD hoặc USB rồi cài đặt từ đó. Trong quá trình này, bạn phải đảm bảo máy tính không mất nguồn cấp điện liên tục, nếu không sẽ có thể gây ra hậu quả lớn.
3. Tránh rủi ro khi nâng cấp card đồ họa
Nâng cấp card đồ họa có thể dễ nhưng cũng có thể khó, đặc biệt là khi bạn phải chọn card phù hợp với nhiều yếu tố. Một số lỗi phổ biến khi nâng cấp card đồ họa có thể bao gồm:
- Chọn sai chuẩn giao tiếp.
- Sai công suất nguồn.
- Sai kích thước.
- Sai hệ điều hành hỗ trợ.
Để tránh lựa chọn sai card đồ họa, trước hết bạn cần đảm bảo rằng card đồ họa bạn chọn tương thích với chuẩn giao tiếp của mainboard. Hầu hết card đồ họa cũ (và một số card đồ họa mới) thường sử dụng giao tiếp AGP thay vì PCI-Express.

Tiếp theo, bạn cần kiểm tra công suất tiêu thụ của card đồ họa và so sánh với công suất thực của nguồn. Nếu công suất tiêu thụ lớn hơn, bạn cần cân nhắc chọn một card đồ họa khác có công suất nhỏ hơn hoặc nâng cấp nguồn máy tính.
Một yếu tố quan trọng khác khi chọn card đồ họa là kích thước. Hãy chọn card đồ họa có kích thước phù hợp với không gian trên mainboard và thùng máy, tránh lựa chọn quá lớn gây khó khăn khi lắp đặt.
Cuối cùng, khi mua card đồ họa, hãy đảm bảo rằng nó đi kèm với đĩa driver và tương thích với hệ điều hành bạn sử dụng. Mặc dù hầu hết card đồ họa mới có thể hoạt động trên các hệ điều hành hiện đại nhưng không đảm bảo tương thích với các phiên bản cũ hơn.
4. Kích hoạt lại bản quyền Windows
Khi cài đặt Windows lần đầu, thông tin về bản quyền sẽ được lưu trữ trong cơ sở dữ liệu của Microsoft cùng với thông tin về phần cứng của máy tính. Do đó, khi bạn nâng cấp phần cứng, thông tin này sẽ thay đổi và bạn phải kích hoạt lại bản quyền Windows.
Nếu bạn nâng cấp mainboard, bạn thường cần liên hệ trực tiếp với bộ phận chăm sóc khách hàng của Microsoft để kích hoạt lại bản quyền Windows.
Trước khi nâng cấp, hãy ghi lại mã số kích hoạt và thông tin về bản quyền Windows hiện tại. Bạn sẽ cần cung cấp những thông tin này khi yêu cầu kích hoạt lại bản quyền.
5. Sự cố khi nâng cấp Wifi
Cần nâng cấp firmware mới nhất cho thiết bị phát Wifi để đảm bảo hoạt động ổn định và bổ sung tính năng mới. Trước khi nâng cấp, hãy kiểm tra phiên bản firmware hiện tại và so sánh với phiên bản mới từ trang web của nhà sản xuất.
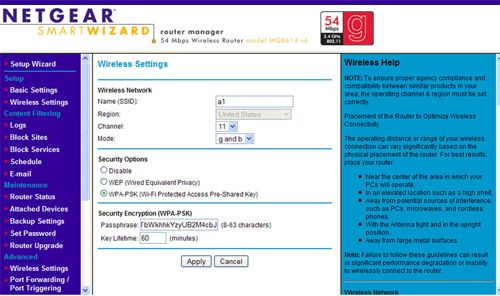
Trước khi nâng cấp firmware cho Wifi, hãy đảm bảo bạn biết thông tin truy cập vào trang cấu hình Wifi. Điều này giúp bạn dễ dàng cấu hình lại thiết bị sau khi nâng cấp firmware.
Tham khảo: PCWorld
