Nếu bạn cảm thấy Windows 10 của mình khởi động quá lâu, đừng bỏ qua bài viết này.
Một trong những vấn đề khiến người dùng Windows phiền lòng nhất chính là thời gian khởi động. Bài viết này sẽ cung cấp một số giải pháp để khắc phục vấn đề này.
1. Tắt Fast Boot
Fast Boot là một tính năng gây tranh cãi trên Windows 10. Khi được kích hoạt, nó giúp giảm thời gian khởi động bằng cách kết hợp giữa chế độ ngủ đông và quá trình tắt máy.
Thay vì tắt hoàn toàn, Fast Boot sẽ lưu hình ảnh phiên làm việc vào tập tin ngủ đông và sử dụng thông tin đó để khởi động nhanh hơn.
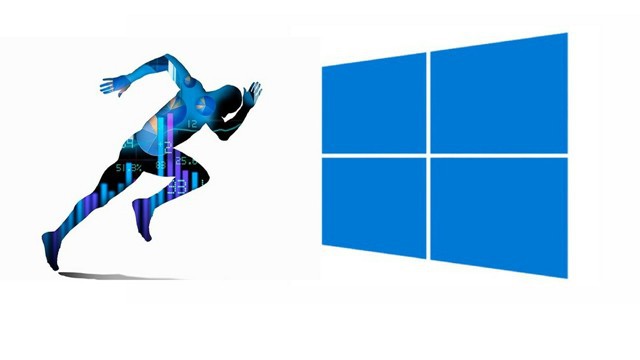
2. Kiểm tra ứng dụng khởi động cùng Windows
Mặc dù Fast Boot có nhiều ưu điểm, nhưng một tác dụng phụ đáng lo ngại là ảnh hưởng đến ổ đĩa đã được mã hóa.
Ngoài ra, Fast Startup cũng có nguy cơ ảnh hưởng đến Windows Update. Nếu bạn tắt máy bằng Fast Startup, nó không hoàn tất quá trình tắt máy, do đó cài đặt bản cập nhật có thể không được hoàn chỉnh.
Hơn nữa, khi bạn kích hoạt Fast Boot, Windows sẽ khóa phân vùng đĩa cài đặt nó. Nếu bạn cấu hình dual-boot, bạn sẽ không thể truy cập vào nó từ hệ điều hành khác. Việc thay đổi dữ liệu trên phân vùng bị khóa có thể gây hỏng hệ điều hành.
Vì lý do đó, hủy kích hoạt Fast Boot là lựa chọn tốt nhất cho Windows 10.
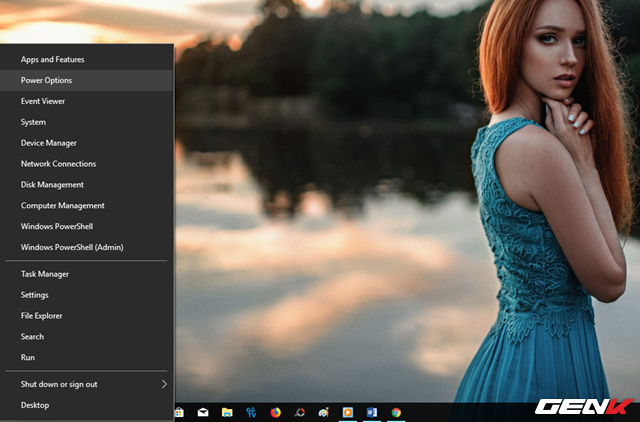
Bước 1: Nhấp phải vào nút Start và chọn 'Power Options'.
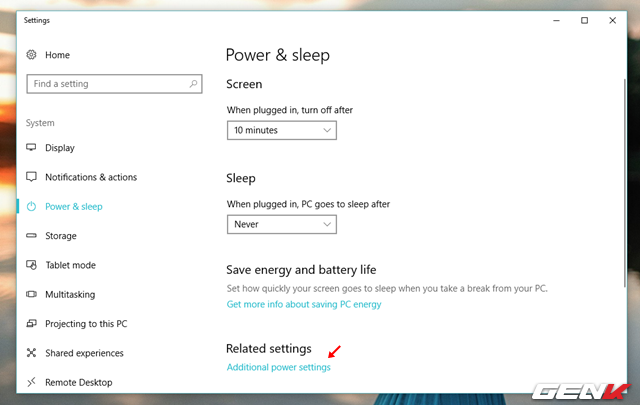
Bước 2: Nhấp vào 'Additional power settings'.
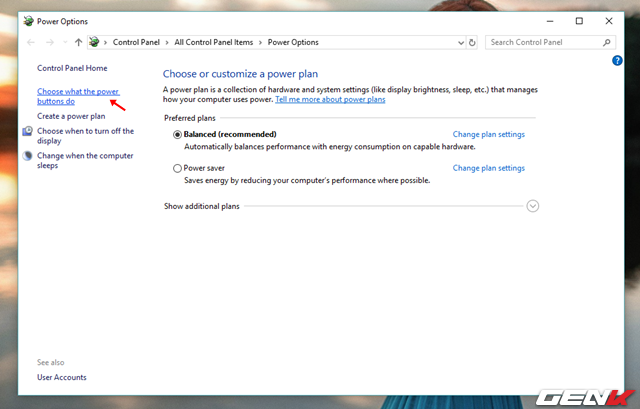
Bước 3: Chọn 'Choose what the power buttons do'.
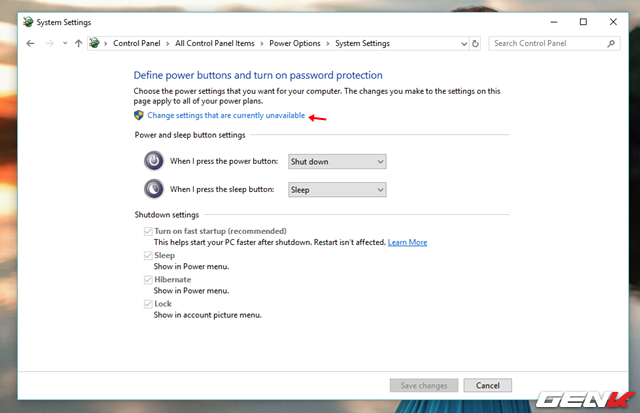
Bước 4: Click vào 'Thay đổi các thiết lập hiện tại không khả dụng'.
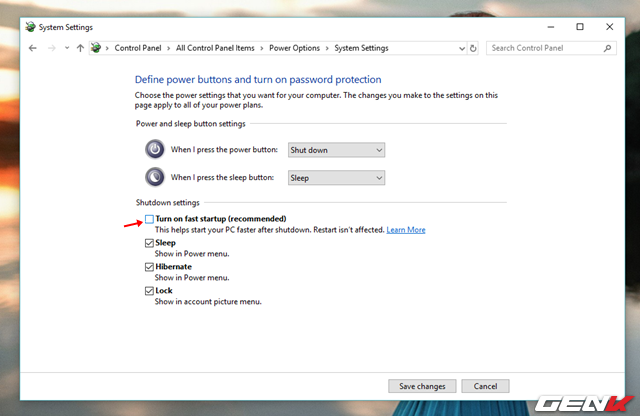
Bước 5: Bỏ chọn tùy chọn 'Bật khởi động nhanh (được khuyến nghị)'. Sau đó nhấn 'Lưu các thay đổi' để áp dụng.
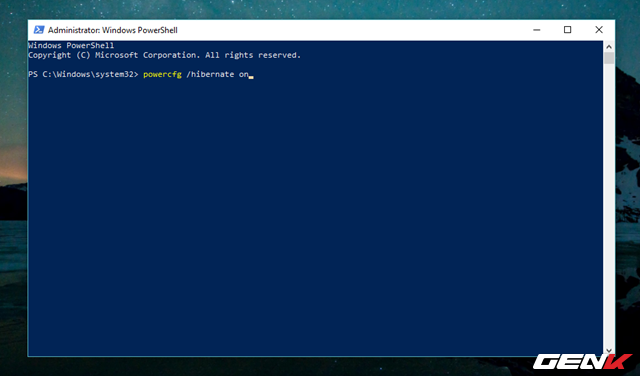
Nếu không thấy tùy chọn Khởi động nhanh, hãy nhập lệnh 'powercfg /hibernate on' vào Windows PowerShell và khởi động lại Windows, sau đó thực hiện lại các bước trên.
2. Đặt lại cài đặt bộ nhớ ảo
Với máy tính Windows, bộ nhớ chia thành hai loại: ổ cứng và RAM. Khi RAM vật lý đã sử dụng hết, Windows sẽ sử dụng thêm RAM ảo, biến ổ cứng thành RAM để bổ sung cho việc thiếu RAM của máy tính. RAM ảo sẽ kết hợp với RAM vật lý và ổ đĩa cứng để xử lý các ứng dụng, phần mềm trên hệ thống.
Một số báo cáo gần đây cho biết Windows 10 của họ tự động điều chỉnh các cài đặt bộ nhớ ảo, dẫn đến việc khởi động kéo dài thời gian, đôi khi gây sự cố trong quá trình khởi động. Do đó, cách tốt nhất là bạn nên xem xét lại cài đặt bộ nhớ ảo của mình và xem xét việc đặt lại sao cho hợp lý để giải quyết vấn đề khởi động chậm này. Cụ thể như sau.
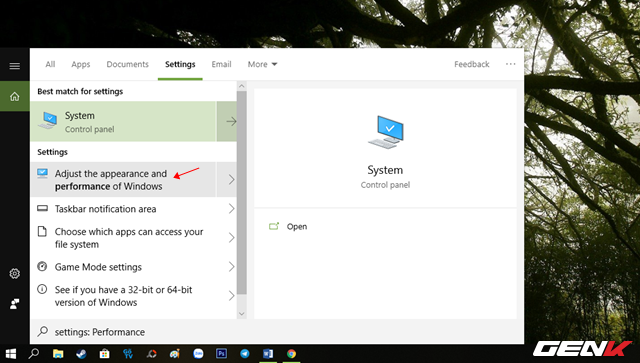
Bước 1: Nhập từ khóa 'cài đặt: Hiệu suất' vào ô tìm kiếm và nhấp vào kết quả tương ứng như hình.
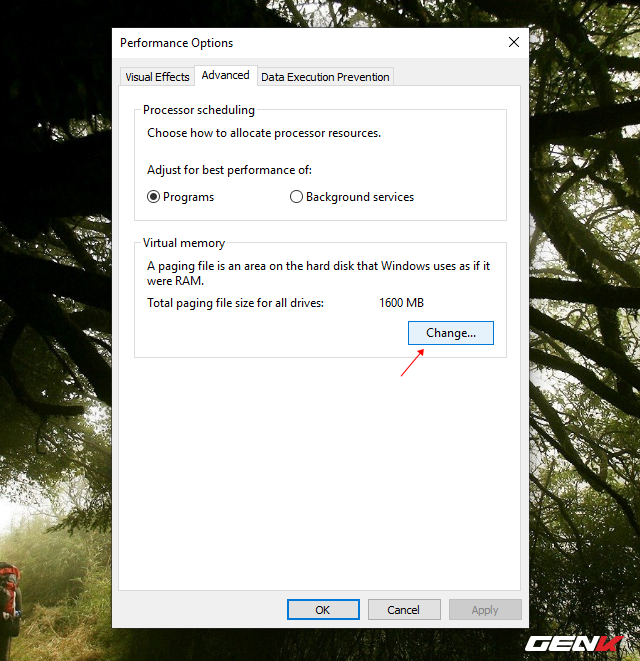
Bước 2: Khi Hộp thoại Options Hiệu suất xuất hiện, hãy chuyển đến tab Tiên tiến và nhấp vào lựa chọn Thay đổi ở mục Bộ nhớ ảo.
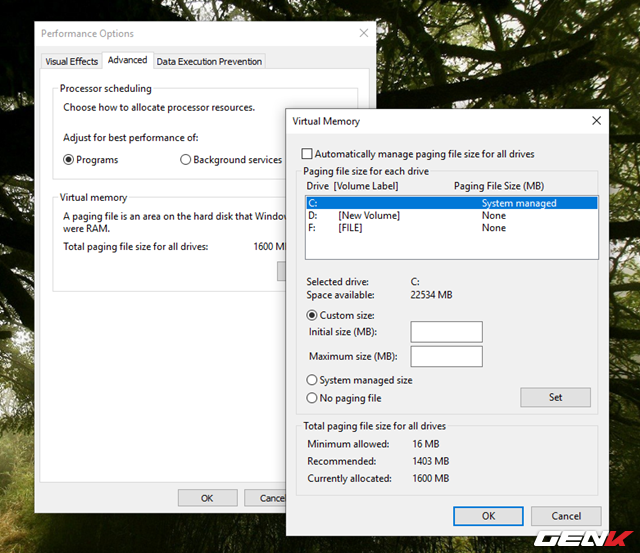
Bước 3: Sau khi Hộp thoại thiết lập Bộ nhớ ảo hiện ra, hãy bỏ chọn tùy chọn 'Tự động quản lý kích thước tệp đổi trang cho tất cả các ổ đĩa' và chọn vào nhóm thiết lập Kích thước Tùy chỉnh, nhập giá trị cho ô Kích thước Ban đầu bằng 1.5 lần dung lượng RAM của máy tính và giá trị tối đa bằng 3 lần dung lượng RAM ở ô Kích thước Tối đa.
Cuối cùng, sau khi hoàn thành thiết lập, nhấn OK để lưu lại và khởi động lại Windows để kiểm tra kết quả.
3. Tắt Terminal Linux
Terminal Linux, Hệ thống Con Linux hoặc còn được gọi là Hệ thống Con Windows cho Linux (WSL) là một tính năng mới cho phép chạy các tệp thực thi Linux (theo định dạng ELF) trên Windows 10. Tính năng này đã nhận được sự chào đón nồng nhiệt từ cộng đồng, nhưng cũng đã được xác định là một trong những nguyên nhân gây ra sự chậm trễ trong quá trình khởi động của Windows 10.
Mặc dù Terminal Linux không tự động kích hoạt nhưng nếu vì bất kỳ lý do nào mà bạn đã bật nó lên và không sử dụng nữa, bạn có thể tắt nó bằng cách sau đây.
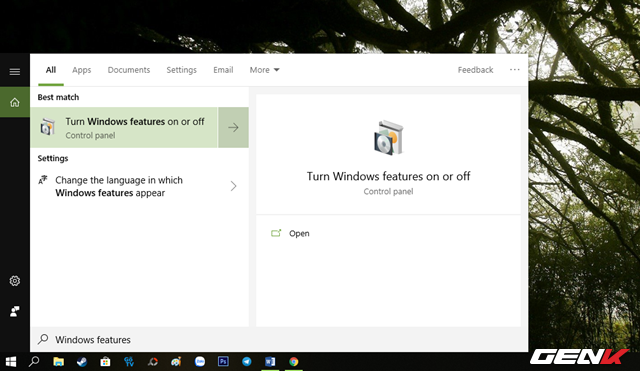
Bước 1: Nhập từ khóa 'tính năng Windows' vào thanh tìm kiếm và nhấp vào kết quả 'Bật hoặc tắt tính năng Windows'.
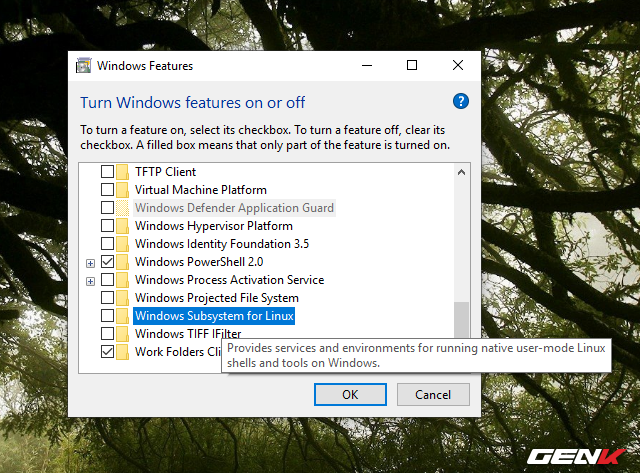
Bước 2: Khi Hộp thoại Tính năng Windows hiện ra, hãy tìm đến mục 'Hệ thống Con Windows cho Linux' và hủy đánh dấu nó. Nhấn OK để lưu lại và khởi động lại Windows để thay đổi có hiệu lực.
4. Cập nhật driver card đồ họa
Windows 10 trước và sau khi cài đặt driver card đồ họa sẽ cho kết quả về thời gian khởi động rất khác nhau. Vì vậy, việc quan trọng đầu tiên mà người dùng cần thực hiện sau khi cài đặt lại Windows 10 là cập nhật driver card đồ họa. Tuy nhiên, nếu phiên bản driver của bạn đã lỗi thời, đó cũng là một trong những nguyên nhân dẫn đến thời gian khởi động của Windows kéo dài. Vì vậy, cập nhật driver card đồ họa thường xuyên là một điều rất cần thiết.
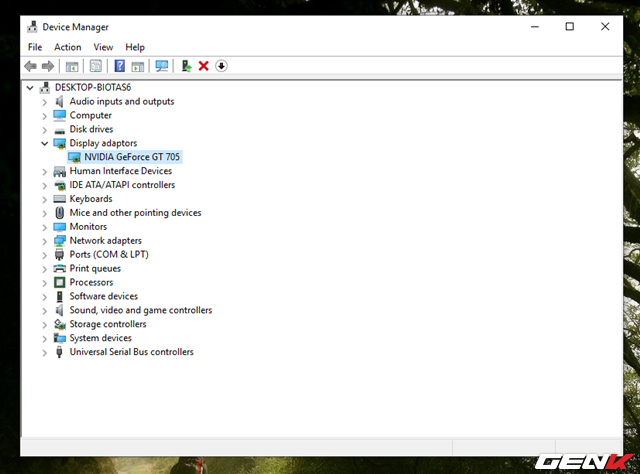
Nếu bạn không biết mình đang sử dụng card đồ họa của hãng nào, bạn có thể kiểm tra qua Trình quản lý Thiết bị, mục Bộ điều khiển màn hình.
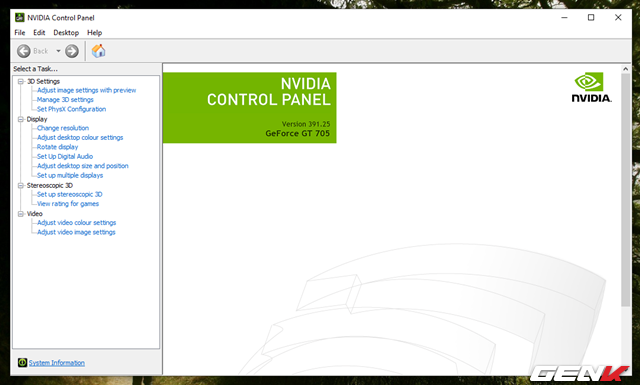
Ngoài ra, một số driver card đồ họa tích hợp sẵn phần mềm quản lý mở rộng nên bạn có thể sử dụng nó để kiểm tra và cài đặt các cập nhật mới nếu có.
5. Xóa các ứng dụng tự động khởi động cùng Windows
Nếu các phương tiện trên không phải là nguyên nhân gây thời gian khởi động dài của Windows 10, thì chắc chắn các dịch vụ, chương trình tự động khởi động cùng Windows là hung thủ chính. Điều này dễ nhận biết nếu máy tính của bạn cài đặt nhiều phần mềm, ứng dụng. Vì vậy, để tìm và loại bỏ các dịch vụ, chương trình tự động khởi động cùng Windows, bạn có thể thực hiện theo cách sau.
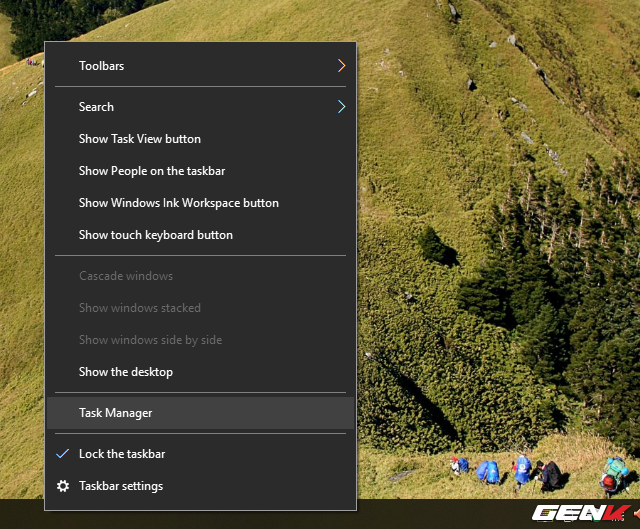
Click phải vào thanh taskbar và chọn Quản lý tác vụ.
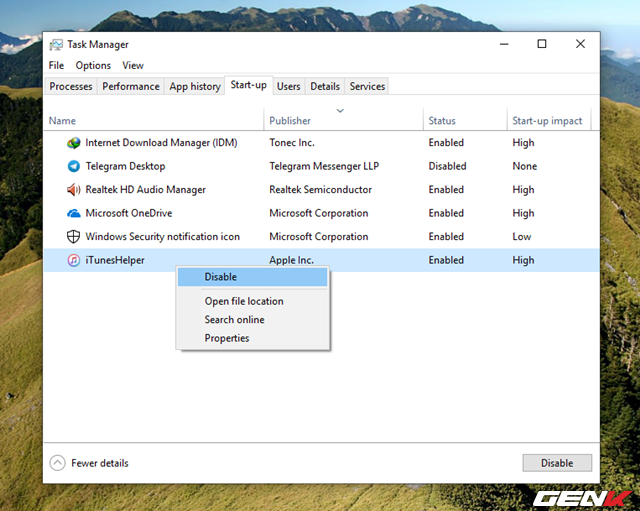
Trong cửa sổ Quản lý tác vụ, vào tab Khởi động, tìm và vô hiệu hóa các dịch vụ, chương trình không cần thiết bằng cách click phải chuột và chọn Vô hiệu hóa.
6. Nếu không có kết quả như mong muốn, hãy thực hiện Reset
Nếu bạn đã thử tất cả các giải pháp trên mà vẫn không thể tăng tốc độ khởi động của Windows 10, tốt nhất là bạn nên sao lưu dữ liệu và cài đặt lại Windows 10 từ đầu.
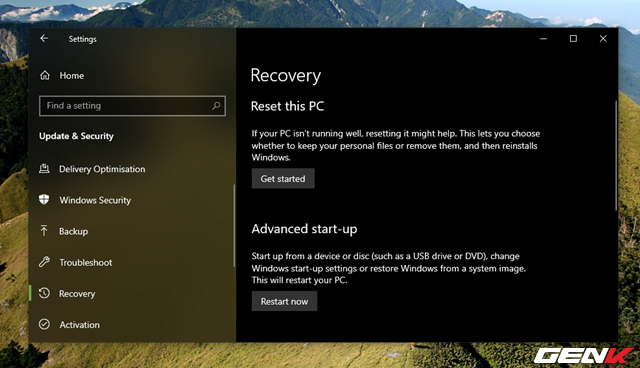
Tuy nhiên, Windows 10 cũng cung cấp một số tùy chọn để thiết lập lại PC của bạn. Bạn có thể chọn Thiết lập lại máy tính này để làm mới cài đặt Windows như mới mà không mất dữ liệu, nhưng vẫn nên sao lưu dữ liệu để phòng tránh sự cố.
Hi vọng thông tin này hữu ích cho bạn.
