Danh sách một số laptop đang hot tại Mytour:
Trình duyệt web Google Chrome đã trở nên quen thuộc với chúng ta. Đôi khi, người dùng gặp vấn đề không thể xem video trên Chrome. Hãy cùng chúng tôi khám phá cách khắc phục ngay hôm nay!
1. Kích hoạt chức năng JavaScript
Một số video yêu cầu sự hỗ trợ của JavaScript để có thể phát. Để kích hoạt JavaScript, bạn thực hiện các bước sau đây:
Khởi động Google Chrome > Nhấp vào biểu tượng 3 dấu chấm ở góc phải > Chọn Cài đặt.
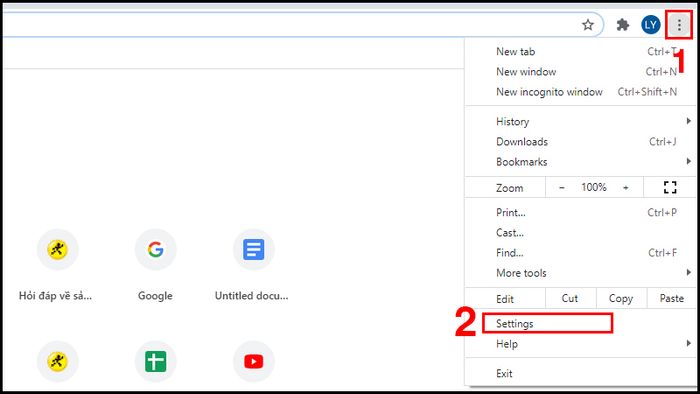
Kích hoạt JavaScript
Chọn Riêng tư & bảo mật > Chọn Cài đặt trang web.
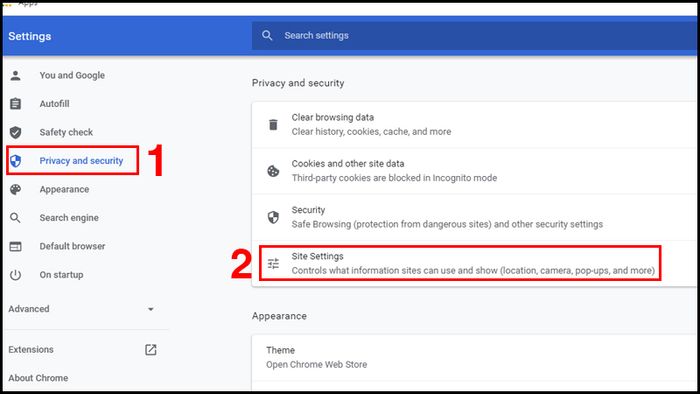
Kích hoạt JavaScript
Chọn tùy chọn JavaScript.
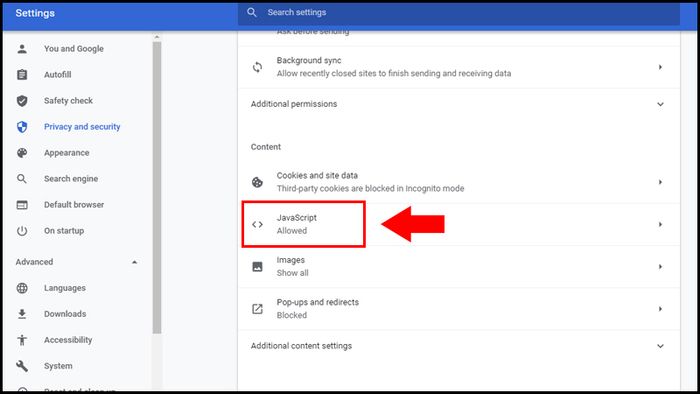
Bật tính năng JavaScript
Mở công tắc tại mục Cho phép.
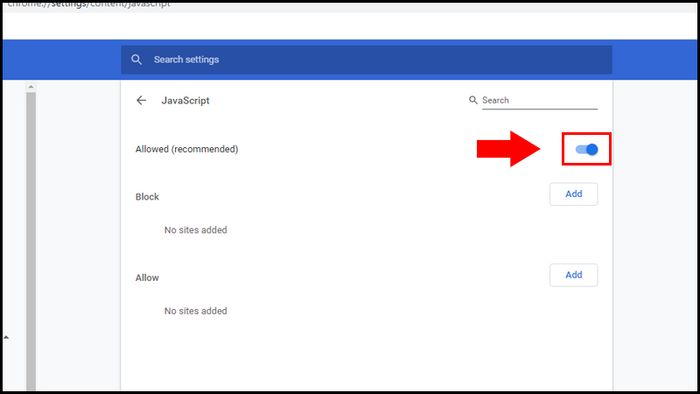
Kích hoạt JavaScript
2. Kiểm tra tiện ích mở rộng
Đầu tiên, bạn cần kiểm tra xem trên cửa sổ ẩn danh, video có gặp lỗi không. Thực hiện như sau:
Mở Google Chrome > Nhấp vào biểu tượng 3 dấu chấm > Chọn New incognito tab (Tab ẩn danh mới) hoặc bạn có thể nhấn tổ hợp phím Ctrl+Shift+N để mở tab ẩn danh.
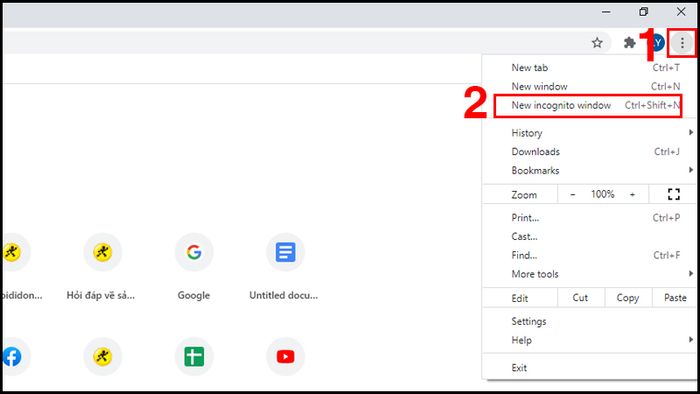
Kiểm tra các tiện ích mở rộng
Trên trang ẩn danh, mở lại video và kiểm tra xem nó có hoạt động không. Nếu video chạy trên tab ẩn danh, bạn thực hiện các bước sau:
Đóng cửa sổ ẩn danh và quay lại cửa sổ Chrome bình thường > Nhấp vào biểu tượng 3 dấu chấm > Chọn Công cụ khác > Chọn Extensions (Tiện ích).
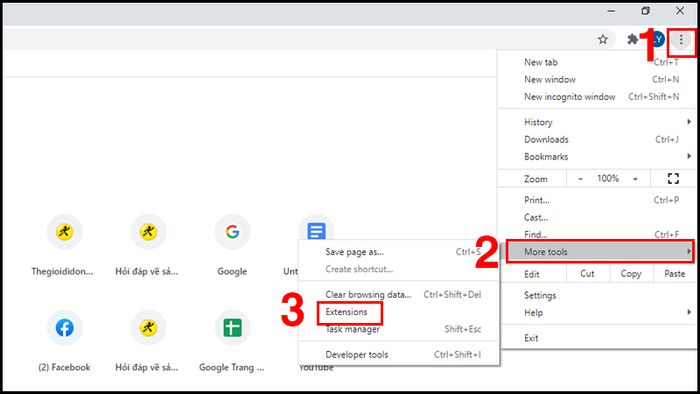
Kiểm tra các tiện ích mở rộng
Tắt các tiện ích mở rộng hiển thị trên màn hình. Sau đó, quay lại và tải lại trang video.
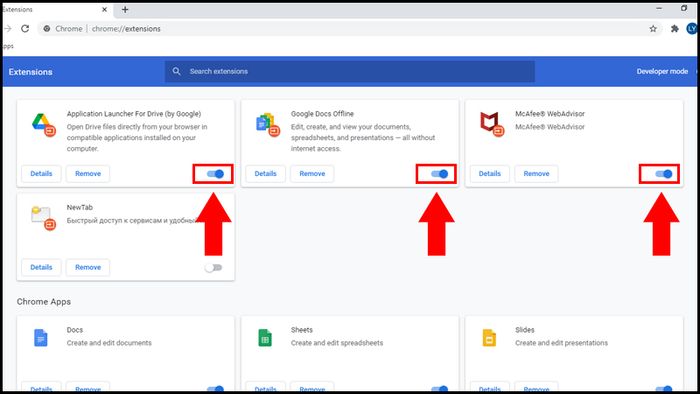
Kiểm tra tiện ích mở rộng
Nếu bạn muốn xác định tiện ích nào gây ra vấn đề, bạn có thể thực hiện kiểm tra theo các bước trên. Tắt từng tiện ích và kiểm tra xem khi tắt tiện ích nào thì video hoạt động bình thường. Việc chỉ cần tắt tiện ích đó là đủ.
Nếu video không chạy trên tab ẩn danh, tiếp tục thực hiện bước ở mục 3: xóa lịch sử duyệt web, cookie và cache.
Khám phá ngay các chương trình khuyến mãi hấp dẫn, các mã giảm giá, mã khuyến mãi HOT tại Mytour:
- Tổng hợp khuyến mãi hấp dẫn cho mọi ngành hàng
- Danh sách đầy đủ mã giảm giá, mã khuyến mãi tại Mytour
3. Xóa lịch sử duyệt web, cookie và cache
Bên cạnh đó, bạn có thể xoá lịch sử duyệt web, cookie và cache để khắc phục sự cố. Thực hiện theo các bước sau đây:
Mở trình duyệt Google Chrome > Chọn biểu tượng 3 dấu chấm ở góc phải > Chọn More tools (Công cụ khác) > Chọn Clear browsing data (Xóa dữ liệu duyệt web).
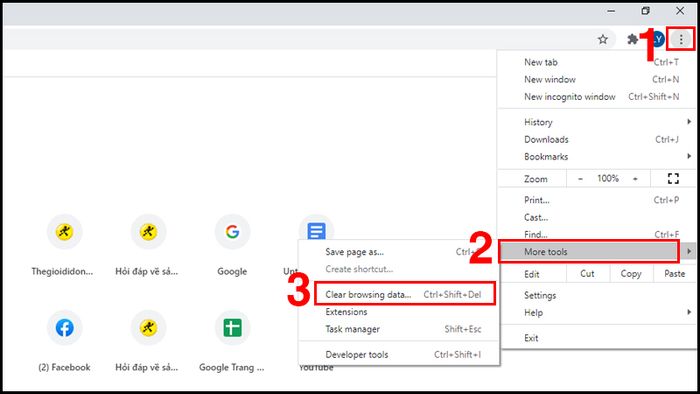
Xóa lịch sử duyệt web, cookie và cache
Tại trang tiếp theo, tích vào các ô như hình dưới > Chọn Clear data (Xóa dữ liệu).
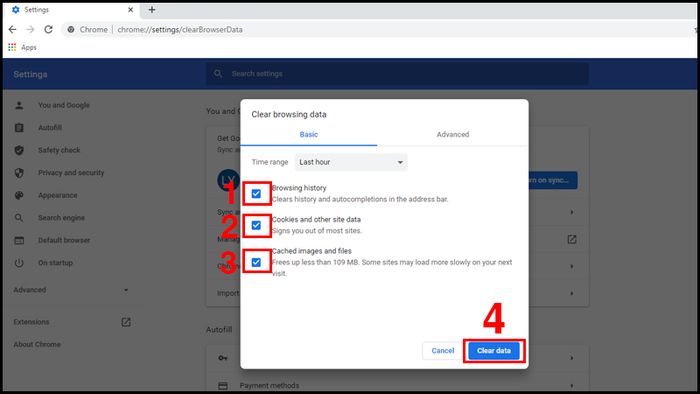
Xóa lịch sử duyệt web, cookie và cache
4. Cập nhật Chrome
Nếu bạn gặp vấn đề khi xem video trên máy tính, có thể do video không tương thích với phiên bản Chrome hiện tại. Để khắc phục, hãy cập nhật Chrome của bạn ngay.
Khởi động Google Chrome > Nhấp vào biểu tượng 3 dấu chấm > Chọn Help (Trợ giúp) > Chọn About Google Chrome (Thông tin về Google Chrome).
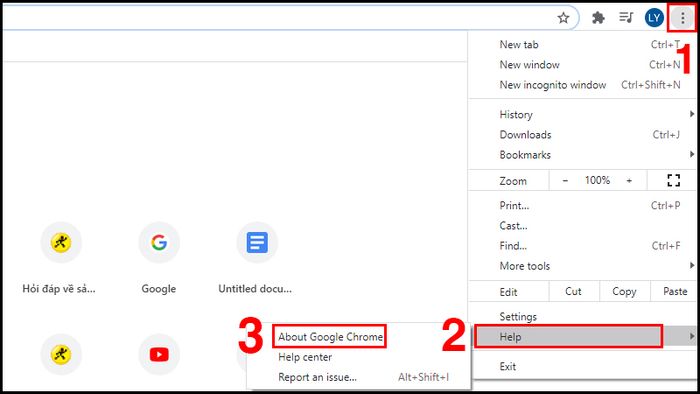
Thực hiện cập nhật Chrome
Sau đó, nhấn Update (Cập nhật) để Chrome được cập nhật. Nếu không có tùy chọn Update, máy tính của bạn đã sử dụng phiên bản mới nhất của Google Chrome.
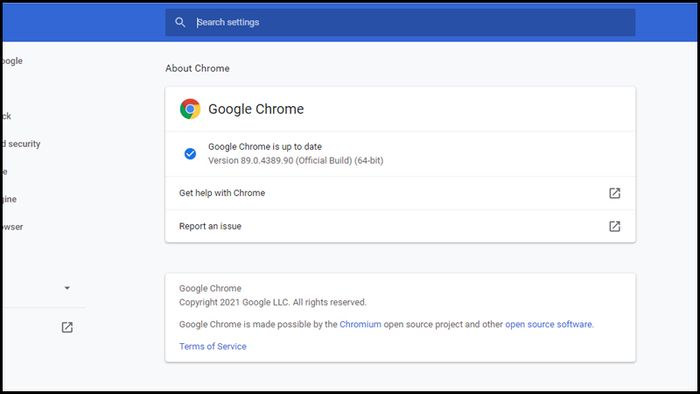
Thực hiện cập nhật Chrome
5. Khôi phục cài đặt gốc
Để khôi phục cài đặt, bạn thực hiện theo các bước sau:
Mở Google Chrome > Nhấp vào biểu tượng 3 dấu chấm > Chọn Settings (Cài đặt).
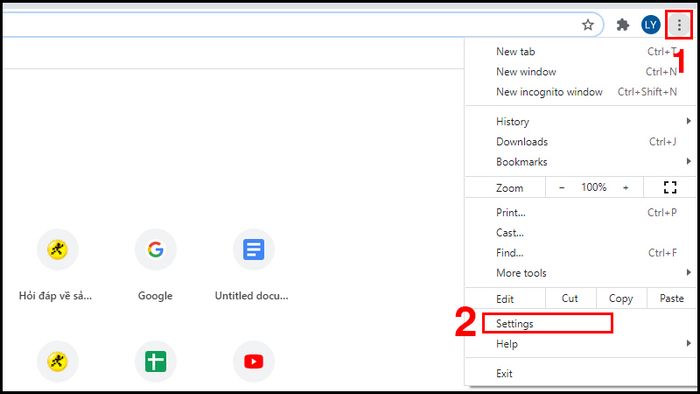
Khôi phục cài đặt mặc định
Chọn Nâng cao > Chọn Đặt lại và dọn dẹp > Chọn Khôi phục cài đặt về mặc định.
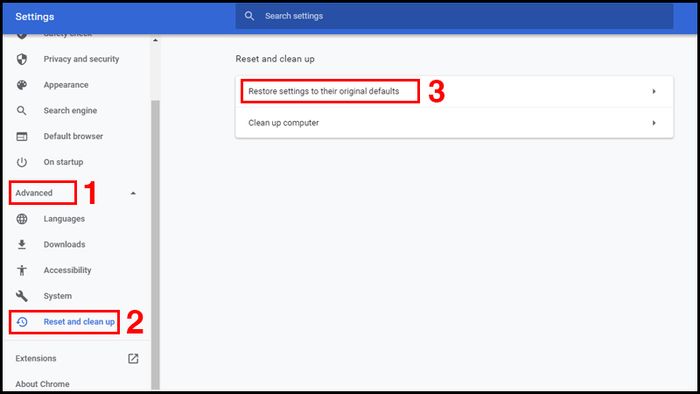
Thực hiện đặt lại cài đặt
Chọn Đặt lại cài đặt
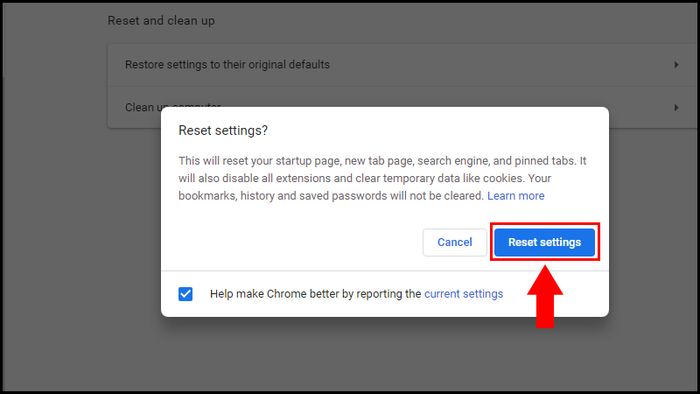
Khôi phục cài đặt gốc
Sau đó, đóng Google Chrome và mở lại.
6. Kiểm tra kết nối internet
Hãy kiểm tra router mạng của bạn để đảm bảo kết nối và đường truyền vẫn ổn định.

Kiểm tra kết nối mạng
Đây là bài viết về 6 cách khắc phục sự cố không xem video trên Chrome. Cảm ơn bạn đã theo dõi và đừng bỏ lỡ những bài viết tiếp theo!
