Biết cách chụp và quay màn hình laptop sẽ rất hữu ích trong công việc học tập. Tuy là một việc đơn giản, nhưng không phải ai cũng biết làm. Đừng lo, bài viết dưới đây sẽ hướng dẫn bạn những cách chụp màn hình laptop nhanh gọn mà không cần phải tải bất kỳ phần mềm thứ ba nào.
1. Cách chụp ảnh màn hình laptop bằng phím PrtScn
Khi chụp màn hình laptop bằng cách này, bạn có thể chụp toàn bộ màn hình. Để thực hiện, chỉ cần nhấn phím “Print Screen” hoặc phím “PrtScn” tùy thuộc vào thương hiệu máy tính của bạn.
Ảnh chụp màn hình sẽ không được lưu dưới dạng tệp. Thay vào đó, ảnh sẽ được máy tính sao chép vào bộ nhớ tạm thời. Bạn có thể mở một công cụ chỉnh sửa hình ảnh (như Microsoft Paint), dán ảnh chụp màn hình vào đó và sau đó lưu tệp.
Hoặc bạn có thể thiết lập nút PrtScn để mở Snip & Sketch bằng cách vào “Settings” > “Ease of Access” > “Keyboard”. Tiếp theo, bật sử dụng nút “PrtScn” để mở chụp màn hình trong “Print Screen Shortcut”.
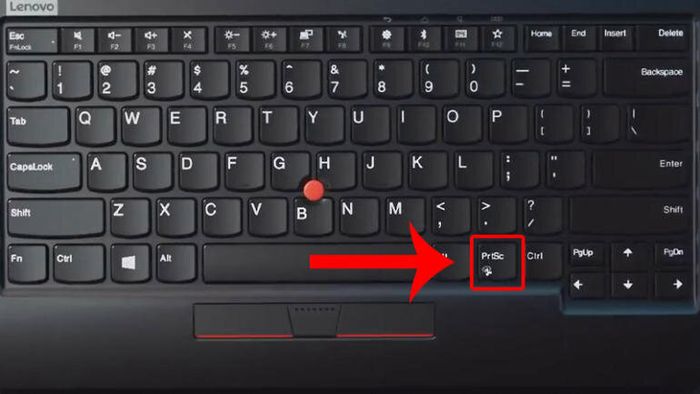
2. Cách chụp màn hình laptop bằng tổ hợp phím Windows + Print Screen
Trên Windows 10, bạn có thể chụp màn hình laptop như sau:
- Nhấn tổ hợp phím “Windows + Print Screen”.
- Màn hình laptop sẽ nhanh chóng mờ đi để thông báo rằng bạn đã chụp ảnh màn hình thành công.
- Ảnh đã chụp sẽ được lưu vào thư mục “Pictures” => “Screenshots folder”
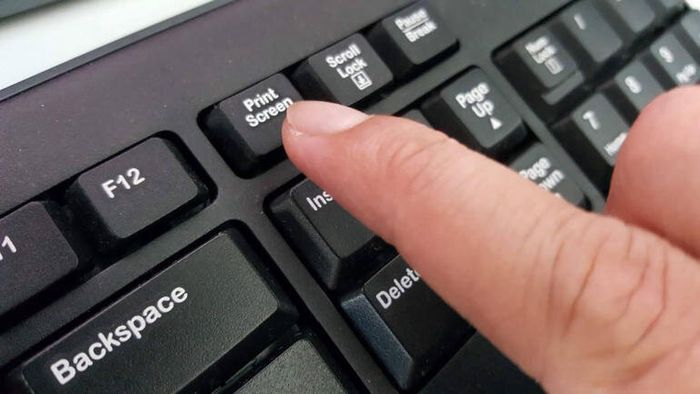
3. Cách chụp ảnh màn hình laptop bằng tổ hợp phím Windows + H
Nếu máy tính của bạn sử dụng hệ điều hành Windows 10 và bạn muốn chia sẻ màn hình chụp được với bạn bè hoặc đồng nghiệp, đơn giản chỉ cần sử dụng tổ hợp phím Windows + H. Khi đó, máy sẽ chụp lại toàn bộ màn hình đồng thời mở trình Windows Share để bạn có thể ngay lập tức chia sẻ qua Facebook, email, Twitter, OneNote,…
4. Chụp màn hình bằng cách sử dụng tổ hợp phím Windows + Shift + S
Tính năng phím tắt “Windows + Shift + S” (hoặc nút chụp màn hình mới trong “Action Center”) cũng là một cách giúp bạn chụp ảnh màn hình với Snip & Sketch.
Khi chụp, màn hình laptop của bạn chạy Windows 10 sẽ mờ đi. Lúc này, bạn sẽ thấy một menu nhỏ của Snip & Sketch ở đầu màn hình. Sau đó, công cụ sẽ cho phép bạn chọn kiểu ảnh chụp màn hình theo ý muốn. Bạn có thể kéo thả để chọn vùng ảnh muốn chụp. Sau khi hoàn thành, đừng quên lưu ảnh lại trước khi đóng cửa sổ.
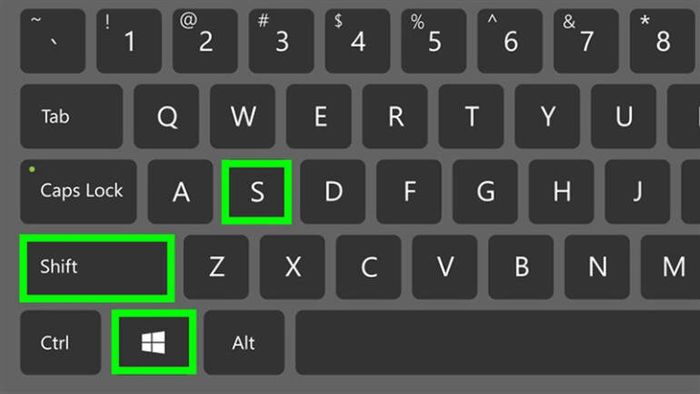
5. Chụp ảnh màn hình laptop bằng tổ hợp phím Windows Logo + Nút giảm âm lượng
Nếu bạn đang sử dụng thiết bị Windows Surface, bạn có thể sử dụng nút vật lý để thực hiện cách chụp màn hình laptop trên hệ điều hành Windows 10. Cách chụp này tương tự như cách bạn chụp màn hình trên các điện thoại thông minh hoặc máy tính bảng khác.
Để chụp màn hình máy tính thành công, bạn chỉ cần giữ nút Windows Logo ở dưới cùng của màn hình Surface, sau đó nhấn nút giảm âm lượng ở bên hông. Màn hình máy tính sẽ tối đi trong một thoáng chốc. Kết quả, hình ảnh chụp sẽ được lưu tự động trong thư mục “Pictures” > “Screenshots”. Bạn chỉ cần truy cập thư mục này để lấy ảnh và chia sẻ cho những người cần thiết.
6. Chụp màn hình laptop bằng tổ hợp phím Alt + Print Screen
Với tổ hợp phím tắt “Alt + PrtScn”, bạn có thể chụp ảnh màn hình nhanh của cửa sổ đang hoạt động. Tổ hợp phím này sẽ cho phép bạn chụp và sao chép ảnh màn hình vào bộ nhớ tạm. Bạn chỉ cần mở ảnh trong trình chỉnh sửa ảnh để lưu ảnh này.
Dưới đây là một số cách chụp màn hình laptop nhanh, gọn mà bạn có thể tham khảo. Ngoài những cách trên, còn có nhiều cách khác và công cụ chụp màn hình khác mà bạn có thể tìm kiếm. Chúc bạn thực hiện thành công để phục vụ tốt nhất cho công việc và học tập của mình.
