Smartphone ngày càng trở thành đồ không thể thiếu trong cuộc sống hàng ngày. Hãy tận dụng 6 phương pháp chụp màn hình nhanh chóng cho Samsung Galaxy S23, S23+, S23 Ultra theo hướng dẫn dưới đây!
Giá bán chính thức của dòng Samsung S23 sau khi ra mắt:
So sánh giá hiện tại của Samsung Galaxy S22:
1. Chụp màn hình bằng phím vật lý
Bước 1: Mở màn hình điện thoại đến nội dung bạn muốn chụp.
Bước 2: Giữ cùng lúc Nút Nguồn + Phím Giảm âm lượng trong khoảng 1 - 2 giây.
Bước 3: Sau khi chụp ảnh thành công, màn hình sẽ hiển thị hiệu ứng nhấp nháy và âm thanh vui nhộn.
Bước 4: Hình ảnh màn hình sẽ được lưu tự động trong bộ nhớ điện thoại. Bạn có thể thoải mái xem, chỉnh sửa hoặc chia sẻ chúng theo ý muốn.
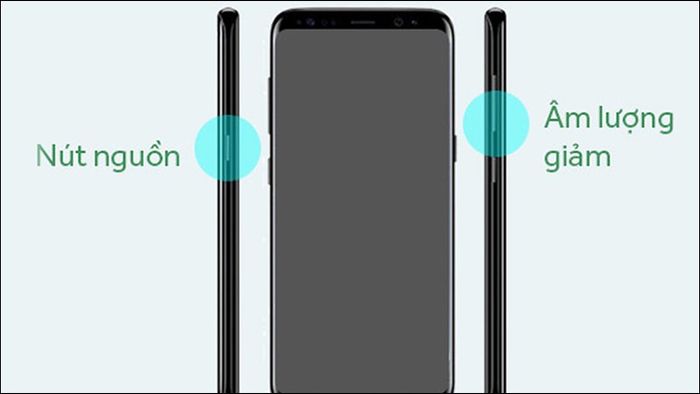
Hình ảnh chụp màn hình sẽ được tự động lưu trong thiết bị
Nếu bạn sử dụng máy tính, bạn cũng có thể tìm hiểu thêm: Cách chụp màn hình trên máy tính.
2. Bắt tay vào cách chụp ảnh màn hình bằng cử chỉ tay
Bước 1: Kích hoạt tính năng cực kỳ độc đáo này.
+ Mở ứng dụng Cài đặt trên chiếc điện thoại thông minh của bạn.
+ Chọn Tính năng nâng cao dưới mục Cài đặt.
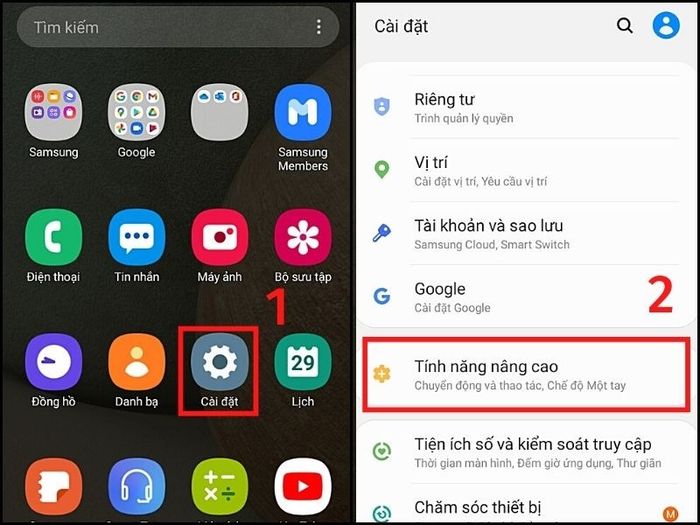
Bật tính năng này lên
+ Chọn Vận động và thao tác (Motion and gestures).
+ Ở phần Vuốt lòng bàn tay để chụp: Đưa nút tròn sang phải để kích hoạt.
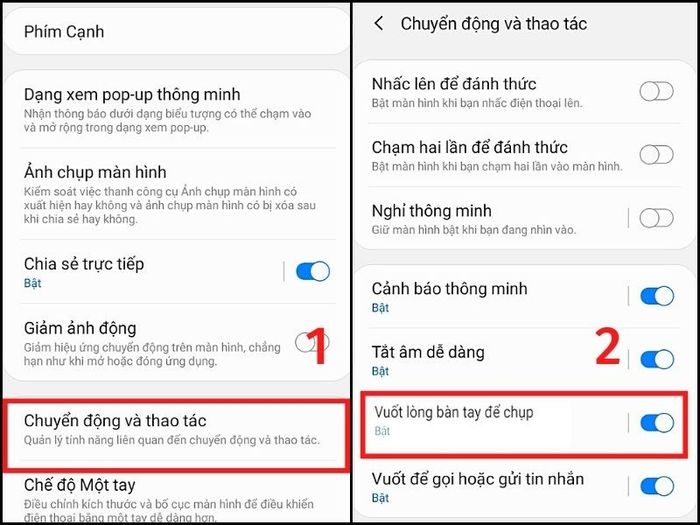
Chọn Vận động và cử chỉ
Bước 2: Sử dụng cử chỉ vuốt lòng bàn tay để chụp màn hình.
+ Mở màn hình điện thoại Samsung đến nội dung cần chụp (văn bản, hình ảnh, file,...).
+ Đặt cạnh bàn tay ở mép màn hình và vuốt từ trái sang phải (hoặc ngược lại).
+ Ảnh màn hình chụp thành công sẽ hiển thị hiệu ứng nhấp nháy kèm âm thanh.
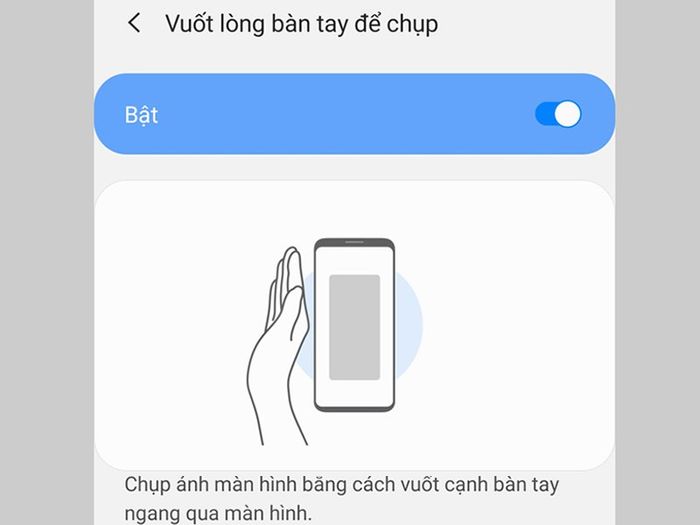
Sử dụng cử chỉ vuốt lòng bàn tay để chụp màn hình.
3. Cách chụp màn hình cuộn dài trên Samsung
Bước 1: Mở nội dung bạn muốn chụp trên điện thoại.
Bước 2: Sử dụng phím vật lý hoặc cử chỉ tay để chụp ảnh (như đã hướng dẫn ở trên).
Bước 3: Nhấn vào Chụp cuộn (biểu tượng 2 mũi tên hướng xuống dưới) ở góc dưới màn hình. Kéo màn hình xuống hết vị trí muốn chụp và thả tay là xong.
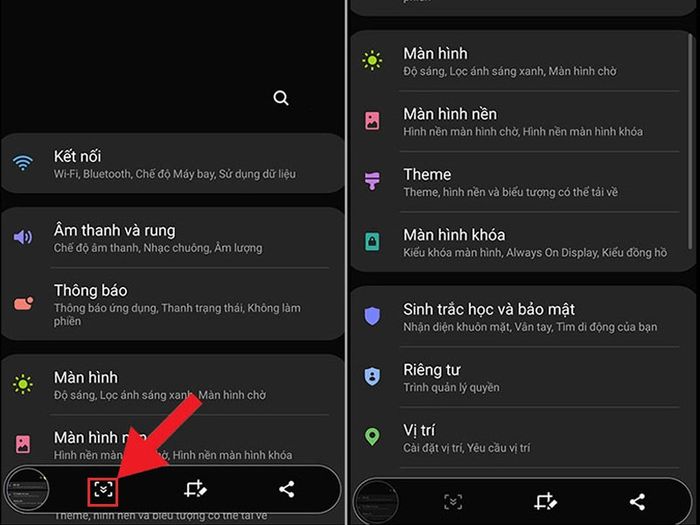
Mở nội dung bạn muốn chụp trên điện thoại.
Chú ý: Tính năng chụp cuộn dài chỉ áp dụng cho các dòng smartphone sử dụng Android 9 trở lên.
4. Cách chụp màn hình bằng Assistant Menu (Menu hỗ trợ/phím Home ảo)
Bước 1: Bật tính năng.
+ Mở ứng dụng Cài đặt (Settings) có biểu tượng bánh răng cưa trên điện thoại.
+ Chọn mục Hỗ trợ (Accessibility).
+ Nhấn vào Thao tác và tương tác (Interaction and dexterity).
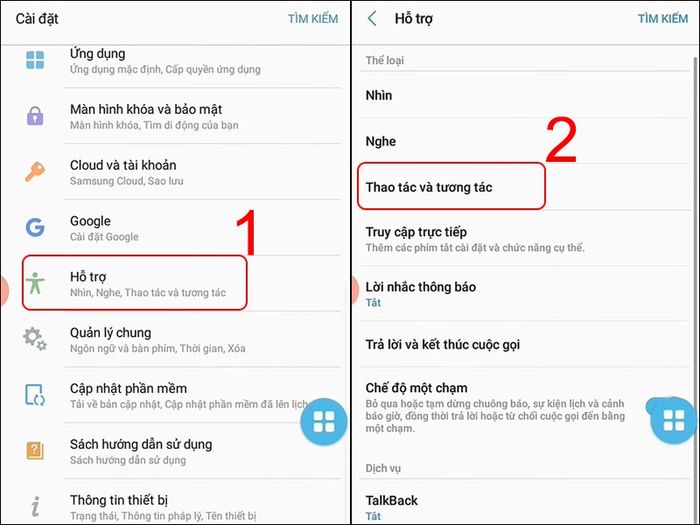
Bật tính năng
+ Trong phần Trợ lý menu (Assistant Menu): Di chuyển dấu tròn sang phải để kích hoạt tính năng.
Chọn Tùy chọn Menu hỗ trợ (Assistant menu options) và lựa chọn các tính năng bạn muốn sử dụng trong cách chụp màn hình Samsung.
+ Sau khi kích hoạt, trên màn hình điện thoại Samsung sẽ hiển thị biểu tượng của Assistant Menu (4 ô vuông nhỏ).
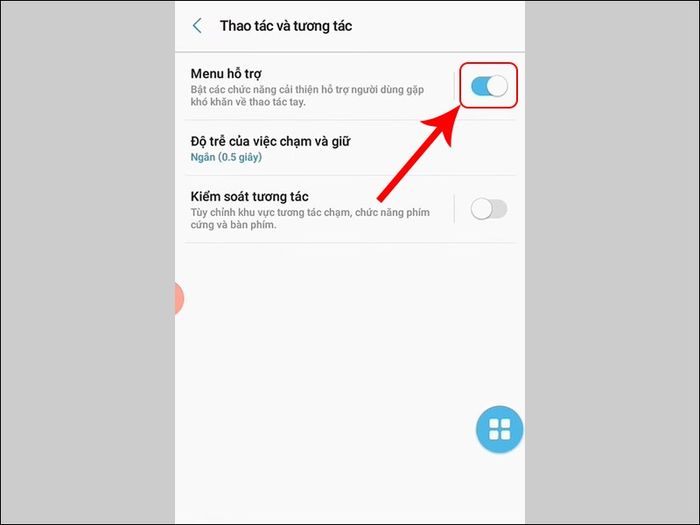
Di chuyển vòng tròn sang phải để bật tính năng
- Bước 2: Sử dụng Assistant Menu để chụp màn hình.
+ Mở giao diện điện thoại đến nội dung bạn muốn chụp.
+ Nhấp vào biểu tượng Assistant Menu trên màn hình > Chọn Chụp ảnh màn hình (Screenshot).
5. Sử dụng Bixby Voice
Bixby là trợ lý thông minh trên Samsung, bạn có thể điều khiển, đưa ra các lệnh bằng giọng nói. Với Bixby Voice, bạn không cần cầm điện thoại hay sử dụng tay để thực hiện thao tác chụp màn hình.
- Bước 1: Mở nội dung cần chụp lại trên màn hình.
- Bước 2: Kích hoạt Bixby Voice.
+ Hoặc bấm nút ở cạnh điện thoại để mở Bixby (nếu đã cài đặt).
+ Hoặc nói 'Hey Bixby'.
- Bước 3: Khi giao diện Bixby được kích hoạt:
+ Điều khiển bằng giọng nói với lệnh 'Chụp ảnh màn hình'.
+ Hoặc nhập lệnh 'Chụp ảnh màn hình'.
- Bước 4: Samsung sẽ tự hiểu và ghi lại màn hình điện thoại của bạn.
- Bước 5: Mở Bộ sưu tập để xem, chỉnh sửa hoặc chia sẻ ảnh chụp màn hình.
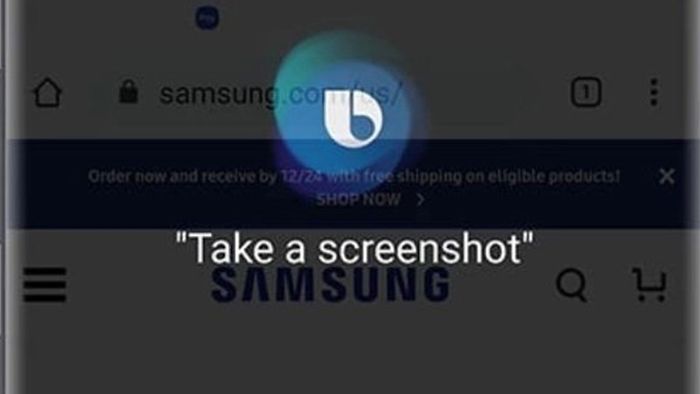
Bixby là trợ lý thông minh trên Samsung
Chú ý: Để chụp màn hình bằng Bixby Voice, bạn cần vào Bộ sưu tập để xem, chỉnh sửa ảnh. Còn các phương pháp chụp khác, bạn có thể xem, chỉnh sửa hoặc chia sẻ ảnh chụp ngay lập tức.
6. Cách chụp màn hình bằng bút thông minh S-pen
Cách chụp màn hình này chỉ áp dụng cho các dòng điện thoại Galaxy Note-series của Samsung.
Bước 1: Chọn nội dung bạn muốn ghi lại.
Bước 2: Bắt đầu Air Command.
Bước 3: Lựa chọn Screen Write.
Bước 4: Màn hình điện thoại sẽ được chụp lại. Áp dụng cách chụp màn hình Samsung, bạn có thể thậm chí viết/vẽ lên ảnh chụp > Bấm Lưu lại để lưu vào thư viện.
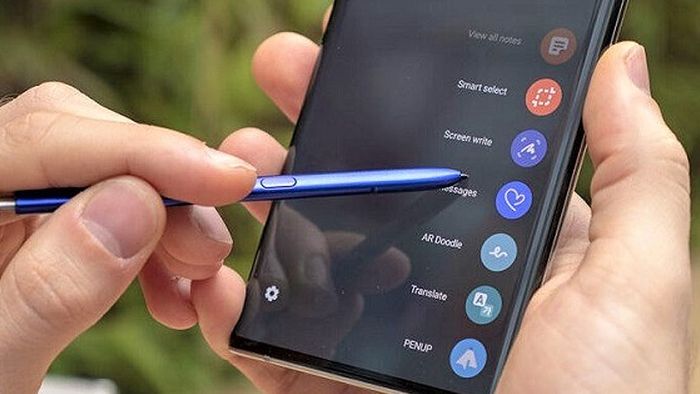
Màn hình điện thoại sau khi chụp
Bạn đã khám phá thành công 6 phương pháp chụp màn hình trên Samsung Galaxy S23, Plus, Ultra chỉ trong 1 nhịp nhạc! Hẹn gặp bạn trong những bài viết tiếp theo!
