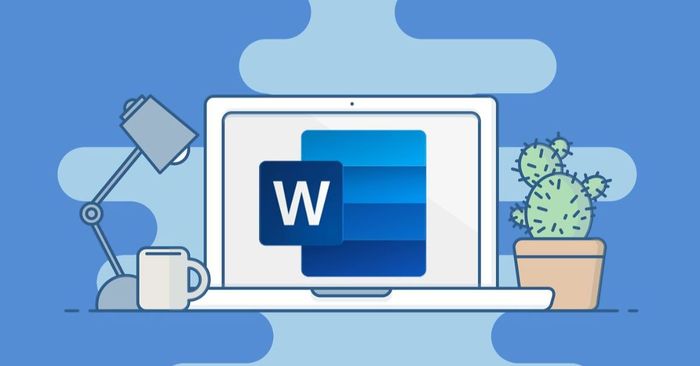
Các bạn mới bắt đầu làm quen với Word thường gặp khó khăn trong việc định dạng bảng và ô trong phần mềm này, chẳng hạn như không biết cách căn giữa ô trong Word, cách tạo và định dạng bảng... Trong bài viết này, Mytour sẽ hướng dẫn bạn những bước đơn giản nhất để giải quyết các vấn đề trên.
Khi nào cần căn giữa ô trong Word?
Sau khi soạn thảo văn bản trên Word, bạn cần phải chỉnh sửa và định dạng lại để văn bản trông chỉn chu và đẹp mắt hơn. Trong đó, căn giữa ô trong Word cũng là bước cần thiết đối với các đoạn văn bản có chèn bảng bên trong.

Trong Word có ba phương pháp căn giữa ô như sau:
- Canh giữa trên: Căn giữa phía trên của ô.
- Canh giữa: Căn giữa ô.
- Canh giữa dưới: Căn giữa phía dưới của ô.
Dưới đây là những thứ bạn cần căn giữa văn bản trong Word:
- Tiêu đề của bảng hoặc văn bản.
- Thuộc tính của từng cột và hàng.
- Số thứ tự.
- Dữ liệu với số lượng ký tự bằng nhau (điền theo cột).
Hướng dẫn căn giữa ô trong Word bằng lệnh
Bạn có thể dùng lệnh để căn giữa ô trong Word. Mặc dù cách này đơn giản và dễ thực hiện, nhưng so với sử dụng chuột và phím tắt sẽ không nhanh và thuận tiện bằng.
Căn giữa theo chiều ngang và dọc trong bảng
- Bước 1: Bạn bôi đen vùng dữ liệu muốn căn giữa, sau đó chọn Layout.
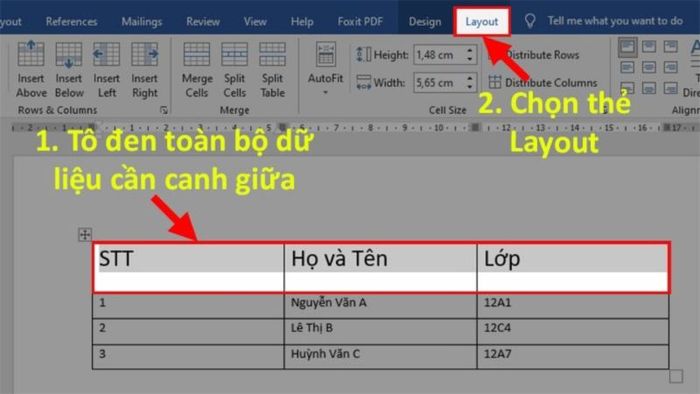
- Bước 2: Tại phần Alignment, chọn Align Center để căn giữa ô, chọn Align Top Center để căn giữa phía trên ô hoặc Align Bottom Center để căn giữa phía dưới ô.
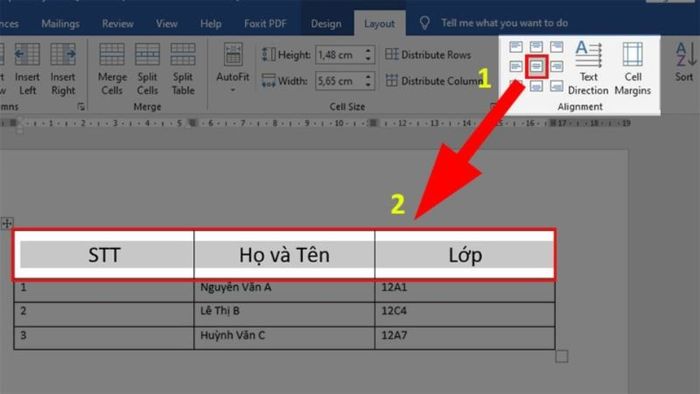
Căn giữa ô trên thanh Ribbon
- Bước 1: Bôi đen vùng dữ liệu muốn căn giữa ô bằng chuột, sau đó bấm chọn thẻ Home.
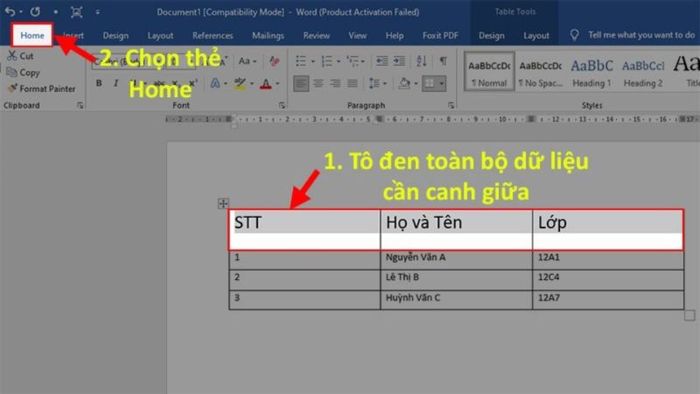
- Bước 2: Tại phần Paragraph, thực hiện căn giữa ô bằng cách chọn Align Center.
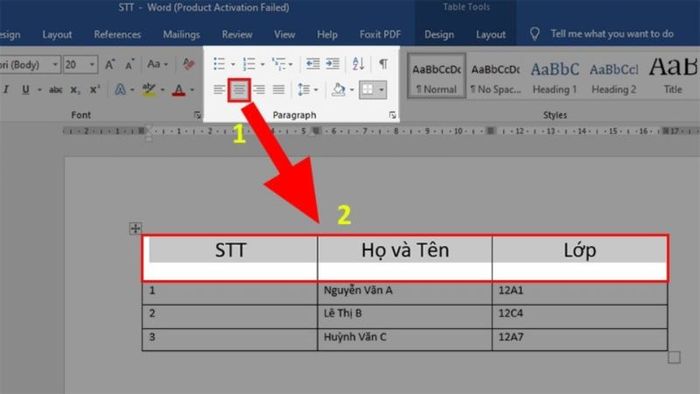
- Bước 3: Sau đó, bạn vào mục Line and Paragraph Spacing và chọn Add Space Before Paragraph để áp dụng định dạng căn giữa ô theo chiều dọc cho bảng.
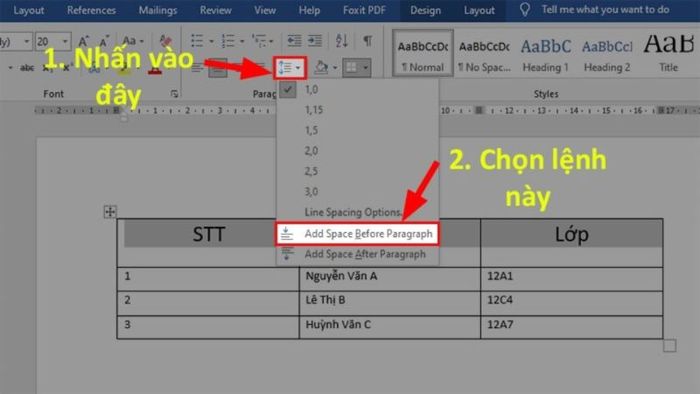
Căn giữa ô với lệnh Cell Alignment
- Bước 1: Bôi đen vùng dữ liệu cần căn giữa ô trên Word, sau đó chuột phải và chọn Cell Alignment.
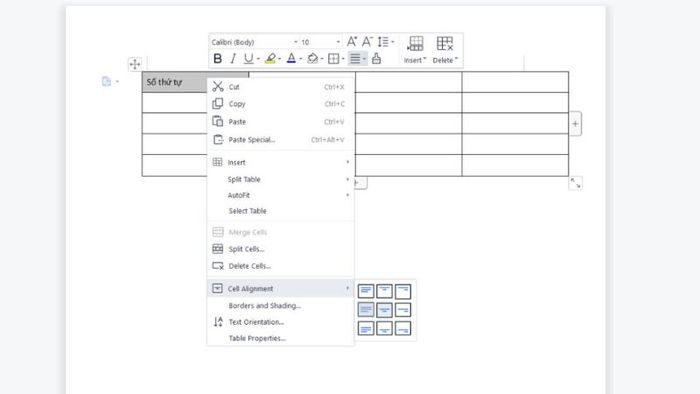
- Bước 2: Lúc này, bạn sẽ thấy danh sách các tùy chọn căn chỉnh chữ trong ô. Để căn giữa ô, bạn chỉ cần nhấp vào biểu tượng tương ứng.
Căn giữa ô với Table Properties
- Bước 1: Bôi đen vùng dữ liệu bạn muốn định dạng, sau đó chuột phải và chọn Table Properties.
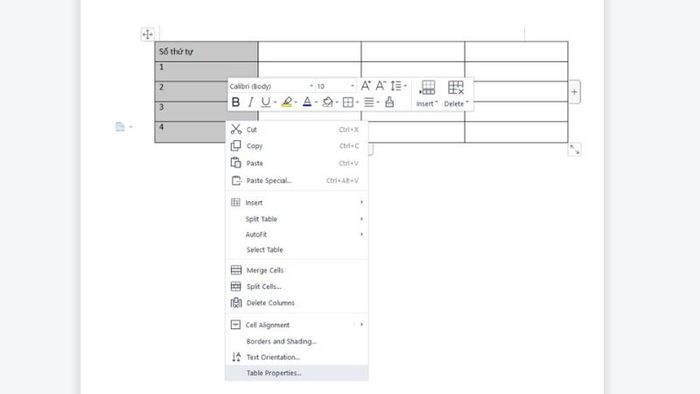
- Bước 2: Hộp thoại Table Properties sẽ hiển thị. Bạn chỉ cần vào Tab Cell và chọn một trong các tùy chọn như: Top, Bottom, Center. Để căn giữa, bấm vào Center.
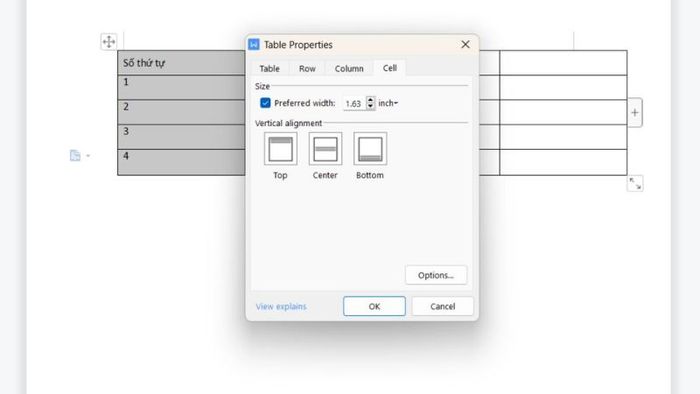
- Bước 3: Bạn cũng có thể điều chỉnh nội dung trong ô với khoảng cách nhất định bằng cách nhấn vào Options, sau đó bỏ chọn Same as the whole table và nhập khoảng cách mong muốn vào các ô Top, Left, Right, Bottom.
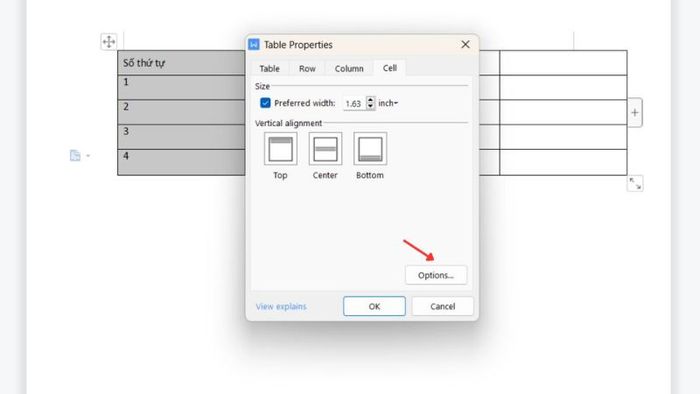
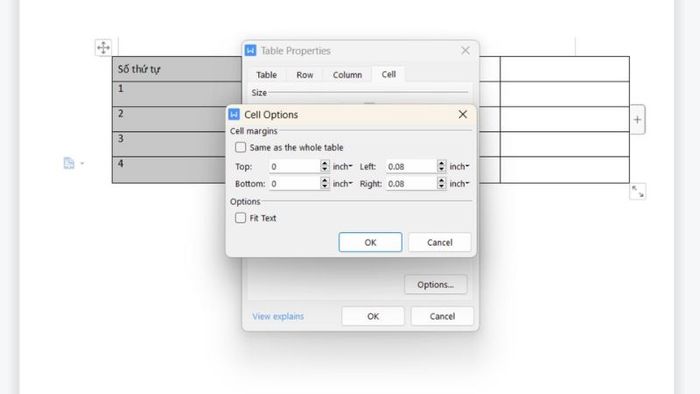
- Bước 4: Nhấn OK để lưu và áp dụng thay đổi.
Cách căn giữa ô trong Word bằng phím tắt và chuột
Để căn chỉnh ô trong Word một cách nhanh chóng và tiện lợi nhất, bạn có thể áp dụng 1 trong 2 phương pháp sau:
Dùng phím tắt
Bạn chỉ cần bôi đen vùng dữ liệu cần căn chỉnh trong bảng, sau đó nhấn tổ hợp phím Ctrl + E là có thể căn giữa ô ngay lập tức.
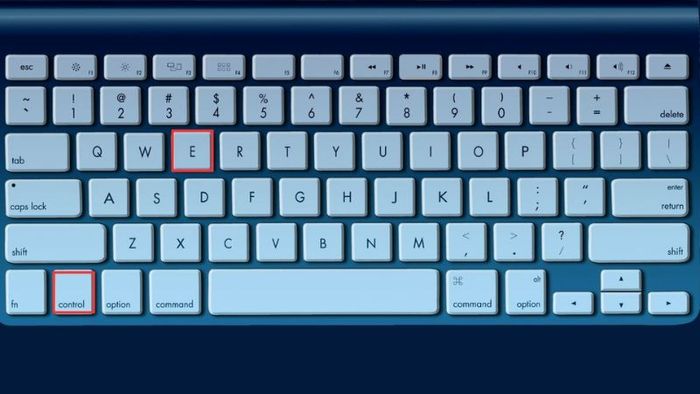
Dùng chuột
Ngoài ra, bạn cũng có thể sử dụng chuột để căn chỉnh ô bằng cách bôi đen phần nội dung muốn căn giữa, sau đó chuột phải và chọn Center là xong.

Cách tạo và định dạng bảng trong Word
Sau khi hiểu cách căn giữa ô trong Word, tiếp tục với hướng dẫn chi tiết về cách tạo và định dạng bảng trên phần mềm này:
Cách tạo bảng trong Word
Cách tạo bảng trong Word rất đơn giản và hầu như ai cũng có thể thực hiện được.
Các phương pháp tạo bảng nhanh mà bạn có thể tham khảo là:
Tạo bảng nhanh bằng Table
Bạn vào mục Insert, chọn Table và kéo chuột để xác định số cột, số dòng phù hợp cho bảng. Tuy nhiên, cách này chỉ hợp với bảng có tối đa 8 dòng, 10 cột, phù hợp với những ai cần tạo bảng nhanh với số lượng dòng, cột không nhiều.
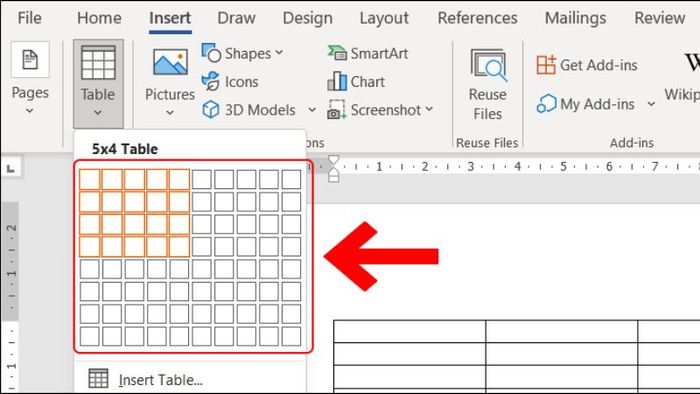
Tạo bảng trong Insert
Đầu tiên, bạn chọn Insert, sau đó vào mục Table và chọn Insert Table. Tại đây, có một số lựa chọn sau:
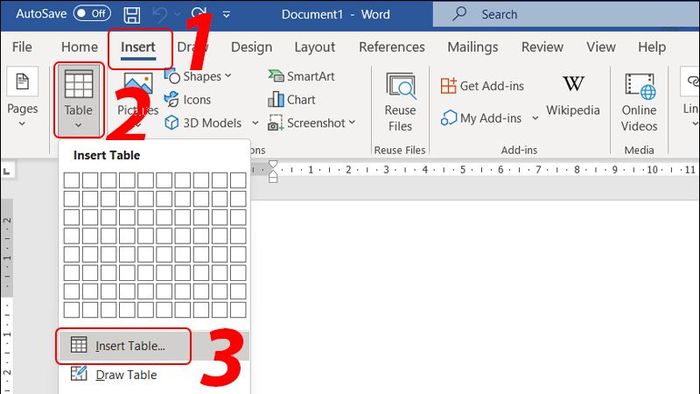
- Table size: Nhập số cột và số dòng bạn muốn cho bảng vào Number of rows và Number of columns.
- AutoFit behavior: Mục này sẽ tự động điều chỉnh độ rộng tương ứng với các tùy chọn như: Lựa chọn mặc định, Độ rộng tương thích với nội dung ô và Tự động thiết lập độ rộng để phù hợp với trang Word, bao gồm 3 mục Fixed column width, AutoFit to contents và AutoFit to window.
Tạo bảng bằng Draw Table
Để sử dụng Draw Table, bạn vào Insert, chọn Table và cuối cùng là Draw Table. Phương pháp này có hạn chế vì chỉ có thể thêm một bảng trong mỗi lần thao tác và mất nhiều thời gian để vẽ nhiều ô.
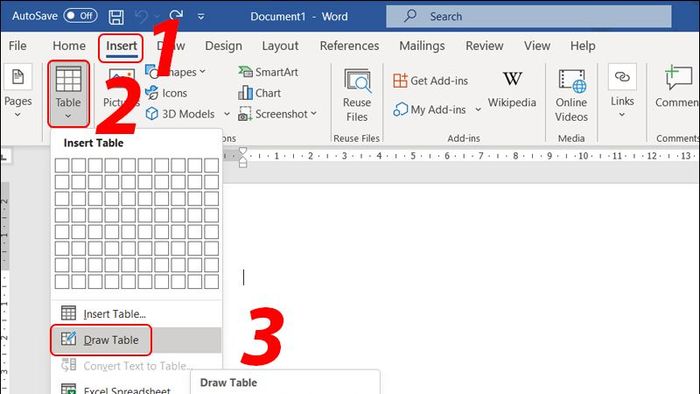
Tạo bảng với mẫu đề xuất
Bạn có thể tạo bảng nhanh chóng với mẫu đề xuất từ Word. Điều này rất hữu ích cho việc lập lịch, thời gian biểu… Để làm điều này, truy cập Insert, chọn Table, sau đó Quick Table và chọn mẫu bảng phù hợp.
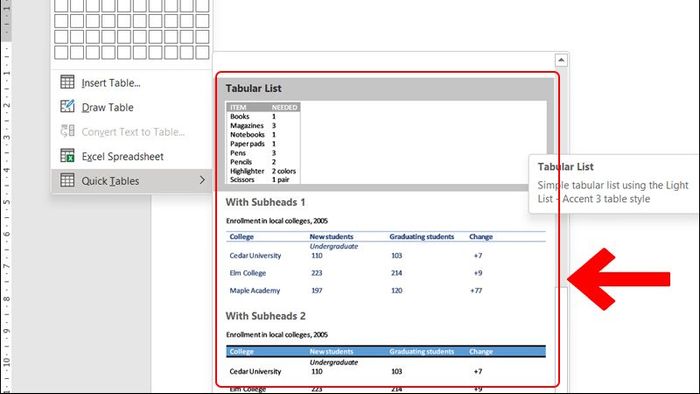
Tạo bảng với định dạng Excel
Bên cạnh đó, bạn có thể tạo bảng trong Word dưới dạng Excel để liệt kê và thực hiện các phép tính phức tạp. Để làm điều này, vào Insert, chọn Table và sau đó là Excel Spreadsheet để sử dụng tính năng đặc biệt này.
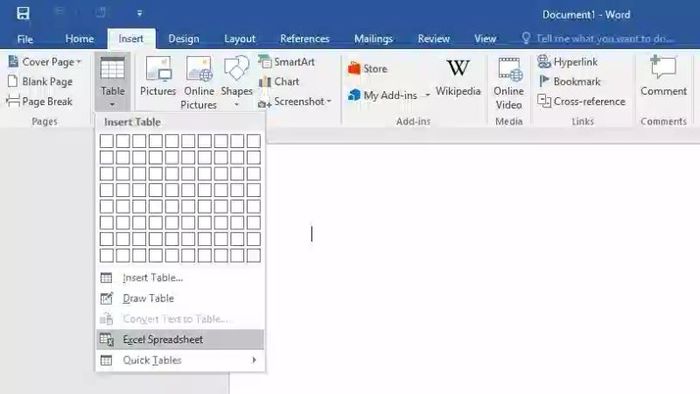
Sau khi tạo bảng thành công trong Word, bạn cần thiết lập một số định dạng để bảng trông gọn gàng, chỉn chu và ấn tượng nhất có thể, bao gồm cả căn giữa ô.
Định dạng bảng trong Word
Để định dạng bảng, bạn cần sử dụng tính năng Layout và Design.
Định dạng bảng với thẻ Design
Thẻ Design là nơi bạn có thể tinh chỉnh hình thức của bảng như viền, màu sắc... Dưới đây là một số điều cần lưu ý khi sử dụng thẻ Design:
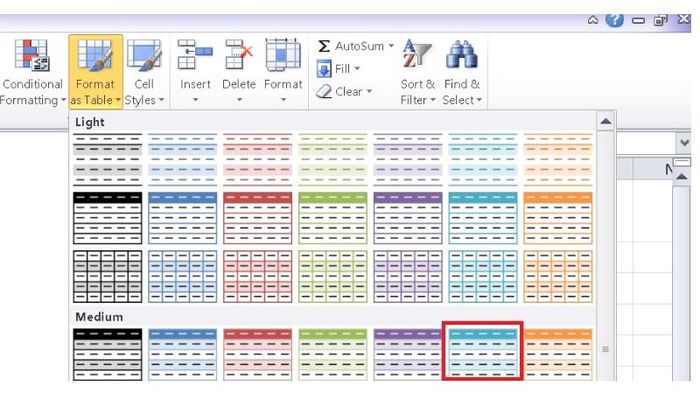
Phong cách bảng: Cho phép bạn chọn kiểu trang trí bảng theo ý thích, bao gồm đường viền, màu sắc…
Tùy chọn Phong cách bảng: Hãy chọn những mục bạn muốn để tạo ra những bảng chuyên nghiệp và hấp dẫn nhất.
Đường viền: Ở phần Đường viền, bạn có thể định dạng đường viền cho bảng bằng cách: Bấm vào Border, chọn Border and Shading và sau đó chọn Border. Lúc này, bạn sẽ thấy các mục sau:
- Thiết lập: Tại tùy chọn này, bạn có thể lựa chọn kiểu đường viền của bảng như Không – không có viền, Hộp – viền bao quanh bảng hoặc Tất cả – viền cho tất cả các ô trong bảng.
- Phong cách: Mục này cho phép bạn chọn các kiểu đường viền khác nhau, bao gồm nét liền, nét đứt, nét vẽ hay nét đứt thường… Hoặc bạn có thể lựa chọn độ đậm và màu sắc cho đường viền tại mục Chiều rộng và Màu sắc.
- Xem trước: Đây là khu vực xem trước, nơi bạn có thể xem cách đường viền sẽ hiển thị sau khi áp dụng các tùy chọn trên.
Định dạng bảng trong Word với thẻ Layout
Bạn có thể dễ dàng thêm hoặc xoá các hàng, cột bằng hai mục Rows & Columns và Draw.
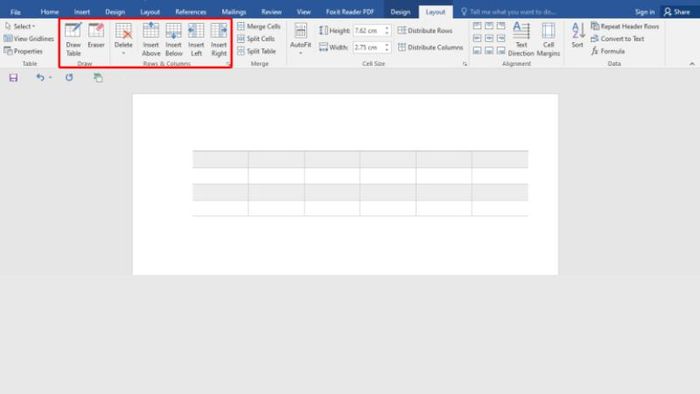
- Gộp/Tách: Mục này cho phép bạn gộp hoặc tách các dòng, cột một cách đơn giản. Bạn chỉ cần bôi đen các ô (hoặc dòng) muốn gộp và bấm Gộp ô để nối chúng lại, hoặc bôi đen khu vực muốn tách và bấm Tách ô để chia cột/dòng.
- Căn chỉnh: Bạn có thể sử dụng tính năng này để căn chỉnh các ô trong Word hoặc căn lề trái, phải, trên, dưới để bảng trông gọn gàng và chỉn chu hơn. Ngoài ra, bạn cũng có thể chọn hướng dữ liệu theo chiều dọc/ngang và điều chỉnh khoảng cách các ký tự so với viền bảng để tạo sự thoải mái, tránh gây cảm giác lộn xộn.
Tách và gộp bảng trong Word
Trong trường hợp bạn muốn tách bảng thành nhiều bảng khác nhau hoặc gộp các bảng lại, bạn có thể làm như sau:
- Cách tách bảng: Di chuột vào vị trí muốn tách bảng, sau đó vào thẻ Layout, chọn Gộp và chọn Tách bảng.
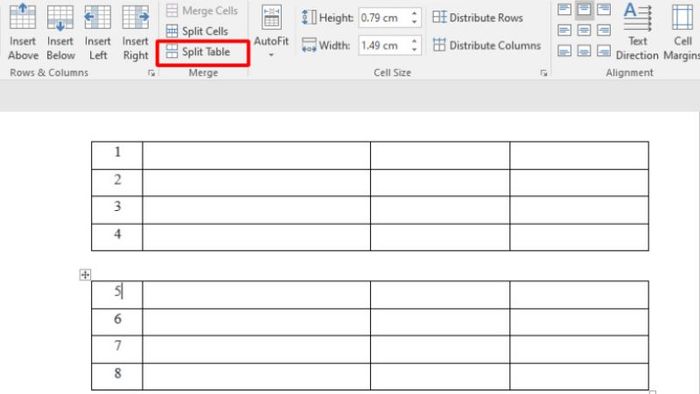
- Cách gộp bảng: Nhấn vào biểu tượng dấu cộng ở đầu bảng một trong hai bảng bạn muốn gộp, sau đó giữ và kéo bảng đó đến vị trí gần bảng còn lại để gộp.
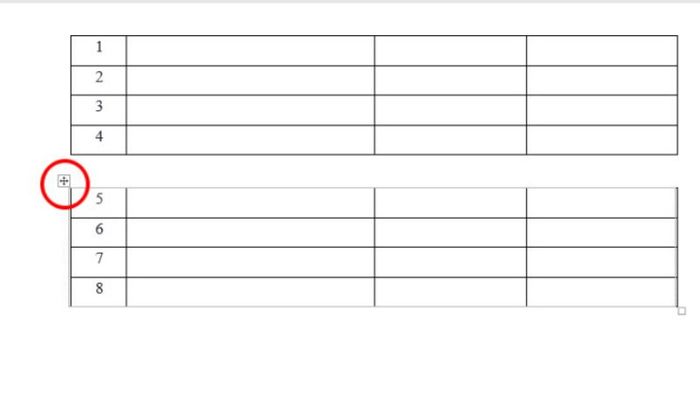
Tạo đường chéo trong bảng
Có những khi bạn cần tạo đường gạch chéo để phân chia dữ liệu hoặc tránh ô trống. Đừng lo, cách tạo đường gạch chéo rất đơn giản và bạn có thể làm theo một trong những cách sau đây:
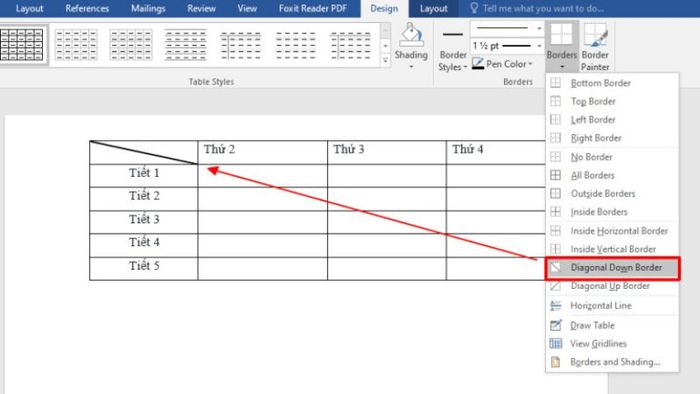
- Cách 1 – Chọn tùy chọn Border: Trong tab Design, chọn Border, sau đó chọn Diagonal Down Border nếu muốn đường gạch chéo từ trên bên trái xuống dưới bên phải, hoặc chọn Diagonal Up Border để tạo đường gạch chéo ngược lại. Để tạo đường chéo X, bạn có thể chọn cả hai tùy chọn.
- Cách 2 – Vẽ đường gạch chéo với Draw Table: Trong tab Design, chọn Border và sau đó chọn Draw Table để vẽ đường gạch chéo theo ý muốn.
Lời kết
Như vậy, bài viết đã giúp bạn hiểu rõ cách căn giữa ô trong Word và một số cách định dạng bảng khác để tạo ra sản phẩm đẹp mắt, chuyên nghiệp nhất. Hy vọng bài viết hữu ích và đừng quên để lại nhận xét phía dưới nếu có bất kỳ thắc mắc hay câu hỏi nào nhé!
