Bạn đang sử dụng loa vi tính và muốn tăng cường trải nghiệm xem phim, nghe nhạc với âm thanh sống động và chân thực hơn? Hãy tìm hiểu ngay về cách nâng cao âm trầm cho loa vi tính cùng Mytour trong bài viết sau đây!
1. Tại sao cần nâng cao âm trầm cho loa vi tính?
Hệ thống âm trầm của loa vi tính đóng vai trò quan trọng trong việc xử lý âm thanh để tạo ra âm trầm mạnh mẽ, sống động. Việc nâng cao âm trầm cho loa vi tính sẽ giúp cải thiện chất lượng âm thanh, mang lại trải nghiệm nghe nhạc tốt hơn.
Thực tế, âm trầm của loa cũng được sử dụng rộng rãi trong các hệ thống âm thanh khác nhau như âm thanh hội thảo, âm nhạc biểu diễn trực tiếp,... vì vậy việc nâng cao âm trầm cho loa là điều không thể thiếu để tối ưu hóa chất lượng âm thanh.

Nâng cao âm trầm cho loa vi tính để cải thiện chất lượng âm thanh
2. Cách tăng âm trầm cho loa vi tính trên máy tính, laptop Windows một cách hiệu quả
Cách tăng âm trầm cho loa vi tính trên Windows 10
Bước 1: Click chuột phải vào biểu tượng loa trên máy tính > Chọn Cài đặt âm thanh
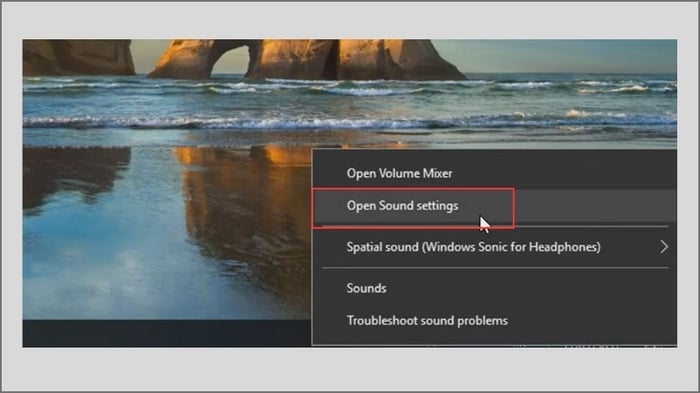
Click chuột phải vào biểu tượng loa trên máy tính > Chọn Cài đặt âm thanh
Bước 2: Cửa sổ cài đặt âm thanh hiện ra > Chọn Tính năng thiết bị trong mục Âm thanh
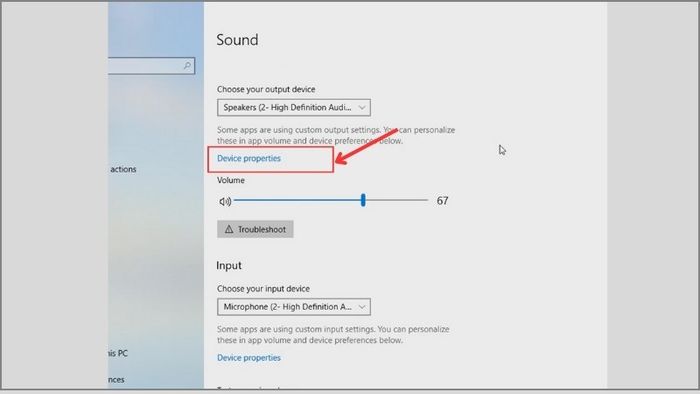
Trong cửa sổ cài đặt âm thanh chọn Tính năng thiết bị trong mục Âm thanh
Bước 3: Trong giao diện mới hiện ra > Chọn mục Tiện ích > Đánh dấu chọn vào Tăng bass > Bấm vào Cài đặt
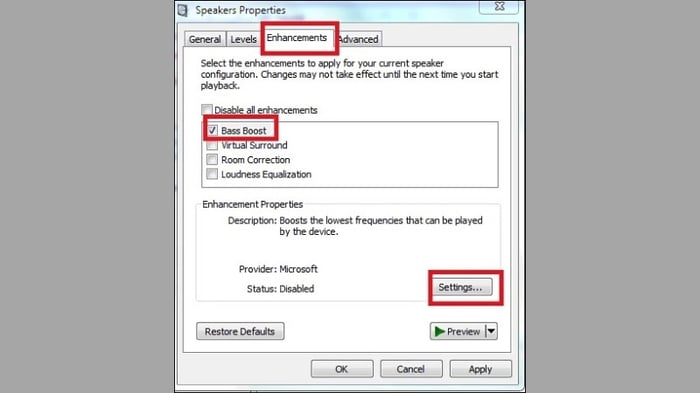
Mở tính năng Tăng bass
Bước 4: Trong Cài đặt Tăng âm trầm.
- Tại phần Tần số, chọn tần số càng cao thì âm lượng càng tăng.
- Tại phần Mức tăng, giữ nguyên là None.
Sau khi điều chỉnh xong, chọn OK.
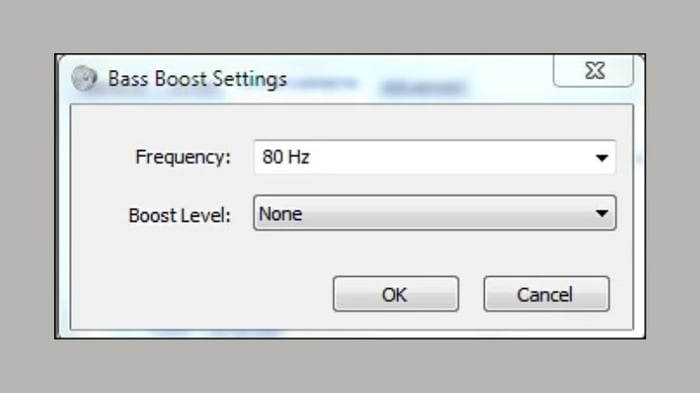
Chỉnh tần số cao để có chất lượng âm thanh tốt nhất
Bước 5: Quay lại Thuộc tính Loa > Chọn Áp dụng để lưu thay đổi.
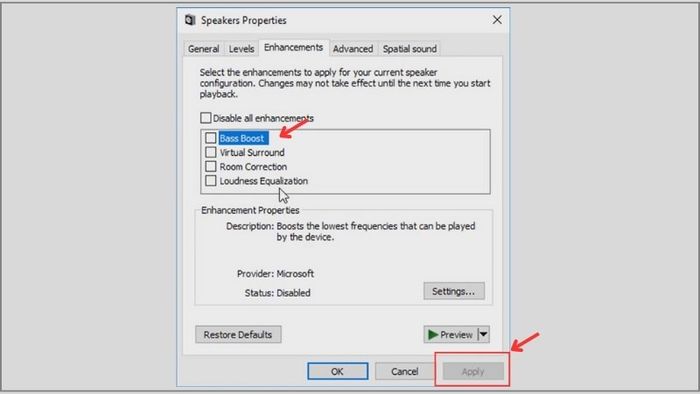
Quay lại giao diện Thuộc tính Loa. Chọn Áp dụng để lưu thay đổi
Bước 6: Tiếp tục ở giao diện Thuộc tính Loa > Tích chọn mục Cân bằng Âm lượng > Chọn Cài đặt.
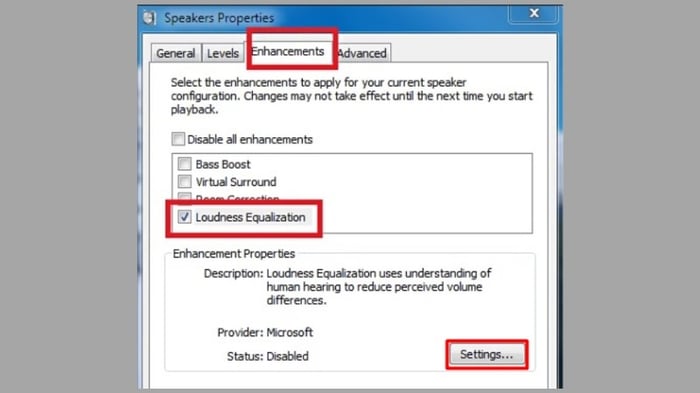
Tiếp tục tích chọn mục Cân bằng Âm lượng
Bước 7: Ở giao diện Cài đặt Cân bằng Âm lượng > Di chuyển thanh trượt về mức Ngắn > Chọn OK.
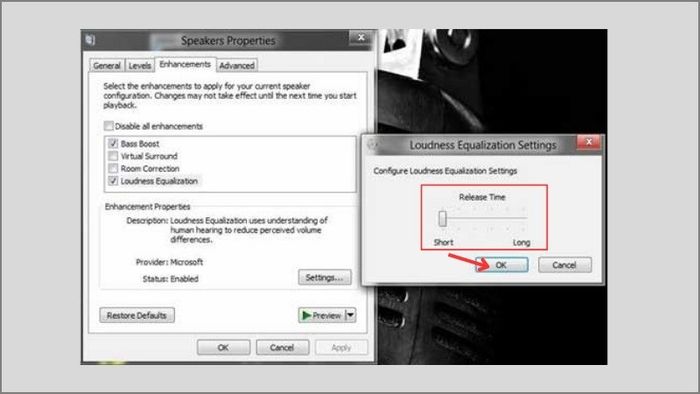
Di chuyển thanh trượt về mức Ngắn > Chọn OK
Bước 8: Trở về giao diện Thuộc tính Loa > Chọn Áp dụng > Chọn OK để đóng.
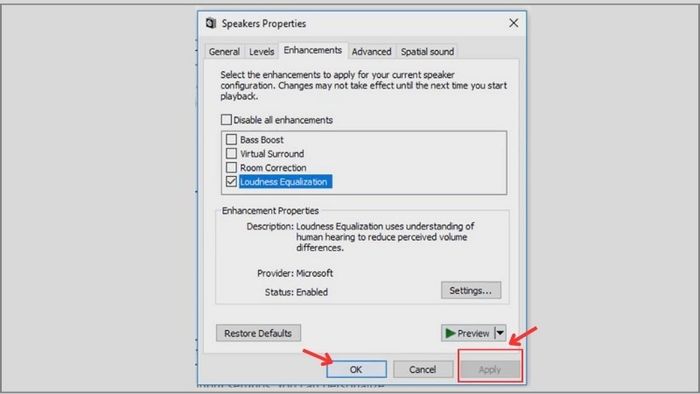
Chọn Áp dụng > Chọn OK để đóng
Cách tăng bass cho loa vi tính trực tiếp trên Win 11
Bước 1: Trong ô tìm kiếm, tìm và mở Bảng Điều khiển (Control Panel) lên.
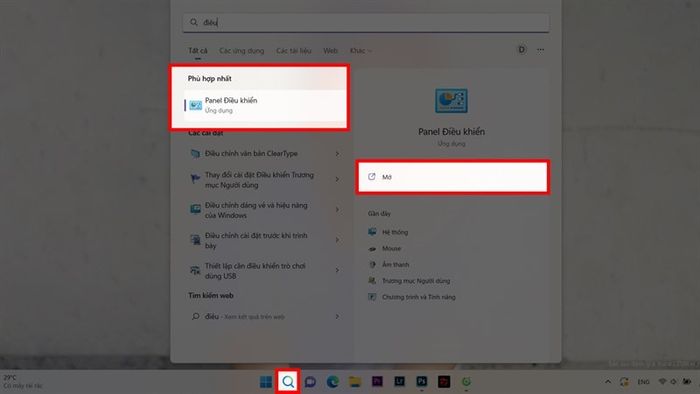
Mở Bảng Điều khiển trên máy tính
Bước 2: Chọn Phần cứng và Âm thanh (Hardware and Sound) để tiếp tục.
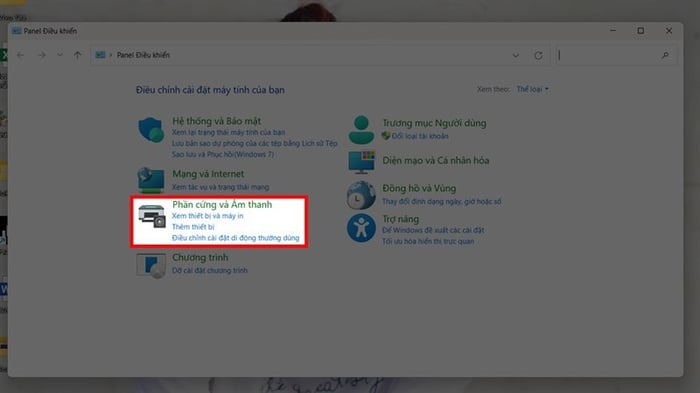
Chọn Phần cứng và Âm thanh (Hardware and Sound)
Bước 3: Tại mục Âm thanh (Sound) > Chọn Quản lý thiết bị âm thanh (Manage audio devices) để mở cài đặt về âm thanh.
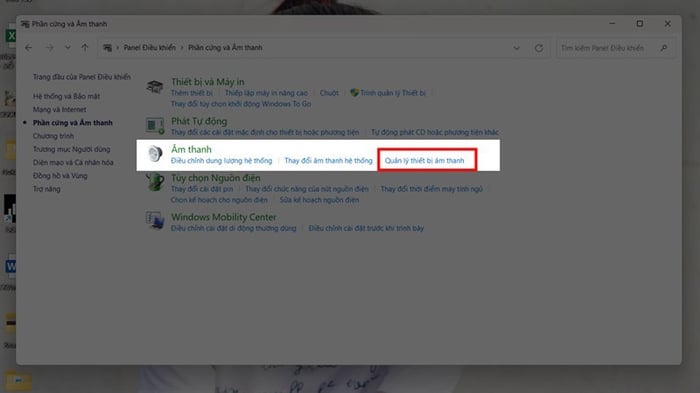
Chọn Quản lý thiết bị âm thanh (Manage audio devices)
Bước 4: Ở mục Phát lại (Playback), chọn đúp vào loa bạn đang sử dụng để phát âm thanh hoặc chọn nó và nhấn Thuộc tính (Properties).
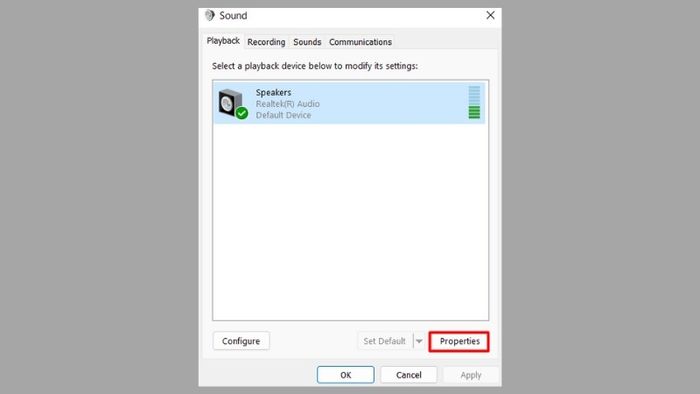
Chọn loa bạn đang sử dụng để phát âm thanh
Bước 5: Đi đến mục Nâng cao (Enhancements) > Chọn ô Bass Boost > Nhấn OK để hoàn tất.
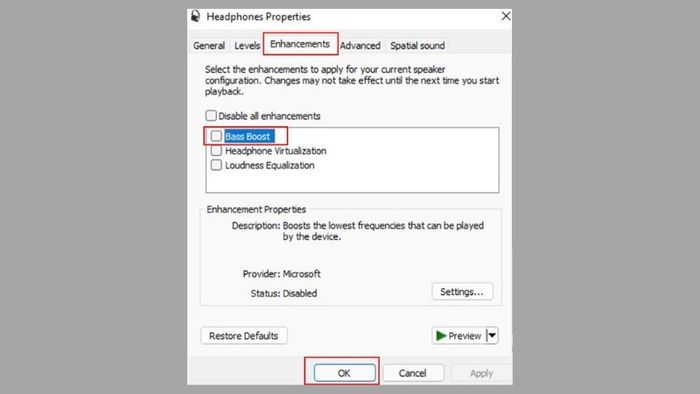
Chọn Bass Boost để hoàn tất
Cách tăng bass cho loa vi tính trực tiếp trên Win 7
Bước 1: Mở Start Menu ở góc trái dưới màn hình > Chọn Control Panel > Chọn Sound.
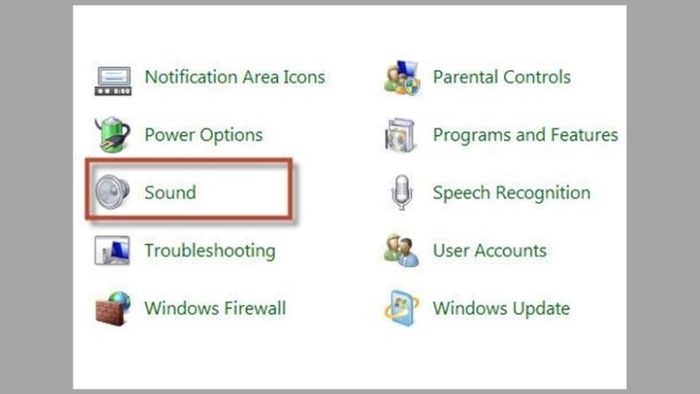
Chọn Sound trong Control Panel
Bước 2: Trong mục Playback, chọn Speakers sau đó nhấn Properties.
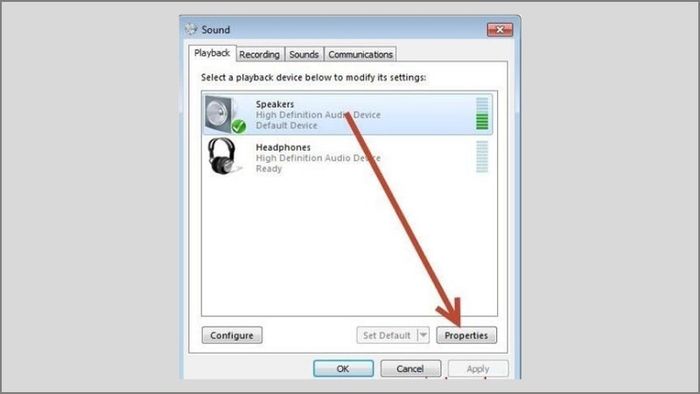
Chọn Loa sau đó nhấn Properties
Bước 3: Tại giao diện Cài đặt Âm thanh, chọn vào mục Nâng cao.
Tùy thuộc vào model của card âm thanh, bạn sẽ có các điều chỉnh khác nhau. Nếu bạn muốn điều chỉnh bass cho phù hợp với không gian phòng của mình, hãy nhấn vào nút Cài đặt để lựa chọn. Số lượng tùy chọn sẽ phụ thuộc vào loại card âm thanh bạn đang sử dụng.
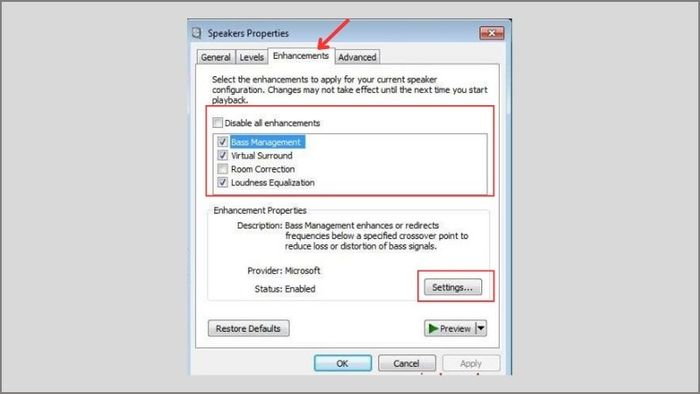
Tích chọn Quản lý Bass để tối ưu âm trầm
3. Sử dụng giải pháp Realtek High Definition Audio trên laptop
Realtek High Definition Audio là một bộ driver âm thanh phổ biến trên laptop, giúp tăng cường chất lượng âm thanh và kiểm soát bass. Bạn có thể tùy chỉnh âm thanh theo sở thích và phong cách cá nhân.
Ngoài ra, đối với những người yêu thích nhạc Remix, Dance Tropical... bộ driver này cung cấp các tùy chỉnh sâu hơn để điều chỉnh âm thanh theo ý muốn và phong cách cá nhân.
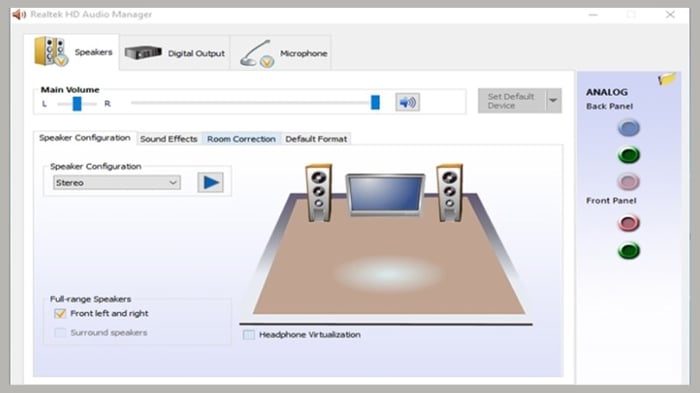
Realtek High Definition Audio là một trong những bộ driver âm thanh phổ biến hiện nay
4. Sử dụng phần mềm Equalizer APO để điều chỉnh âm thanh trên Windows
Bước 1: Tải phần mềm Equalizer APO tại đây.
Bước 2: Cài đặt phần mềm trên máy tính và tuân theo hướng dẫn.
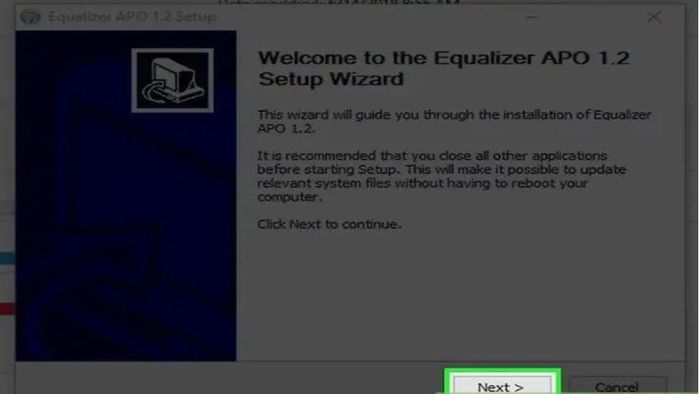
Tuân theo hướng dẫn cài đặt
Bước 3: Mở Start > Mở hộp thoại Configurator trên máy tính > Chọn Playback devices, chọn Speakers > Sau khi hoàn tất, nhấn OK để lưu thay đổi.
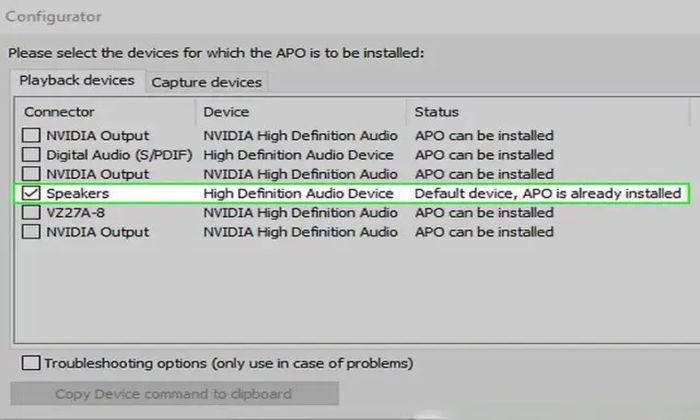
Hộp thoại Configurator
Bước 4: Trong hộp thoại của phần mềm, tích vào Khởi động lại ngay > Chọn Hoàn tất để kết thúc.
Máy tính sẽ được khởi động lại và thiết lập Equalizer. Sau khi máy tính khởi động lại, bạn hãy đăng nhập vào phần mềm để tiếp tục cài đặt.
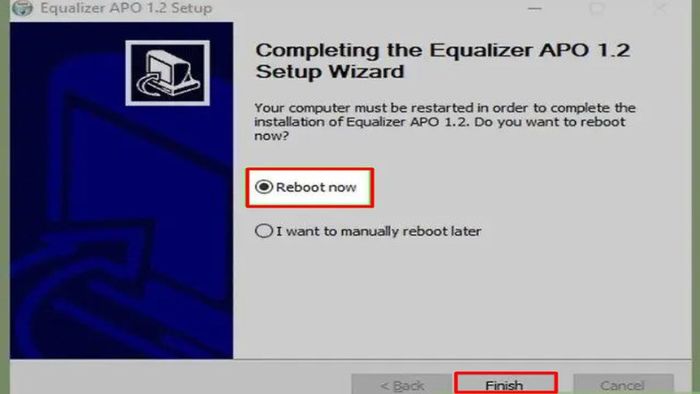
Chọn Khởi động lại ngay để máy tính tự khởi động lại
Bước 5: Chọn biểu tượng Bắt đầu > Tìm kiếm từ khóa Configuration Edictor > Chọn Cấu hình để mở phần mềm APO.
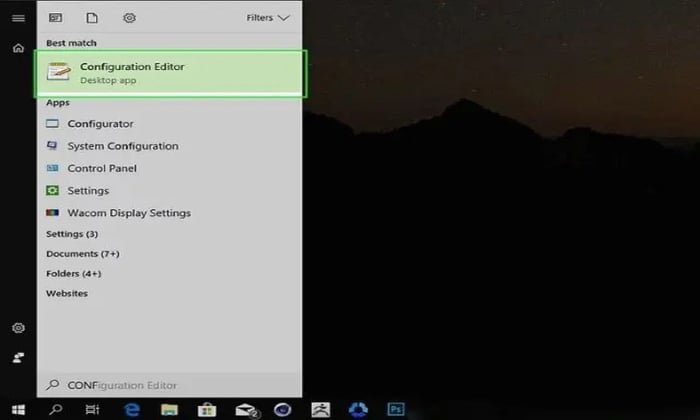
Mở Configuration Editor trong mục tìm kiếm
Bước 6: Thực hiện các thao tác điều chỉnh bass trong phần mềm.
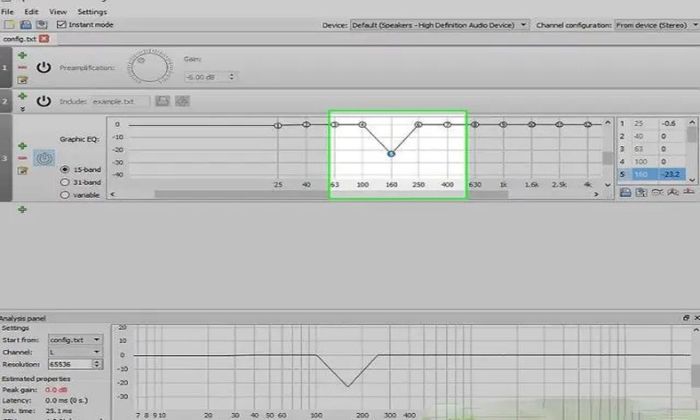
Điều chỉnh bass
Bước 8: Chọn Tệp sau đó chọn Lưu để lưu cài đặt âm bass bạn vừa điều chỉnh.
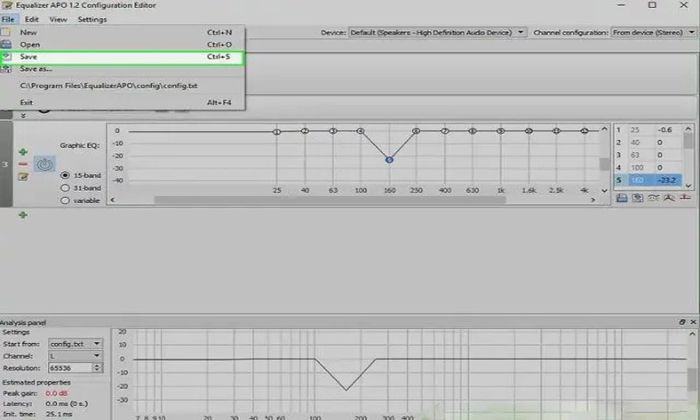
Lưu cài đặt âm bass
5. Sử dụng eqMac dành cho MacBook
Bước 1: Tải eqMac cho MacBook tại đây.
Bước 2: Sau khi tải eqMac về, nhấp đúp vào tập tin DMG eqMac > Nhấp và kéo biểu tượng eqMac vào thư mục Ứng dụng (Applications) > Xác minh cài đặt khi được hỏi > Thực hiện theo mọi hướng dẫn trên màn hình.
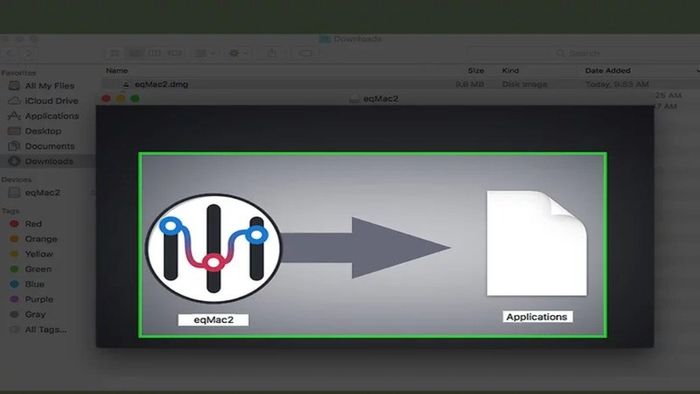
Kéo thả eqMac vào thư mục Applications
Bước 3: Mở Launchpad. Đó là ứng dụng có biểu tượng tên lửa trong phần Dock của MacBook.
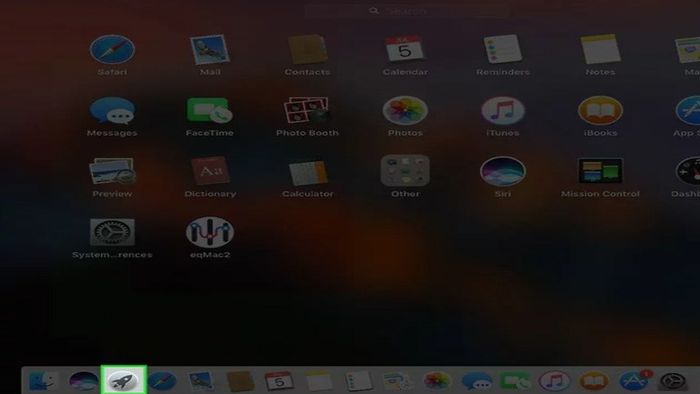
Mở Launchpad trên MacBook
Bước 4: Khởi động eqMac bằng cách chọn biểu tượng các thanh trượt đứng > Chọn Mở (Open) để mở ứng dụng.
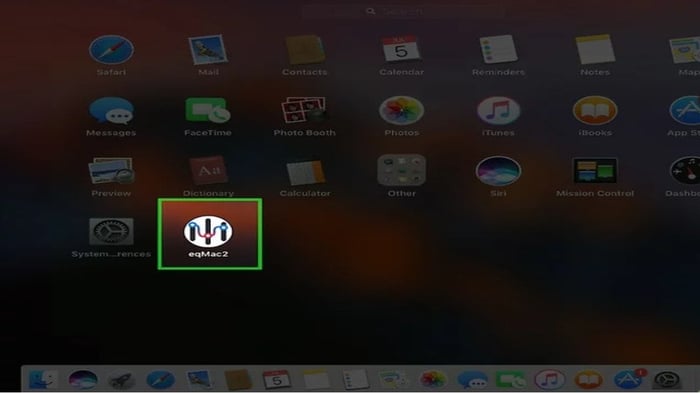
Mở ứng dụng eqMac
Bước 5: Click vào biểu tượng eqMac trong thanh trình đơn.
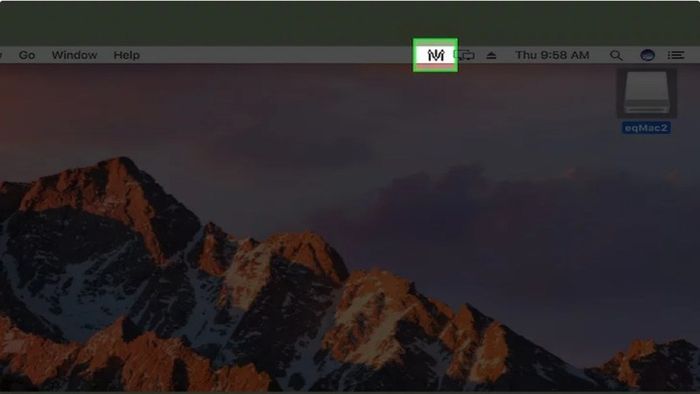
Click vào biểu tượng eqMac
Bước 6: Khám phá xem thanh trượt nào điều khiển âm bass.
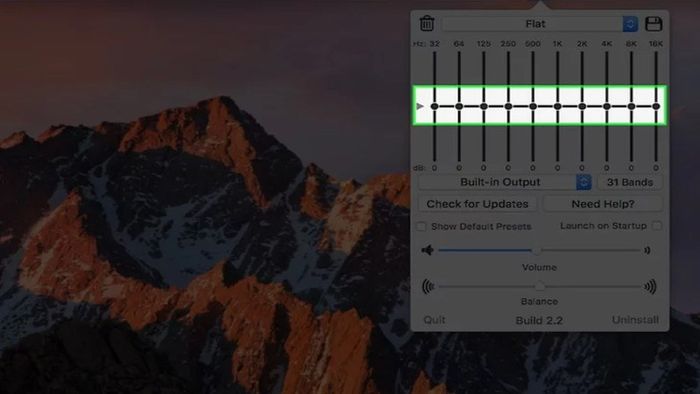
Khám phá về chức năng của các thanh trượt
Bước 7: Điều chỉnh âm bass trên MacBook.
- Kéo thanh trượt bass lên trên dòng '0' và đảm bảo thanh trượt treble cũng được kéo xuống dưới dòng đó.
- Kéo thanh trượt bass đến dòng '0' (hoặc dưới đó) và đảm bảo thanh trượt treble gần đó (ở trên hoặc dưới đều được).
- Sau khi điều chỉnh các thanh trượt, bạn cần thử nghe âm thanh của máy tính để điều chỉnh bass.
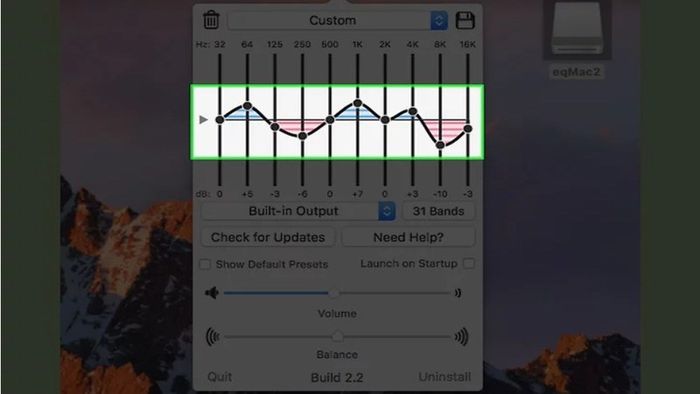
Điều chỉnh âm bass cho MacBook
Bước 8: Nhấp vào biểu tượng Lưu ở phía trên cùng bên phải của cửa sổ, sau đó nhập tên cho cài đặt > chọn Lưu để hoàn tất.
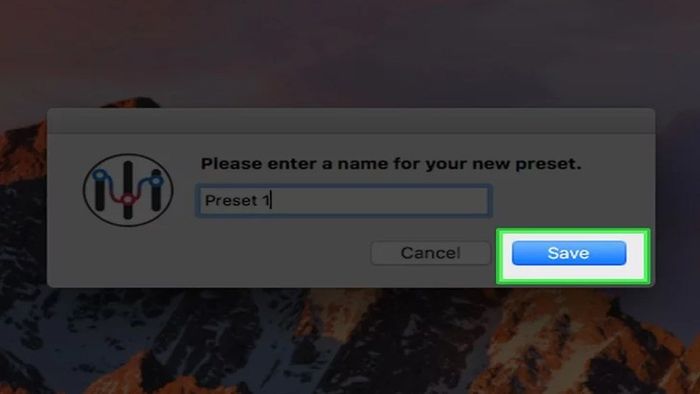
Lưu lại sự điều chỉnh âm bass cho MacBook
NHANH CHÓNG SĂN MÃ GIẢM GIÁ TẠI MYTOUR TẠI ĐÂY
Vậy là bạn đã biết cách tăng âm bass cho loa vi tính một cách hiệu quả thông qua bài viết này. Chúc bạn có trải nghiệm âm thanh tuyệt vời nhất sau khi áp dụng những phương pháp này!
