Tuỳ biến cá nhân hóa màn hình Start Screen với các bước đơn giản.
Màn hình Start - Menu Start hiện tại trên Windows 8 đã tạo ra nhiều sự hứng thú cho người dùng. Không giống như các phiên bản trước, Start Screen của Windows 8 cho phép người dùng tùy chỉnh nhiều hơn theo ý thích cá nhân. Bài viết dưới đây sẽ giới thiệu 6 cách tuỳ chỉnh giao diện Start Screen để bạn tham khảo.
Đổi màu nền
Mặc định, màn hình Start Screen không có nhiều chi tiết, chỉ là màu chủ đề và ít họa văn. Bạn có thể thay đổi điều này bằng cách chọn một trong nhiều hình nền mà Microsoft đã cung cấp sẵn. Để làm điều này, bạn nhấn tổ hợp phím Windows C để mở nhanh thanh tiện ích và chọn Cài đặt/Thay đổi Cài đặt PC.
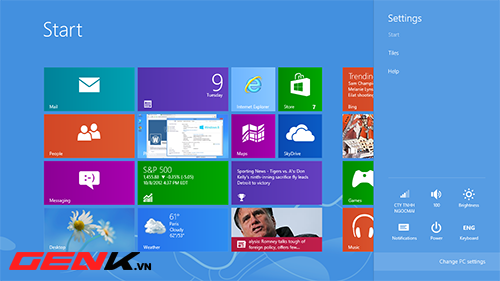
Nhấp vào Cá nhân hóa ở thanh bên trái, tiếp theo chọn Màn hình Start ở menu trên cùng. Tại đây, bạn có thể tùy chỉnh màu nền và ảnh nền cho màn hình Start Screen.
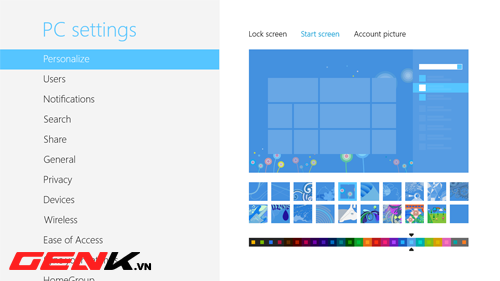
Đổi kích thước các ô gạch (Tile)
Khi bạn nhìn vào màn hình Start Screen, bạn sẽ thấy một số ô gạch có kích thước lớn hơn các ô gạch khác, và việc thay đổi và sắp xếp chúng có thể gặp một chút khó khăn.
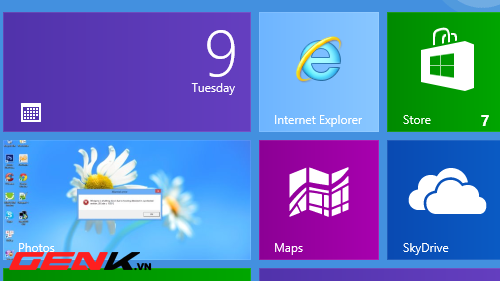
Bạn có thể dễ dàng thay đổi kích thước của các ô gạch này để quản lý dễ dàng hơn. Để làm điều này, bạn nhấp chuột phải vào ô gạch mong muốn và sử dụng các nút công cụ bên dưới để điều chỉnh kích thước ô gạch đó lớn hoặc nhỏ.

Vô hiệu hóa tính năng Live của một số ứng dụng
Trên Start Screen, có một số ô gạch hiển thị thông tin về tài chính, thời tiết... điều này yêu cầu các ứng dụng phải liên tục kết nối với máy chủ. Nếu bạn sử dụng mạng theo lưu lượng hoặc 3G thì có thể sẽ lãng phí. Để tránh điều này, bạn có thể vô hiệu hóa kết nối này.
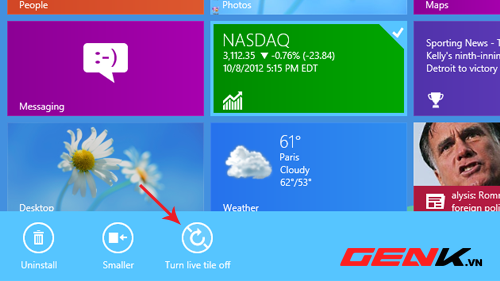
Để tắt tính năng này, bạn có thể chuột phải vào một ứng dụng và nhấp vào Tắt Ô Gạch Live. Khi đó, các ô chỉ hiển thị tên của ứng dụng mà thôi.
Sắp xếp các ô gạch theo nhóm
Start Screen cho phép bạn sắp xếp các ứng dụng thành các nhóm dựa trên từng tên riêng. Để làm điều này, bạn kéo và thả chúng và sẽ thấy khu vực giữa các nhóm trong quá trình kéo và thả.
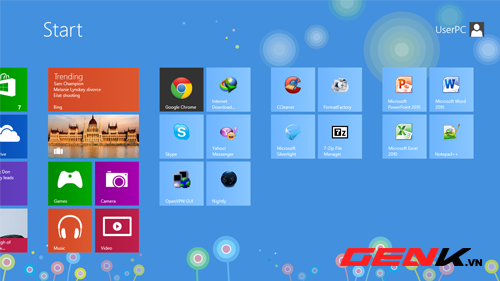
Hơn nữa, bạn cũng có thể đặt tên cho nhóm của mình bằng cách giữ phím Ctrl và di chuyển bánh xe chuột hoặc nhấp vào nút nhỏ ở góc dưới cùng bên phải của màn hình để thu nhỏ màn hình Start Screen lại. Tiếp theo, bạn nhấp phải chuột vào nhóm ô gạch mà bạn muốn đặt tên, và ngay lập tức tùy chọn để thiết lập tên sẽ xuất hiện ở góc trái bên dưới.
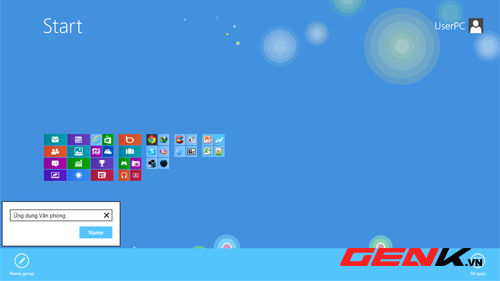
Chạy ứng dụng Desktop từ Start Screen
Khi cài đặt một ứng dụng vào hệ thống, Start Screen sẽ ưu tiên cho ứng dụng Modern UI trước. Tuy nhiên, nếu bạn không thích chạy các ứng dụng ở dạng giao diện UI vì nó hạn chế cho công việc và thao tác của bạn, bạn có thể tùy chỉnh để các ứng dụng trong Start Screen chỉ chạy ở phiên bản Desktop. Để làm điều này, trước tiên bạn nhấp phải chuột vào ứng dụng mà bạn muốn gỡ và chọn Unpin trong menu bên dưới. Sau đó, bạn nhấp phải chuột vào vùng bất kỳ trên Start Screen và chọn All Apps ở góc phải bên dưới giao diện Start Screen. Cuối cùng, bạn chọn ứng dụng và Pin lại vào Start Screen.
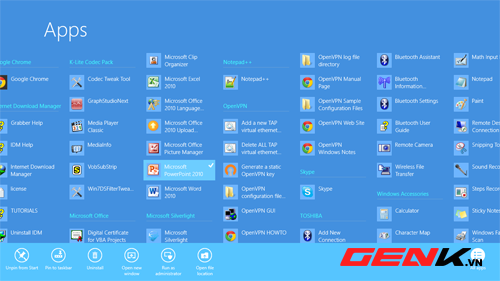
Pin thư mục hoặc trang web vào Start Screen
Bạn cũng có thể pin các phím tắt của thư mục và các trang web vào màn hình Start của bạn. Để pin một thư mục vào màn hình Start, bạn nhấp chuột phải vào thư mục đó trong cửa sổ File Explorer và chọn Pin to Start.
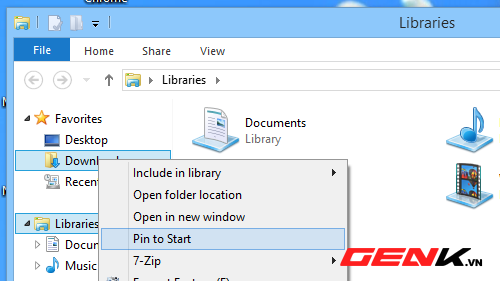
Để pin một trang web vào màn hình Start của bạn, bạn mở Internet Explorer và truy cập trang web bạn muốn rồi nhấp vào biểu tượng hình răng cưa và chọn Thêm trang web vào Màn hình Start.
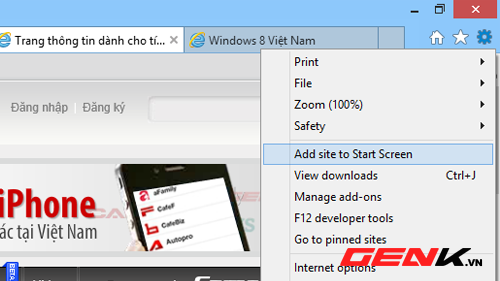
Tham khảo: Howtogeek
